إذا كنت تمتلك أيضًا نظام Linux ، والذي يعمل على مساحة قرص منخفضة ، فقد تواجه موقفًا مشابهًا. على الرغم من أن Linux هو أحد أنظمة التشغيل مفتوحة المصدر الأكثر شيوعًا ، إلا أنه قد يكون معقدًا بعض الشيء في بعض الأحيان. على سبيل المثال ، لا يوجد حل مباشر لعمل قرص بتنسيق Linux باستخدام ميزة واجهة المستخدم الرسومية المخصصة. لا تقلق - لا يزال بإمكانك مسح القرص على Linux بمساعدة الأوامر الصحيحة. اقرأ وامسح مساحة قرص Linux باتباع هذا الدليل الشامل.
لماذا نحتاج إلى تهيئة ومسح قرص Linux؟
قبل أن نتعرف على طرق مختلفة لتهيئة قرص على نظام Linux ، من الضروري فهم الأسباب الكامنة وراءه. من الناحية المثالية ، قد تكون هناك الأسباب الرئيسية التالية لمسح قرص أو تنسيقه على نظام Linux:
- إذا كان نظامك يعمل على مساحة خالية منخفضة، فيمكنك اختيار مسح بيانات القسم أو القرص.
- في بعض الأحيان ، يمكن أن يصبح النظام بطيئًا بسبب وجود مساحة خالية محدودة. من خلال تنسيق محرك Linux الخاص به ، يمكنك تحسين أدائه أيضًا.
- إذا تعرض نظامك للتلف بسبب البرامج الضارة ، فيمكنك مسح القرص الصلب لنظام التشغيل Linux الخاص بك لحل هذه المشكلة.
- في الغالب ، يفضل المستخدمون عمل قرص بتنسيق Linux قبل إعادة بيع أنظمتهم. هذا يساعدهم حماية بياناتهم.
- قد تكون هناك مشكلة في البرنامج الثابت أو تخزين النظام ، والتي يمكن إصلاحها بعد مسح قرص Linux.
كيفية تهيئة محرك الأقراص الثابتة Linux؟
بخلاف Windows أو macOS ، لا توجد أداة مخصصة لإدارة القرص يمكنها مساعدتنا في تقسيم القرص أو تنسيقه. لذلك ، نحتاج إلى الاستعانة بأوامر معينة لتهيئة قرص Linux. إذا كنت تقوم بتوصيل محرك الأقراص الخاص بك لأول مرة بنظام Linux ، فأنت بحاجة إلى إنشاء قسم مسبقًا. لتنفيذ ذلك ، يمكنك إدخال الأمر fdisk. بمجرد إنشاء القسم ، يمكنك استخدام الأمر "mkfs.ext4" لتهيئة القرص. إليك حل بسيط لتهيئة قرص على نظام Linux.
الخطوة 1 قم بإنشاء قسم من القرص
أولاً ، قم بتوصيل القرص بنظام Linux الخاص بك إذا لم تكن قد قمت بذلك بالفعل وقم بتشغيل نافذة Terminal عليه. يمكنك إدخال الأمر التالي للتحقق منه:
sudo fdisk –l .
الآن ، لإنشاء قسم ، أدخل الأمر "fdsk" بالتنسيق التالي:
sudo fdisk /dev/sdb.
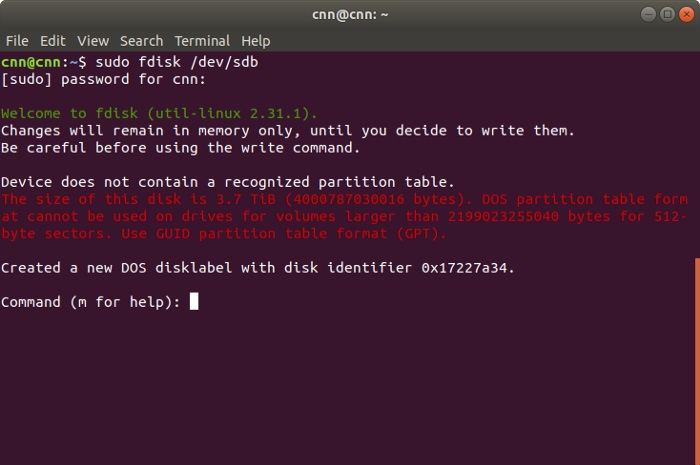
سيؤدي هذا إلى تشغيل نتائج الأمر fdisk. إذا أردت ، يمكنك كتابة "م" للحصول على المساعدة. سيعرض قائمة بالمعلمات المدعومة. يمكنك كتابة "n" لإنشاء قسم جديد ، و "d" لحذف القسم ، و "p" للتحقق من جدول الأقسام ، وهكذا.

أولاً ، اضغط على "p" وادخل لعرض جدول الأقسام. سيتيح لك ذلك معرفة معرف القرص ومساحة القطاع. بعد ذلك ، أدخل الأمر "n" لإنشاء قسم جديد. سيتم منحك خيارًا لإنشاء قسم أساسي أو قسم موسع. اضغط على "p" لإنشاء قسم أساسي جديد ومنحه رقمًا من 1 إلى 4. إذا كنت تريد إنشاء قسم واحد ، فقم بإدخال "1.
الخطوة 2 قم بتهيئة القرص
رائع! بمجرد إنشاء القسم ذي الصلة على نظام Linux الخاص بك ، يمكنك تهيئته عن طريق إدخال الأمر -
sudo mkfs.ext4 /dev/sdb.

سيؤدي ذلك إلى جعل النظام يبحث عن الأقسام المتوفرة على محرك الأقراص. عندما يُطلب منك تأكيد اختيارك ، فقط اضغط على "y. بعد ذلك ، انتظر لفترة من الوقت حيث سيتم تنسيق الأقسام المحددة على نظام Linux.
الخطوة 3 قم بتركيب نظام الملفات (اختياري)
إذا كنت تريد ، يمكنك أيضًا تحميل نظام الملفات. للقيام بذلك ، يمكنك استخدام الأمر "mkdir / data" لإنشاء دليل. بعد ذلك ، قم بإنهاء الأمر التالي لتثبيته:
mount /dev/sdb1 /data.
كيف تمسح القرص الصلب على لينكس؟
إذا كنت تخطط لإعادة بيع نظامك أو كنت قلقًا بشأن خصوصيتك ، فعليك التفكير في مسح محرك الأقراص بدلاً من ذلك. على عكس تهيئة القرص ، سيؤدي مسحه إلى محو البيانات وجعل عملية الاسترداد أكثر صعوبة من ذي قبل. لحسن الحظ ، هناك عدة أوامر للقيام لينكس بمسح القرص. فيما يلي بعض الحلول البسيطة لمسح القرص الصلب على نظام Linux.
1 wipe
كما يوحي الاسم ، يتم استخدام الأمر لمسح البيانات من قرص مغناطيسي. على الرغم من أن الكثير من أنظمة Linux ليس لديها الأمر مثبتًا بسهولة. في هذه الحالة ، يمكنك استخدام الأمر apt install أولاً.
# apt install wipe.

بمجرد الانتهاء من ذلك ، ما عليك سوى استخدام الأمر "wipe" بالتنسيق - wipe [options] target. على سبيل المثال ، لمسح قسم ما ، ما عليك سوى إدخال الأمر:
# wipe /dev/sda2
قم بتأكيد اختيارك ، عن طريق إدخال "نعم" وانتظر حتى يتم مسح القسم المحدد.

2 shred
هذه واحدة من أفضل الطرق لحماية بياناتك الخاصة على نظام Linux. من الناحية المثالية ، يعمل هذا كآلة تمزيق مخصصة - من شأنها استبدال بياناتك بشيء آخر ، مما يجعل عملية الاسترداد أكثر صعوبة. يحتوي هذا الأمر المستند إلى Linux على النحو التالي:
shred [option] target
كما تعلم ، فإن "target" سيحدد الموقع الذي ترغب في تمزيقه. يمكن أن يكون قسمًا أو مجلدًا أو اسم ملف. بعد ذلك ، يمكن أن تحتوي على الخيارات التالية.
- -n: لاستبدال البيانات "n" مرة
- -f: لتغيير الإذن والسماح بعملية الكتابة
- -u: اقتطاع الملفات بعد تمزيقها
- -s: لتوفير الحجم الذي يجب تقطيعه
- -u: لإزالة الملف بعد التقطيع
- -v: لتمكين الوضع المطول
- -z: لإضافة أصفار لعملية الكتابة النهائية
لذلك ، يمكنك مسح قرص Linux ، عن طريق إدخال أمر مثل هذا:
# shred -vfz -n 10 /dev/sda2.
سيتبع ذلك عشر تمريرات للكتابة على الموقع المقدم ، مما يجعل من المستحيل على أداة الاسترداد استرداد البيانات منه.
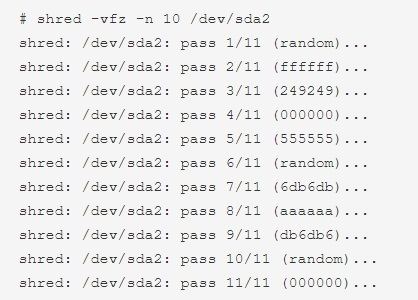
3 dd
إذا كان لديك وقت قصير ، ففكر في استخدام الأمر "dd" لمحو القرص على نظام Linux. فبدلاً من إنشاء بيانات عشوائية ، سيحل محل القرص بأكمله بسلاسل من الأصفار. لذلك ، سيستغرق مسح القرص وحماية معلوماتك وقتًا أقل. على الرغم من أنه يوفر خيارات معينة يمكنك استخدامها لتخصيص العملية.
dd if=source of=target [Options].
تأكد من تشغيل موجه الأوامر وكمستخدم فائق. هذا عرض بسيط لذلك.
# dd if=/dev/zero of=/dev/sda2 bs=512 count=1.
سيقوم الأمر بالكتابة فوق الموقع الهدف بسلسلة من الأصفار ، كما هو محدد في المصدر. أيضًا ، سيؤدي هذا إلى نسخ 512 بايت في عدد واحد. واحدة من المزايا الرئيسية لهذا هو الوقت الذي يستغرقه الأمر dd أقل من تمزيقه.
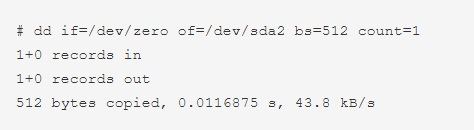
4 scrub
أخيرًا ، يمكنك أيضًا الاستعانة بأمر "scrub" للكتابة فوق القرص بأنماط محددة. في بعض الأحيان ، يمكن أن يتم إنشاء الأنماط بشكل عشوائي بواسطة النظام أيضًا. نظرًا لأن الأمر غير موجود في كل نظام Linux افتراضيًا ، فقد تحتاج إلى تثبيته أولاً. للقيام بذلك ، يمكنك استخدام الأمر apt install.
بمجرد الانتهاء من ذلك ، فقط أدخل الأمر بالصيغة التالية:
scrub [option] target .
حتى إذا لم تقدم خيارًا وقمت فقط بتحديد الموقع المستهدف للفحص ، فسيعمل الأمر. رغم ذلك ، سيُطلب منك التحقق من اختيارك لمسح القرص على Linux تمامًا. إليك مثال سريع على ذلك:
# scrub /dev/sda5.
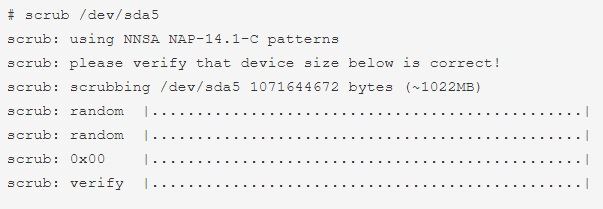
نصائح لتهيئة ومسح قرص Linux
بعد التعرف على هذه الأوامر الشائعة لإنشاء مساحة قرص جديدة على Linux ، ستتمكن بالتأكيد من تنسيقها أو مسحها. بالإضافة إلى ذلك ، يمكنك التفكير في اتباع هذه النصائح لتنسيق أو مسح قرص Linux بنجاح.
- تأكد من تسجيل الدخول كمستخدم متميز (مسؤول) أثناء مسح القرص. هذا سيجعل العملية برمتها أسهل كثيرًا.
- قد لا يتم تثبيت كل أمر على نظامك. لذلك ، يمكنك التفكير في التحقق من حالته أو تثبيته مسبقًا.
- على الرغم من وجود تطبيقات تابعة لجهات خارجية متاحة لتمزيق القرص ومسحه ، يوصى باستخدام أوامر موثوقة. إذا كنت تستخدم أداة متاحة بسهولة ، فتأكد من أنها من مصدر موثوق به يتمتع بسمعة إيجابية في الصناعة.
- تحقق دائمًا من الأمر جيدًا قبل إدخاله (خاصةً بناء الجملة والموقع). خطأ واحد صغير وقد ينتهي بك الأمر إلى التسبب في ضرر لا رجعة فيه لنظامك.
- الأهم من ذلك ، قم بعمل نسخة احتياطية من ملفاتك المهمة قبل مسح قرص Linux. سيضمن ذلك حصولك على نسخة ثانية من بياناتك الحيوية مقدمًا.
فيديو تعليمي حول كيفية استرداد البيانات من القرص الصلب بعد مسح القرص
الآن عندما تعرف كيفية تهيئة القرص أو مسحه على Linux ، يمكنك بسهولة تلبية متطلباتك. في حالة قيامك بحذف بياناتك عن طريق الخطأ أو تهيئة محرك أقراص ، فاستخدم حلاً موثوقًا لاستعادة البيانات مثل Wondershare Recoverit تطبيق استعادة البيانات. باستخدامه ، يمكنك فقط توصيل جهاز Linux الخاص بك بجهاز كمبيوتر ثم استخراج المحتوى المفقود أو الذي يتعذر الوصول إليه منه لاحقًا. انطلق وجرب بعض هذه الطرق ولا تتردد في مشاركة الاختصارات أو النصائح في التعليقات أدناه.
 ضمان التنزيل الآمن ، بدون برامج ضارة
ضمان التنزيل الآمن ، بدون برامج ضارةالأسئلة المتكررة
ما تهيئة القرص الذي يستخدمه Linux؟
Linux هو نظام تشغيل متعدد الاستخدامات وله تنسيق قرص خاص به وهو EXT ، والذي يمكن تقديمه في إصدارات EXT2 و EXT3 و EXT4. ومع ذلك ، ليس هذا هو نظام الملفات الوحيد الذي يمكن أن يدعمه نظام التشغيل هذا ؛ يتم دعم أنظمة FAT32 و NTFS بشكل كامل بالإضافة إلى نظام HFS.
هل التهيئة الكاملة تمسح البيانات؟
ليس بالضرورة. على الرغم من أن المعلومات لن تكون متاحة من خلال مستكشف ملفات Windows. هذا لا يعني أن المعلومات لم يتم تخزينها فعليًا على القرص حتى الآن. إن تهيئة القرص يعادل منح القرص الإذن بالكتابة فوق المعلومات التي كانت موجودة في السابق. في النهاية ، سيتم الكتابة فوق المعلومات المتبقية بالكامل.
كيف أقوم بمسح Linux وتثبيت Windows؟
إذا كنت تريد إزالة Linux وتثبيت Windows ، فإن الإجراء بسيط للغاية. أولاً ، قم بعمل نسخة احتياطية من معلوماتك. بمجرد القيام بذلك ، ستحتاج إلى إدخال محرك أقراص DVD أو محرك أقراص فلاش قابل للتمهيد به مثبت Windows عليه. ثم عليك اتباع الخطوات وفي نوع التثبيت ستختار "مخصص" ، ثم تمسح القسم حيث تم تثبيت Linux وستتمكن من تثبيت Windows.
هل التنسيق يزيل Bitlocker؟
كجزء من آليات أمان وحماية Windows ، تم تطوير BitLocker. لأسباب أمنية ، لا يمكن إزالة BitLocker إلا عن طريق كتابة كلمة المرور الخاصة به أو ، في حالة نسيانها ، مفتاح الاسترداد. إذا لم يكن لديك أي منها ، يُقترح تهيئة الجهاز ، لأن هذه العملية ستحذف جميع المعلومات - بما في ذلك BitLocker - الموجودة لإعادة تعيين جميع الإعدادات إلى إعدادات المصنع الافتراضية.
ما الخطأ في Drive
- استعد محرك الأقراص الخاص بك
- استعادة محرك الأقراص المهيأ
- استعادة محرك الأقراص الذي لم يتم اكتشافه
- استرجع بيانات محرك أقراص WD
- إحضار الملفات من محرك أقراص خارجي
- يمكن استعادة البيانات التي تم مسحها
- إصلاح محرك الأقراص الخاص بك
- القرص الصلب لا التمهيد؟ إصلاحه
- ماذا لو قرص غير مخصص؟
- التعامل مع تحطم القرص الصلب
- إصلاح القرص واستعادة البيانات
- تنسيق / مسح محرك الأقراصe
- تعرف على محرك الأقراص الخاص بك

Khalid Abdullahi
contributor Editor
Generally rated4.5(105participated)