يعد القرص القابل للإزالة مفيدًا جدًا عندما تريد تخزين ملفات كبيرة إذا كنت لا ترغب في زيادة تحميل ذاكرة جهاز الكمبيوتر الخاص بك. تعتبر وحدات فلاش ، ومحركات الأقراص الصلبة الخارجية ، وبطاقات SD ، وأقراص DVD من الأمثلة الرئيسية لهذه الأجهزة. يتم اكتشافها بواسطة الكمبيوتر تلقائيًا ، ولكن قد تؤثر بعض المشكلات على هذه الأجهزة ، مما يجعلها غير قابلة للقراءة أو غير قابلة للكتابة.
خطأ محمي بالكتابة على القرص
عندما ترى رسالة الخطأ "القرص محمي ضد الكتابة" بمجرد توصيل جهاز تخزين طرفي ، فهذا يعني أنه لا يمكنك الكتابة أوتهيئة القرص حتى تحل هذه المشكلة. يحدث هذا عادةً في إصدار Windows 7 و 8 و 8.1 وأحدث Windows 10.

أحد الأسباب الشائعة التي يتجاهلها بعض المستخدمين هو تبديل قد يكون بالجهاز يعمل على تشغيل الحماية ضد الكتابة. إذا كان جهاز التخزين ممتلئًا ، فقد تواجه هذه المشكلة أيضًا. من السهل جدًا حلها ، لكن بعض الحالات أكثر تعقيدًا بعض الشيء. على سبيل المثال ، قد يكون سبب هذا الخطأ هو وجود أقسام تالفة داخل محرك الأقراص ، أو قد تم اختراق الأمان من خلال هجوم من البرامج الضارة.
نظرًا لأنك لن تتمكن من الوصول إلى القرص القابل للإزالة ، يجب أن تكون قادرًا على التراجع عن الحماية ضد الكتابة قبل أن تتمكن من استخدامه مرة أخرى.
كيفية حل خطأ القرص محمي من الكتابة
عندما يكتشف جهاز الكمبيوتر الخاص بك الحماية ضد الكتابة في جهاز التخزين الخارجي ، فإنه يتوقف تلقائيًا عن التشغيل مثل الكتابة والتنسيق على الجهاز. سيتم بعد ذلك تحويل القرص إلى وضع القراءة فقط ، مما يعني أنه يمكنك عرض الملفات ولكن لا يمكنك تحريرها. في بعض الحالات (كما هو الحال في تلف USB) يمكن حل عطل القرص هذا بالطرق التالية:
1. تحقق من المفاتيح
في بعض الأحيان ، كل ما يتطلبه الأمر هو مفتاح لإزالة الحماية ضد الكتابة. ما عليك سوى إجراء فحص مادي لجهازك للعثور على أي مفتاح ، والذي يوجد عادةً على حواف بطاقة SD. يمكنك أيضًا الرجوع إلى الدليل.

2. استخدم التسجيل لتعطيل حماية الكتابة
أ. في شريط البحث ، اكتب regedit وانقر على أعلى نتيجة.
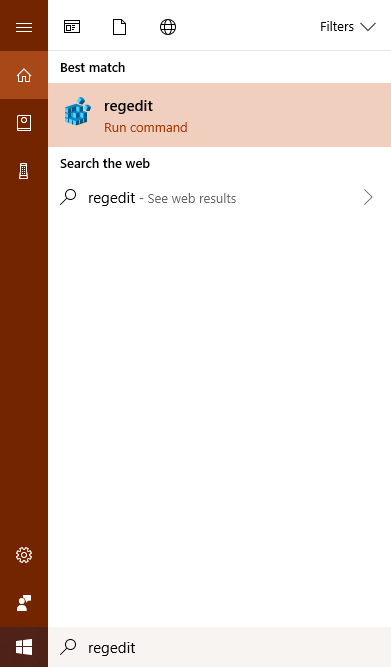
ب. في ال محرر التسجيل الواجهة ، انتقل إلى هذه الخطوات الموجودة على الجانب الأيسر من النافذة: HKEY_LOCAL_MACHINE\SYSTEM\CurrentControlSet\Control .
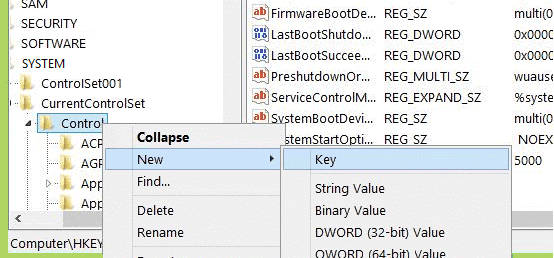
ج. حدد StorageDevicePolicies وافتح عن طريق النقر.
د. انقر بزر الماوس الأيمن فوق المساحة الموجودة على الجانب الأيمن من النافذة وحدد New> DWORD (32-BIT) VALUE . قم بإعادة تسميته إلى WriteProtect .

ه. قم بتعيين قيمة التسجيل إلى 0 واختر OK .

F. قم بتوصيل محرك الأقراص الخارجي مرة أخرى.
3. إزالة الحماية الكتابية في موجه الأوامر
أ. إطلاق موجه الأمر .
ب. في سطر الأوامر ، أدخل diskpart وانقر Enter .

ج. اكتب هذه الأوامر واحدة تلو الأخرى وانقر Enter مفتاح بعد كل واحد:
list disk
select disk
attributes disk clear readonly

د. عندما تقول المطالبة "تم مسح سمات القرص بنجاح" ، أغلق Command window
ه. وقم بتوصيل الجهاز الخارجي.
4. تحقق من أذونات الحساب
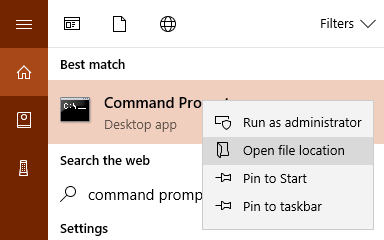
a. اكتب موجه الأمر في شريط البحث وانقر على أعلى نتيجة.
ب. اذهب إلى Properties من القرص القابل للإزالة عن طريق النقر بزر الماوس الأيمن.
ج. في النافذة التي تفتح ، انتقل إلى Security التبويب. في القائمة تحت أذونات للجميع ، ضع علامة في المربع المجاور Write .

ملاحظة : قد تحتاج إلى النقر فوق Edit قبل أن تتمكن من تحديد / إلغاء تحديد الصناديق.
5. تحقق من ذاكرة الجهاز
إذا كان جهاز التخزين الخارجي الخاص بك يحتوي على الكثير من الملفات المحفوظة فيه ، فقد يؤدي ذلك إلى تمكين وظيفة الحماية ضد الكتابة. لحل هذه المشكلة ، قد تحتاج إلى حذف الملفات غير الضرورية إلىإخلاء مساحة .
أ. إطلاق مستكشف الملفات .
ب. على الجانب الأيسر من النافذة ، حدد This PC وانقر عليها مرتين.
ج. ابحث عن جهاز التخزين بالاسم أو النوع. تم العثور على تفاصيل التخزين أسفل الاسم ؛ إذا كان الشريط باللون الأحمر ، فهذا يشير إلى أن الذاكرة تقريبًا أو ممتلئة.

6. مسح الفيروسات
إذا أصابت البرامج الضارة نظامك ، فيمكن نقلها إلى جهاز التخزين الخارجي بمجرد توصيله. قبل استخدام هذه الأجهزة ، تأكد من إجراء فحص باستخدام أحد برامج مكافحة الفيروسات أو ميزة أمان Windows. قد يقوم الفيروس بحذف وتعديل وإتلاف ملفات مهمة في الكمبيوتر ؛ منع هذا عن طريق إضافة برنامج مكافحة فيروسات يكتشف تلقائيًا مثل هذه التهديدات.
7. تهيئة القرص
أ. أعد تشغيل الكمبيوتر. بمجرد أن يبدأ ، اضغط على F8. أختر التمهيد إلى الوضع الآمن .
b. في Advanced خيارات ، حدد موجه الأمر لفتح نافذة الأوامر.
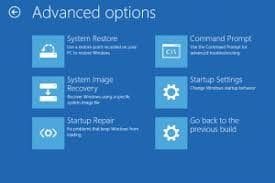
ج. اكتب تنسيق الأمر: قم بتهيئة محرك الأقراص المحدد.

ملاحظة : سيؤدي تنسيق الجهاز إلى مسح جميع البيانات المحفوظة فيه.
8. تحقق من القطاعات السيئة
a. افتح مستكشف الملفات > هذا الكمبيوتر .
ب. حدد موقع الجهاز الخارجي وانقر فوقه بزر الماوس الأيمن. أختر Properties .
ج. في النافذة الجديدة ، انتقل إلى Tools واختر Scan للتعرف على القطاعات السيئة.

كيفية إصلاح خطأ "القرص محمي ضد الكتابة"؟
الاستنتاج
يمكن أن يؤدي توصيل أجهزة التخزين الخارجية وفصلها إلى تعريضها للتهديدات المحتملة وتمكين الحماية ضد الكتابة. إما أنه سينقل الجهاز إلى وضع القراءة فقط ، أو قد لا تتمكن من الوصول إلى أي جزء من القرص. قم دائمًا بفحص جهازك لاكتشاف أي أخطاء أو عطل قبل استخدامه.

Khalid Abdullahi
contributor Editor
Generally rated4.5(105participated)