في بعض الأحيان ، نحتاج إلى تقسيم محرك الأقراص الصلبة لتثبيت أنظمة تشغيل متعددة ، والاستفادة الفعالة من التخزين ، وفصل ملفات النظام عن ملفات المستخدم ، والحفاظ على النظام آمنًا ومحميًا ، أو النسخ الاحتياطي لملفات نظام نظام التشغيل. في هذا الصدد ، من الملائم بالنسبة لنا إنشاء قسم استرداد Windows. ومع ذلك ، يمكن أن يؤدي أيضًا إلى حدوث بعض المشكلات ، مثل وجود عدد كبير جدًا من الأقسام المكررة وفقدان البيانات المهم وعدم القدرة على العثور على البيانات. لإصلاح المشكلات ، قرر البعض منا حذف قسم استرداد Windows. الأخبار السيئة هي أنه يمكن أن يتسبب أيضًا في فقد البيانات المخزنة على القسم أثناء حذف قسم استرداد Windows.
إذا كنت ترغب في معرفة الحلول لاستعادة البيانات المحذوفة من القسم. في هذه المقالة ، يمكنك الحصول على أفضل برنامج لاستعادة قسم القرص الصلب وأيضًا تعلم كيفية استرداد القسم المحذوف بسهولة وفعالية باستخدام Recoverit Data Recovery.
- الجزء 1. أفضل 5 برامج لاستعادة قسم القرص الصلب
- الجزء 2. كيفية حذف قسم الاسترداد
- الجزء 3. الاختلافات بين قسم استرداد Windows 7 و Windows 8
- الجزء 4. ماذا سيحدث عند حذف القسم
- الجزء 5. هل من المقبول حذف قسم الاسترداد
الجزء 1: أفضل 5 برامج لاستعادة قسم القرص الصلب
أثناء إدارة أقسام محرك الأقراص الصلبة ، قد يؤدي خطأ بسيط إلى حذف الأقسام أو تنسيقها. ستكون نتيجة ذلك فقدان قسم كامل من البيانات الضخمة. لا يمكن استرداد هذه البيانات بواسطة أي أداة مساعدة مدرجة في نظام التشغيل. ولكن إليك بعض البرامج الممتازة المتاحة لمساعدتك في استرداد بياناتك ، بالإضافة إلى القسم ككل. يك إلفيما يلي أفضل خمسة برامج لاستعادة أقسام القرص الصلب :
أفضل 5 برامج مجانية لاستعادة بيانات القرص الصلب في عام 2020
برنامج استرداد قسم القرص الصلب
| الرقم التسلسلي | الاسم | السعر | نظام التشغيل المدعوم |
| 01. | Recoverit | 39.95 دولار | Windows 8.1/8/7/Vista/2000/XP |
| 02. | 7-Data partition recovery | 39.95 دولار فما فوق | Windows 7/8/Vista/XP |
| 03. | Active@ partition recovery | مجاني | Windows 7 /8/XP/ Vista/ 2003/2008/ 2012/WinPE |
| 04. | Stellar Phoenix partition recovery - Professional | 99 دولار | Windows 7/8/Vista/XP |
| 05. | TestDisk, Data Recovery | مفتوح المصدر | Windows NT4/2000/XP, 2003/ Vista/2008/ 7, Linux, Mac OSX |
1. Recoverit - أفضل برنامج لاستعادة أقسام القرص الصلب
Recoverit Data Recovery هو أفضل أداة لاستعادة أقسام القرص الصلب. فهو برنامج استرداد احترافي للقسم

Recoverit - أفضل برنامج لاستعادة أقسام القرص الصلب
يمكن لبرنامج استعادة بيانات القسم استعادة الملفات المفقودة بسهولة من قسم محرك الأقراص الصلبة أو محرك الأقراص الصلبة الخارجي أو أقسام USB.
المزايا:
- الواجهة سهلة الاستخدام.
- عملية الاسترداد بمثابة دليل خطوة بخطوة. 3 خطوات لاستعادة الملفات المحذوفة.
- يدعم معظم تنسيقات الملف.
- يمكن أيضًا استرداد الملفات من الهواتف المحمولة ومشغلات MP3/4 .
العيوب:
- البرنامج كبير الحجم قليلاً مع 23.9 ميجا بايت.
كيفية استرداد بيانات القسم المحذوف على القرص الصلب
قم بتحميل أداة استرداد قسم محركات الأقراص الصلبة Recoverit لنظام تشغيل Windows ، وقم بتثبيتها وتشغيلها ، ثم اتبع الخطوات البسيطة لاستعادة بيانات القسم في وقت قليل لا يذكر.
الخطوة 1. قم بتشغيل Recoverit Data Recovery على جهاز الكمبيوتر الخاص بك ، ثم حدد وضع "Lost Partition Recovery".
الخطوة 2. حدد قسم محرك الأقراص الصلبة حيث فقدت الملفات ، ثم انقر فوق "Start" للمتابعة.

الخطوة 3. سيبدأ برنامج استرداد القسم هذا في فحص القرص الصلب لاستعادة بياناتك في دقائق.

الخطوة 4. يتم عرض جميع ملفات البيانات المستردة في النتائج بعد الفحص ، ويمكنك معاينة بعض ملفات الصور المستردة وتحديد ملفاتك والحصول عليها بالنقر فوق زر "Recover" .

يمكن لـ Recoverit Data Recovery بسهولة الحصول على البيانات المفقودة من قسم القرص الصلب ، وتحميلها على النحو التالي واستعادة القسم المفقود في الوقت الحالي.
2. 7-Data partition recovery:
تم تصميم 7-Data partition recovery لاستعادة البيانات من الأقسام التالفة أو المفقودة أو المحذوفة أو المنسقة بنفس البنية الأصلية التي تم حذفها بها عن طريق الخطأ. يساعد برنامج استرداد قسم محرك الأقراص الصلبة هذا أيضًا في استعادة البيانات من محرك الأقراص الصلبة التالف، أو إعادة تقسيم قرص (Fdisk) أو قرص تم إعادة تنسيقه ، وما إلى ذلك.
الميزات الرئيسية:
- أنظمة الملفات التي يدعمها البرنامج هي NTFS و NTFS5 و EXFAT و FAT32 و FAT16 و FAT12.
- يدعم أجهزة التخزين تقريبًا مثل SATA HDD و SSD و USB HDD ومحرك أقراص فلاش USB و SCHI HDD و Hardware Raid وبطاقة فلاش صغيرة و Memory Stick Pro و iPod وأجهزة التخزين الأخرى.
- يدعم Windows 8/ 7/Vista/XP/Server Edition 2008.
- يدعم مجموعة واسعة من الشركات المصنعة للأقراص الرقمية المشهورة مثل Digital و Seagate و Transcend و Silicon Power و Fujitsu و Samsung و HP وغيرها.
- يدعم بطاقات الذاكرة SanDisk و Sony و Toshiba و Samsung و Transcend و Kingston و KingMax و Hitachi و a-Data.
- يدعم البحث حسب اسم الملف ، النوع ، الموقع ، الامتداد ، الحجم ، تاريخ الإنشاء ، إلخ.
المزايا:
- من السهل جدا استخدام المعالج خطوة بخطوة.
- يمكنه استعادة البيانات من جميع أنواع الأقسام بغض النظر عن تعطلها أو تلفها أو فقدانها أو تنسيقها.
- يتم وضع الملفات المسترجعة في نفس هيكل موقعها السابق.
العيوب:
- الواجهة ليست سهلة الاستخدام.
- لا يمكن للمستخدمين معاينة الملفات قبل الاسترداد.
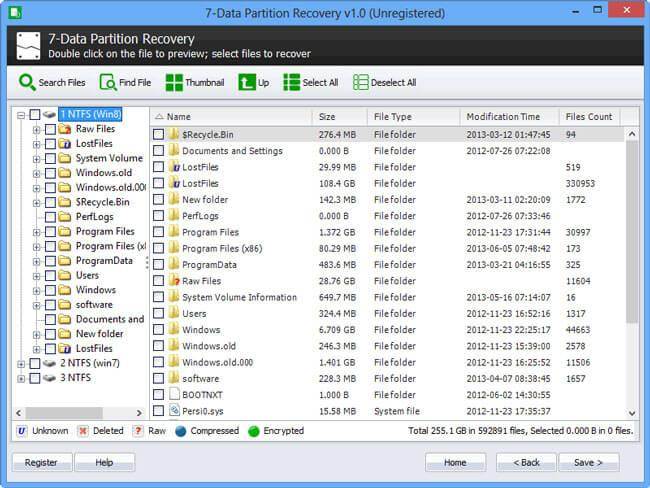
3. Active@ Partition Recovery:
يعد Active @ Partition Recovery أداة استرداد قسم القرص الصلب النهائية المتاحة كبرنامج مجاني إلى جانب الإصدارات المدفوعة. تساعد هذه الأداة في استعادة محركات الأقراص المنطقية والأقسام المحذوفة والتالفة داخل بيئات DOS و Windows. تقوم ميزة Simple QuickScan باسترداد القسم المحذوف مؤخرًا وقسم الاسترداد المتقدم لميزة المسح الضوئي منخفض المستوى الذي تم حذفه منذ فترة طويلة وإعادة تنسيقه أو إعادة تقسيمه.
الميزات الرئيسية:
- نظام الملفات المدعوم: exFAT, Ext2/Ext3/Ext4.
- يكتشف QuickScan الأقسام المحذوفة ولكن غير المعاد تنسيقها.
- يكتشف SuperScan الأجزاء التالفة والمعاد تنسيقها.
- نسخ القسم احتياطياً أو الاستعادة في حالة فقدان البيانات.
- يمكن استرداد بيانات القرص raw أو المضغوطة VMWare
المزايا:
- لا يقتصر الأمر على استعادة البيانات من جميع أنواع الأقسام ولكن أيضًا من النسخ الاحتياطي للبيانات حسب القطاعات.
- النسخة المجانية متاحة للمستخدمين.
العيوب:
- يواجه أحيانًا مشاكل في استعادة القسم الذي تم إعادة تنسيقه.
- يقوم فقط باستعادة القسم الغير تابع للنظام.
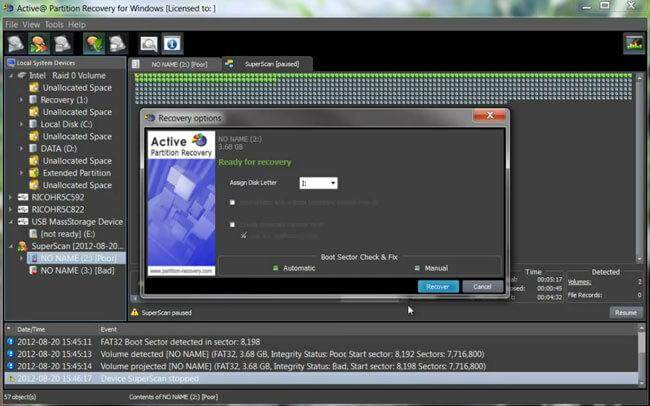
4. Stellar Phoenix لاستعادة القسم – احترافي
Stellar Phoenix لاستعادة القسم هو برنامج استرداد أقسام القرص الصلب الأكثر تقييمًا والذي ينجز عملية الاسترداد بسرعة من جميع محركات الأقراص الصلبة وأجهزة التخزين التي تعمل بنظام Windows.
الميزات الرئيسية:
- يحتوي على استرداد Raw الذي يمكّن المستخدمين من استعادة البيانات من ملفات الوسائط التالفة.
- سيقوم باستعادة واسترداد رسائل البريد الإلكتروني المحذوفة والمفقودة في MS Outlook.
- يسمح للمستخدمين بمعاينة الملفات قبل النقر فوق الاسترداد.
- قبل الاسترداد ، سيقوم بضغط الملفات تلقائيًا.
المزايا:
- ليس مجرد أداة لاستعادة القسم ولكنه أداة شاملة لاستعادة البيانات.
- يمكن استرداد رسائل البريد الإلكتروني.
العيوب:
- البرنامج مكلف للغاية مقارنة بالبرامج الأخرى.
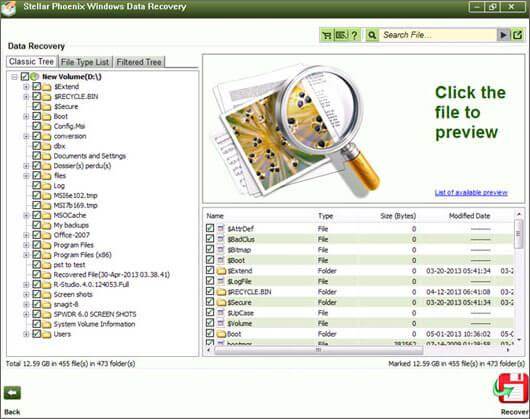
5. TestDisk لاستعادة البيانات
TestDisk هو برنامج مفتوح المصدر قوي لاستعادة أقسام القرص الصلب. إنه مصمم للمساعدة في استعادة الأجزاء المفقودة أو المحذوفة أو التالفة وكذلك إصلاح الأقراص التي لا يتم تمهيدها. يمكنه أيضًا استرداد جدول الأقسام. يعمل TestDisk لكل من المبتدئين وخبراء استعادة البيانات المحترفين.
الميزات الرئيسية:
- يعمل الاسترداد مع جدول الأقسام.
- يمكنه الاسترداد من نظام ملفات النسخ الاحتياطي FAT32.
- يساعد المستخدمين على إعادة إنشاء قطاعات التمهيد.
المزايا:
- أداة مفتوحة المصدر لذا فهو متاح مجاناً للاستخدام.
- يدعم جميع أنظمة التشغيل تقريبًا.
- يمكن لخبراء استعادة البيانات دمج هذا البرنامج مع برامج أخرى لتطوير أداة جديدة.
العيوب:
- لا يحتوي على واجهة رسومية.
- لا يناسب المستخدمين الأقل خبرة على الرغم من ذكر ذلك. لاستعادة ملفات الوسائط ، يتعين على المستخدمين استخدام أمر PhotoRec.
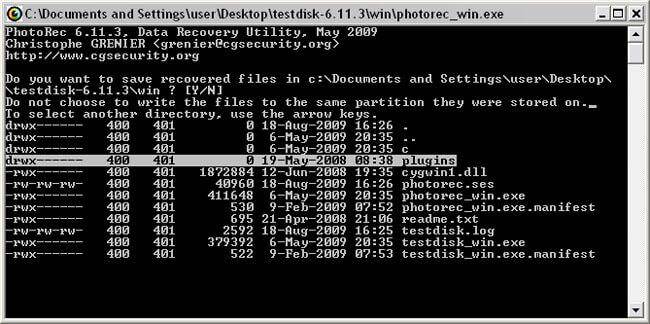
الجزء 2: كيفية حذف قسم الاسترداد
1. كيفية حذف قسم الاسترداد
تنقسم الأقسام إلى نوعين ، أحدهما أساسي وآخر ثانوي أو قسم منطقي. يتم استخدام القسم الأساسي لتثبيت أنظمة التشغيل وبالتالي يطلق عليه القسم النشط ويتم استخدام القسم الثانوي كمساحة تخزين. يمكنك إنشاء أربعة أقسام أساسية و 24 قسمًا منطقيًا.
قسم الاسترداد هو مساحة تخزين منفصلة حيث يتم تخزين النسخة الاحتياطية لنظام التشغيل. فهو يحتفظ بالصورة الاحتياطية لنظام التشغيل المثبت بالإضافة إلى البرامج المثبتة وبرامج تشغيل الأجهزة وإعدادات النظام. في حالة تعطل النظام لأي سبب من الأسباب ، يمكن إعادة تثبيت نظام التشغيل من صورة الاسترداد مع جميع البرامج والإعدادات معًا.
2. كيفية إزالة قسم الاسترداد
إذا كنت من مستخدمي Windows 8 ، فأنت على دراية بالفعل بالمشكلة المتمثلة في أنه بعد تثبيت Windows 8 ، تكون مساحة التخزين المتاحة أقل نسبيًا مما هو موصوف. يمكن أن يحدث هذا لسببين. ولكن السبب في الغالب هو أن مساحة التخزين مشغولة بواسطة صورة استرداد Windows من عدة غيغابايت أو في بعض الأحيان يشتمل مورد النظام على قسم الاسترداد الخاص به.
تأتي معظم أجهزة الكمبيوتر الحديثة بسعة تخزين لا تقل عن 500 جيجابايت ، وهذه ليست مشكلة كبيرة بالنسبة لهم. لكن أولئك الذين يستخدمون جهاز كمبيوتر Ultra-book بسعة 64 جيجا بايت أو 128 جيجا بايت من تخزين SSD ، ويشغلون 10 جيجا بايت أو أكثر من التخزين بواسطة Windows Recovery Image يمثل مشكلة كبيرة. والحل بسيط جدا. يمكنك نقل قسم الاسترداد إلى وسيط خارجي أو محرك أقراص وحذف قسم الاسترداد لتحرير المساحة المشغولة.
دعونا نرى كيفية حذف قسم الاسترداد في Windows 8. والآن اتبع الخطوات:
الخطوة 1: قم بتوصيل محرك أقراص USB بسعة تخزينية لا تقل عن 16 جيجابايت (ستحتاج إلى مساحة تخزين أكبر إذا كان حجم قسم الاسترداد أكبر). سيتم تنسيق محرك أقراص USB قبل نقل قسم الاسترداد. لذا ، قم بعمل نسخة احتياطية من جميع البيانات الهامة من محرك أقراص USB.
الخطوة 2: انتقل إلى شاشة Start واكتب " Create A Recovery Drive". قم بتغيير مرشح البحث إلى الإعدادات وحدد " Create a recovery drive" لبدء تشغيل معالج استرداد القرص. إذا طلب التحكم في حساب المستخدم الحصول على إذن ، فانقر فوق زر "نعم".
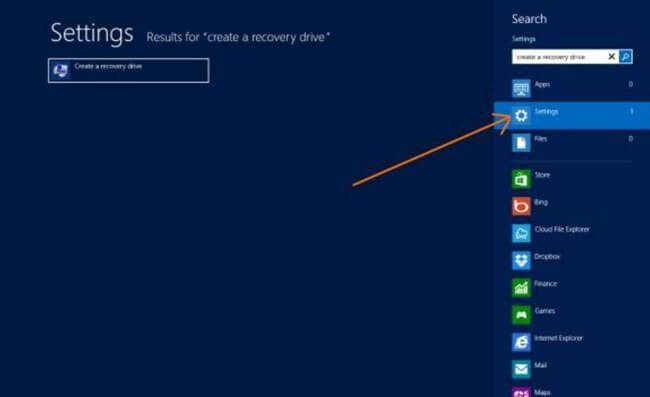
الخطوة 3: قم بتشغيل برنامج "Recovery Drive wizard" وحدد خيار "نسخ قسم الاسترداد من الكمبيوتر إلى محرك الاسترداد" واضغط على زر التالي.
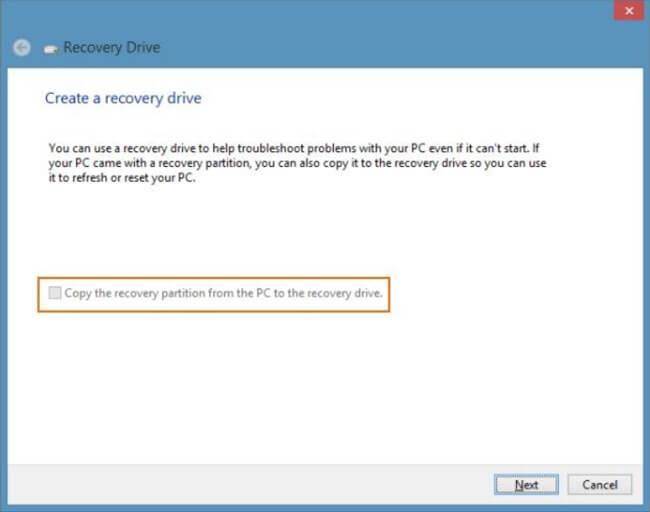
الخطوة 4: في الشاشة التالية ، حدد محرك أقراص USB واضغط على التالي.
الخطوة 5: في الشاشة التالية ، سيظهر تحذير يفيد بأنه سيتم حذف جميع الملفات الموجودة على محرك الأقراص. إذا كان لديك أي ملفات شخصية على محرك الأقراص ، فتأكد من نسخ الملفات احتياطيًا. "إذا كنت قد قمت بالفعل بعمل نسخة احتياطية من محرك أقراص USB ، فاضغط على التالي. إذا نسيت نسخ بياناتك احتياطيًا ، فاسترجع البيانات من محرك أقراص USB أولاً ، ثم اضغط على التالي.
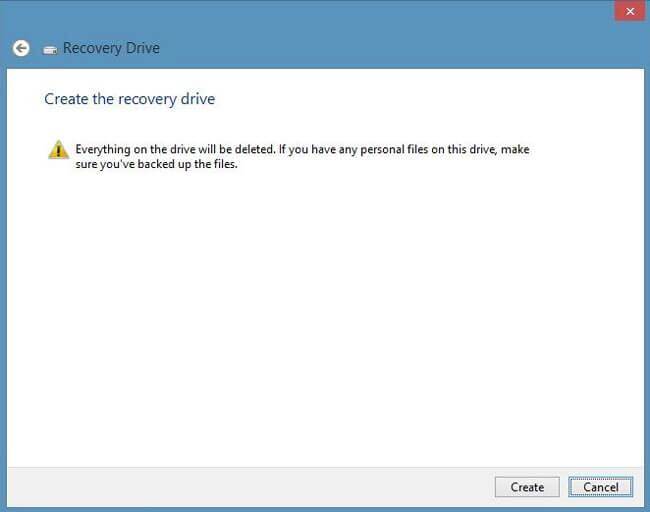
الخطوة 6: بعد أن يكمل Windows نسخ قسم الاسترداد إلى محرك أقراص USB ، ستظهر رسالة تفيد بأنه يمكنك استعادة بعض المساحة عن طريق حذف قسم الاسترداد. وستعرض أيضًا خيارًا لحذف قسم الاسترداد.
الخطوة 7: انقر فوق "حذف قسم الاسترداد". سيُظهر لك ذلك تحذيرًا يقول ، بحذف القسم ، يمكنك تحرير بعض مساحة محرك الأقراص ولكن بدون قسم الاسترداد ، لا يمكنك استعادة Windows. نظرًا لأنك قمت بالفعل بنقل قسم الاسترداد إلى محرك أقراص USB ، فلن تحتاج إلى الشعور بأي توتر. يمكنك الآن حذف قسم الاسترداد.
الخطوة 8: انقر فوق زر "حذف" لحذف قسم استرداد Windows.
بعد الانتهاء من المهمة ، سيُظهر لك Windows مقدار المساحة التي استعادتها عن طريق حذف قسم الاسترداد.
لا يعمل دليل الخطوة بخطوة أعلاه على إزالة الأقسام إلا مع نظام Windows 8 فقط. إذا كنت تريد حذف أقسام الاسترداد في أنظمة التشغيل الأخرى ، فيمكنك قراءة كيفية محو قسم القرص الصلب.
الجزء 3: الاختلافات بين قسم استرداد Windows 7 و Windows 8
1. قسم استرداد Windows 7
يحتوي Windows 7 على ميزة استرداد مضمنة. هي ميزة رائعة لأولئك الذين قاموا بتثبيت Windows 7 مسبقًا ولديهم قرص DVD لتثبيت Windows 7. يقوم Windows 7 بإنشاء قسم منفصل صغير على القرص الصلب أثناء التثبيت. يخزن Windows 7 ملفات نظام التمهيد ومجموعة كاملة من أدوات الاسترداد التي تشمل موجه الأوامر وإصلاح بدء استعادة النظام واستعادة الكمبيوتر الشخصي الكامل وما إلى ذلك. تتوفر هذه الخيارات دون الحاجة إلى إدخال قرص DVD الخاص بنظام التشغيل Windows 7 والتمهيد منه.
2. قسم استرداد Windows 8
يختلف نظام الاسترداد المدمج في Windows 8 تمامًا عن نظام تشغيل windows 7. فهو أكثر تقدمًا ويوفر الكثير من الخيارات لاستعادة جهاز الكمبيوتر الخاص بك إلى الوضع الافتراضي أو مثل التثبيت النظيف مع تطبيقاتك المفضلة والضرورية. يحفظنا هذا الخيار من العملية الشنيعة التي تستغرق وقتًا طويلاً حيث يحتوي قسم الاسترداد على التثبيت الكامل. يقوم Windows 8 بإنشاء صورة استرداد لنظام التشغيل إلى قسم من محرك الأقراص الصلبة. في حالة تلف نظام التشغيل بسبب الفيروسات أو برامج التجسس ، فأنت تحتاج فقط إلى استعادة الصورة بخلاف تثبيت نظام التشغيل بالكامل ، وستحصل على تثبيت Windows الافتراضي من المصنع النظيف.
ولكن يمكنك تخطي هذه العملية التي تستغرق وقتًا طويلاً عن طريق الاحتفاظ بنسخة احتياطية من Windows المثبت حديثًا مع التطبيقات والإعدادات الضرورية إذا كنت قد أنشأت قسم استرداد من قبل. لإنشاء قسم استرداد ، اقرأ كيفية تقسيم محرك الأقراص الصلبة.
الجزء 4: ماذا سيحدث عند حذف القسم
كما نعلم جميعًا أن قسم القرص الصلب ضروري لكل مستخدم للكمبيوتر. لنفترض أنك حذفت عن طريق الخطأ قسمًا من محرك الأقراص الصلبة أو جهاز تخزين آخر أو أزلته. في هذه الحالة ، ستصبح مساحة القرص التي يشغلها القسم غير مخصصة ، وربما تفقد أيضًا بعض ملفاتك الأساسية في هذا القسم في الوقت ذاته.
أيضًا ، يؤدي حذف أحد الأقسام إلى محو ملاحظات محرك الأقراص الخاصة به وجعل نظام التشغيل يتعرف عليه كمساحة خالية غير مُعينة يمكن استبدالها بأكثر من قسم واحد. قد تظل البيانات متاحة وقابلة للاسترداد باستخدام أدوات استرداد البيانات العادية ، والتي تغطي أيضًا فقدان القسم الغير مقصود. حتى التنسيق أو التكوين ليس طريقة مضمونة لإزالة بيانات القرص الصلب. يمكنك تشغيل هذه الأدوات لمجرد الكتابة فوق البيانات ببعض الأرقام بعد إنشاء قسم جديد ، وإذا كنت تريد إزالة هذه البيانات ، استخدم برامج Windows مثل cipher و Diskpart.
الجزء 5: هل من المقبول حذف قسم الاسترداد
على محرك الأقراص الصلبة للنظام ، يُعرف القسم الأعلى باسم قسم الاسترداد ويتم استخدامه لإعادة إنشاء النظام إلى إعدادات المصنع. لا يحتوي قسم الاسترداد عادةً على حرف محرك أقراص لمنع تغيير القسم أو حذفه ، وفي إدارة الأقراص يتوفر فقط خيار تعليمات. ومع ذلك ، هناك نوعان آخران من أقسام الاسترداد.
بعد تثبيت Windows على قرص GPT ، يتم إنشاء القرص الأول لأنه يحتوي على بيئة استرداد Windows (WinRE). بالمضي قدماً ، يتم إنشاء الثاني بواسطة مُنشئ الكمبيوتر ، مثل Lenovo و Dell و HP ، قبل التوريد. هذت القسم هو للسماح للنظام بالاستعادة إلى إعدادات المصنع الافتراضية التي تتضمن نظام التشغيل وبرامج التشغيل وأيضًا العديد من التطبيقات المضمنة. الآن نصل السؤال: هل من المقبول حذف قسم الاسترداد؟ حسنًا ، لدينا إجابة إيجابية على طاولتنا.
نعم ، بدون التأثير على نظام التشغيل العامل ، يمكنك حذف قسم الاسترداد. الأفكار تعتمد بالتأكيد على أجهزة الكمبيوتر المختلفة. ومع ذلك ، للاستخدام العام ، يُنصح بالاحتفاظ بقسم الاسترداد لأنه لا يستحوذ على مساحة كبيرة. في حالة حدوث أي خطأ ، حيث يتعرض النظام للتلف أو يبدأ في الأداء بشكل سيئ ، يمكن للمستخدمين استعادة نظام التشغيل من قسم الاسترداد بدلاً من إعادة التثبيت. ومع ذلك ، قد يقوم المستخدمون الذين لديهم أجهزة كمبيوتر متقدمة بحذف بعض أقسام الاسترداد بشكل اختياري فقط إذا كان لديهم محرك استرداد أو نسخة احتياطية لصورة النظام الحديثة والأهم من ذلك القرص المضغوط الخاص بتثبيت Windows.
من المؤكد أنه بمرور الوقت ، يتم حفظ المزيد من الملفات والتطبيقات على قسم النظام ، مما يجعله مثقلًا. ومع ذلك ، يمكن لقسم الاسترداد أن يساعد فقط في استعادة حالة المصنع لمحرك الأقراص ، وليس جنبًا إلى جنب مع بياناتك القيمة. باختصار ، إذا كنت تواجه أي مشكلة في النظام ، فإن أول ما عليك فعله هو إنشاء نسخة احتياطية من بياناتك القيمة. بخلاف ذلك ، سيتعين عليك استخدام البرامج لاستعادت البيانات بعد اختفائها.
الخلاصة
يمكن أن يساعدنا إنشاء قسم الاسترداد أو حذفه بالفعل في معالجة تخزين البيانات وبعض مشكلات أجهزة الكمبيوتر التي تعمل بنظام Windows. لكن الإجراءات تأتي دائمًا مع فقدان البيانات. لإجراء استرداد لقسم القرص الصلب ، يمكن أن يكون برنامج Recoverit Data Recovery أفضل خيار لك لأنه أفضل برنامج لاستعادة قسم القرص الصلب. مع معدل استرداد يصل إلى 96٪ ، يمكنك استعادة القسم المحذوف من القرص الصلب بسهولة تامة وبدون أي متاعب. علاوة على ذلك ، يسمح لك بمعاينة جميع البيانات لمساعدتك على استعادة ما تريد.
الأسئلة الشائعة والمتداولة
ماذا يحدث إذا تم حذف قسم الاسترداد؟
قسم الاسترداد هو قسم قرص يسمح لك باستعادة نظام التشغيل (نظام التشغيل) إلى إعدادات المصنع في حالة فشل النظام. لا يمكن الوصول إلى خيار "تشغيل بيئة الاسترداد" بعد حذف قسم الاسترداد المخصص للأنظمة. علاوة على ذلك ، لن يعمل "قرص إصلاح Microsoft Windows" أو "Recovery Media Creator" لأن قطاع الاسترداد المحذوف هو مصدرهما المشترك.
هل يتعذر إعادة تعيين جهاز الكمبيوتر الخاص بك لأن قسم محرك الأقراص المطلوب مفقود؟
ينصح الخبراء إذا كنت ترغب في إعادة تعيين جهاز الكمبيوتر الخاص بك ، بغض النظر عما إذا كنت قد واجهت مشكلة "قسم محرك الأقراص الضروري غير موجود". بدلاً من ذلك ، يجب عليك أولاً تحديد القسم المفقود على جهاز الكمبيوتر الخاص بك ثم استعادة الملفات المفقودة باستخدام برنامج استعادة البيانات حسن السمعة.
كيف يمكنني الوصول إلى قسم مختلف على محرك الأقراص الصلبة؟
من خلال النقر المزدوج على حرف محرك القسم ، على سبيل المثال New Volumes Z ، يمكنك الوصول إلى قسم القرص الذي تريده. ستظهر نافذة قسم محرك الأقراص الذي حددته ، وستعرض الملفات والمجلدات الموجودة على محرك الأقراص. يمكنك الوصول إلى جميع محركات الأقراص الأخرى على "جهاز الكمبيوتر" كما تشاء.
كيف يمكنني استعادة قسم محذوف على نظام تشغيل Windows 10؟
يمكننا التراجع عن عملية تنظيف Diskpart لاستعادة القسم المفقود. ومع ذلك ، لا تعمل هذه الاستراتيجية في جميع حالات فقدان القسم. في إدارة الأقراص ، ابحث عن القسم المفقود. افتح إدارة الأقراص ، واضغط على "Win + R" واكتب " diskmgmt. msc " في نافذة Run واضغط على OK. سيتم تسمية مساحة القرص على أنها غير مخصصة إذا تم محو أحد الأقسام. ضع في اعتبارك حجم القسم. إذا تم محو قسم ثم فُقد ، يمكنك أيضًا استرداد القسم المفقود باستخدام تطبيق استرداد مخصص.
كيفية استعادة قسم على محرك أقراص USB؟
عند استعادة البيانات من قسم USB ، يوجد خياران: استعادة البيانات من النسخة احتياطية أو استخدام برنامج استرداد القسم. يمكن أن تساعدك النسخة الاحتياطية الحديثة في استعادة المعلومات المطلوبة بسرعة ، ولكن لا يحتفظ الجميع بنسخ احتياطية ، وذلك في المقام الأول عند حدوث فقدان للبيانات بشكل غير متوقع. في هذه الحالة ، يمكنك اختيار برنامج استرداد القسم لاستعادة قسم محرك الأقراص المحمول.
ما الخطأ في Drive
- استعد محرك الأقراص الخاص بكe
- استرجع ملفات WD الآن.
- محرك معطوب؟ استعادة البياناتa
- استرجع بيانات محرك توشيبا.
- أفضل الأدوات لاستعادة القرص الصلب.
- إصلاح محرك الأقراص الخاص بك

Khalid Abdullahi
contributor Editor
Generally rated4.5(105participated)