إعادة ضبط المصنع لجهاز Mac أو MacBook أمر سهل للغاية. يمكنك استعادة إعدادات المصنع ببضع خطوات. سيؤدي القيام بذلك إلى مسح جميع البيانات المخزنة على جهازك. سيعيد تأهيل جهازك ويجعله جديدًا ، كما كان جاهزًا من قبل لتخزين بيانات جديدة في شكل ملفات / مجلدات.
هدفك النهائي هو إعادة ضبط إعدادات المصنع على جهاز mac بغرض البيع أو بغرض إفساح المجال لمجموعة جديدة من البيانات لتخزينها على القرص الصلب. ستؤدي إعادة الضبط إلى إعدادات المصنع إلى جعل جهازك كصفحة جديدة مثلما كان من قبل عند شرائك له فى البداية. الآن قد تتساءل عن كيفية إعادة ضبط إعدادات المصنع لجهاز Mac الخاص بك ، إذن في هذه الحالة ، كل ما عليك فعله هو قراءة هذه المقالة. تحتوى المقالة على العديد من الخطوات والطرق لإعادة ضبط إعدادات المصنع لنظام تشغيل mac. ما عليك سوى اتباع الدليل للحصول على إعدادات المصنع لجهاز Mac الخاص بك!
متى يجب عليك مسح بيانات الكمبيوتر المحمول الخاص بك؟
هناك بعض السيناريوهات التي تختار فيها اللجوء إلى إعدادات ضبط المصنع الخاصة بجهازك لجعله جديدًا. إليك بعض الحالات التي تتطلب فيها مسح بيانات اللاب توب.
1. الحاجة إلى سجل نظيف
عندما تشعر أنك بحاجة إلى مساحة إضافية لحفظ بيانات جديدة وقد حان الوقت لحذف بعض الملفات القديمة وغير القابلة للاستخدام ، فإن الطريقة السهلة للتخلص من تلك البيانات هي إعادة ضبط جهازك على إعدادات المصنع بنقرة واحدة.
2. تريد بيع جهاز الكمبيوتر الخاص بك
هل تريد بيع جهازك؟ ستحتاج إلى مسح جميع المعلومات الشخصية إلى جانب البيانات المحفوظة للوفاء بالمتطلبات الأمنية. تعد إعادة ضبط المصنع لجهازك هي أفضل خيار يمكنك البحث عنه.
3. تبحث عن المزيد من برامج Apple التعليمية
تجعلك البرامج التعليمية التي تركز على Apple تتعلم العديد من التقنيات والإجراءات للحفاظ على جهازك في حالة جيدة وسليمة من أجل الأداء المناسب. تعد إعادة ضبط المصنع لجهازك أحدها التي ستضمن تحسين أداء جهاز Mac الخاص بك. قم بإنشاء نسخة احتياطية للبيانات وأعد ضبط إعدادات المصنع لجهاز mac الخاص بك.
كيفية استعادة جهاز Mac إلى إعدادات المصنع الخاصة به؟
تتطلب استعادة جهاز Mac إلى إعدادات المصنع اتباع خطوات معينة. فيما يلي تلك الخطوات التي يمكن أن تعيد تأهيل جهاز mac و إعادة ضبطه على إعدادات المصنع.
1 قم بعمل نسخة احتياطية من بياناتك
إذا كنت تخطط لإعادة ضبط جهاز Mac الخاص بك ، فإن الخطوة الأولى هي إنشاء نسخة احتياطية لبياناتك. يمكنك بسهولة إنشاء نسخة احتياطية يدوية عن طريق نسخ ولصق جميع الملفات والمجلدات والتطبيقات. يمكن إنشاء هذه النسخة الاحتياطية على وحدة التخزين السحابية أو أي محرك أقراص ثابت خارجي. ومع ذلك ، إذا كنت تستخدم جهاز Mac ، فيمكن أن يكون Time Machine هو الخيار الأفضل والأكثر موثوقية. فبرنامج Time Machine هو برنامج مدمج يسمح لك باستعادة البيانات المحفوظة. فيما يلي خطوات كيفية استخدامه.
الخطوة 1: في قائمة Apple الرئيسية ، حدد خيار System Preferences.
الخطوة 2: اختر خيار Time machine.
الخطوة 3: بعد ذلك ، حدد زر Backup Disk.
الخطوة 4: حدد الموقع أو محرك الأقراص الذي تريد استخدامه لإنشاء نسخة احتياطية. حدد Use Disk.
الخطوة 5: أخيرًا ، اختر مربع Back Up Automatically لإكمال عملية النسخ الاحتياطي.
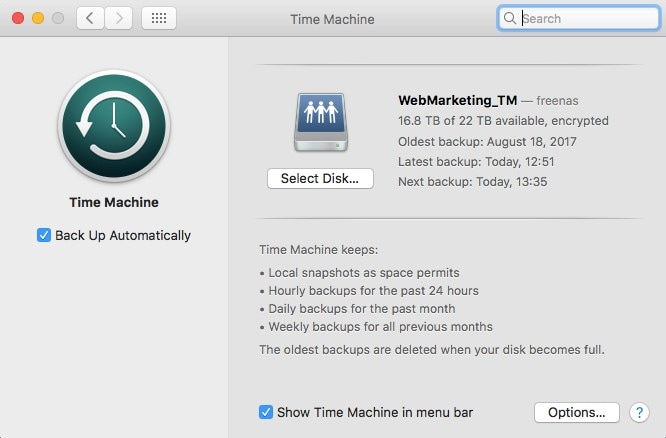
2 إلغاء ترخيص iTunes
يعد إلغاء التفويض أو تسجيل الخروج من التطبيقات ذات الترخيص المحدود إلزاميًا. يستخدم iTunes نظام ترخيص يمكنه الحد من عدد الأجهزة المتصلة. لذلك قبل أن تبدأ في عملية إعادة ضبط المصنع ، قم بإلغاء ترخيص حساب iTunes. فيما يلي الخطوات التي يجب عليك اتباعها:
الخطوة 1: افتح iTunes على جهازك.
الخطوة 2: في القائمة الرئيسية ، حدد الحساب.
الخطوة 3: في الحساب ، حدد خيار Authorization متبوعًا بخيار Deauthorize This Computer.
الخطوة 4: أدخل المعرف وكلمة المرور الخاصين بك وانقر فوق Deauthorize لإكمال العملية.
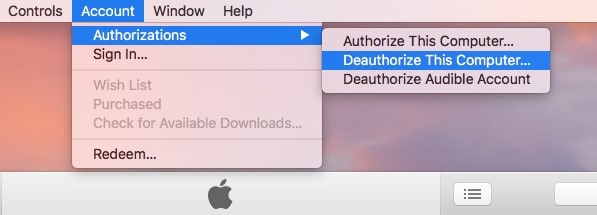
3 تعطيل iCloud
تمامًا مثل عملية إلغاء الترخيص ، فإن الخطوة التالية هي تعطيل iCloud. في حال كنت ستبيع جهازك ، من المهم إزالة جميع المعلومات الشخصية. لتعطيل كافة معلومات iCloud. اتبع الخطوات التالية.
الخطوة 1: في قائمة Apple الرئيسية ، حدد خيار تفضيلات النظام.
الخطوة 2: بعد ذلك ، حدد iCloud وانقر فوق تسجيل الخروج للمتابعة.
الخطوة 3: تأكيد التعطيل من iCloud..
4 تسجيل الخروج من iMessage
iMessage هو تطبيق Apple مدمج يجب عليك تسجيل الخروج منه. فيما يلي الخطوات:
الخطوة 1: قم بتشغيل iMessage وانقر فوق الرسائل في القائمة الرئيسية.
الخطوة 2: في القائمة المنسدلة ، حدد خيار التفضيلات.
الخطوة 3: انقر فوق حساب iMessage وانقر فوق تسجيل الخروج.
5 محو بيانات Touch Bar
للتأكد من محو جميع البيانات من شريط اللمس ، إليك الخطوات:
الخطوة 1: اضغط مع الاستمرار على مفاتيح Command + R وزر الطاقة لتشغيل الجهاز.
الخطوة 2: حدد خيار الأدوات المساعدة متبوعًا بتحديد Terminal من نافذة أداة macOS المساعدة.
الخطوة 3: اكتب الأمر التالي ، xartutil --erase-all
الخطوة 4: انقر فوق "Return" ، وحدد Terminal ، ثم قم بإنهاء Terminal.
6 أعد تشغيل جهاز Mac في وضع الاسترداد
قبل كل شيء قم بعمل نسخة احتياطية من البيانات الخاصة بك. بمجرد الانتهاء من إنشاء نسخة احتياطية ، فإن الخطوة التالية هي إعادة تشغيل جهاز Mac في وضع الاسترداد. فيما يلي الخطوات:
الخطوة 1: في قائمة Apple الرئيسية ، انقر فوق restart.
الخطوة 2: بمجرد إعادة تشغيل الجهاز ، اضغط مع الاستمرار على مفتاحي Command و R. سيتم إعادة تشغيل جهاز mac في وضع الاسترداد.
7 محو القرص الصلب الخاص بنظام Mac
الخطوة التالية هي مسح محرك الأقراص الصلبة لنظام تشغيل Mac. اتبع الخطوات التالية:
الخطوة 1: في القائمة الرئيسية ، حدد Disk Utility في نافذة الأداة المساعدة. انقر فوق Continue للمتابعة.
الخطوة 2: في قائمة الشريط الجانبي ، حدد القرص الصلب ، أي Macintosh HD.
الخطوة 3: حدد الآن خيار الحذف.
الخطوة 4: أدخل المعرف الخاص بك وكلمة المرور للتأكيد.
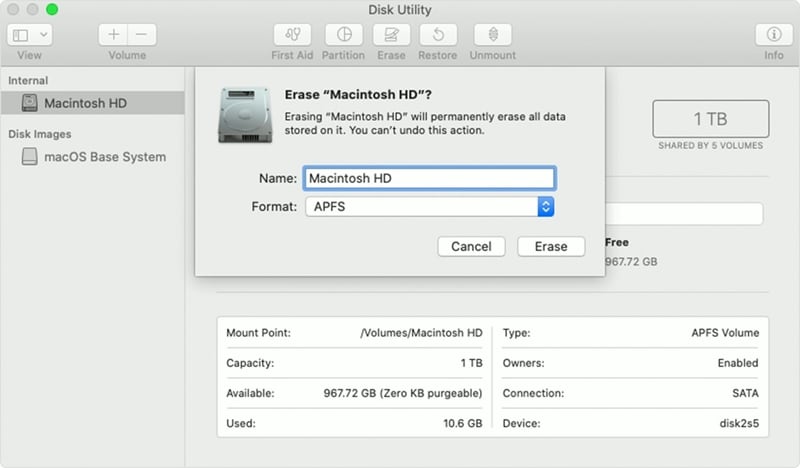
8 إعادة تثبيت نظام التشغيل الخاص بك
بمجرد قيامك بتعطيل جميع التطبيقات المرخصة ومسح جميع البيانات من جهازك ومحرك الأقراص الصلبة ، فقد حان الوقت الآن لإعادة تثبيت نظام التشغيل. ببساطة في قائمة الأداة المساعدة لـ macOS ، حدد خيار إعادة تثبيت macOS. اتبع الإرشادات الموجودة في المعالج لإكمال إعادة التثبيت.
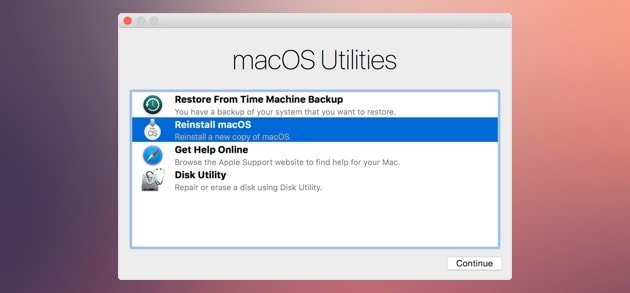
دليل فيديو حول كيفية إعادة ضبط المصنع لجهاز MacBook الخاص بك
استرجاع البيانات بعد إعادة ضبط المصنع العرضي لنظام تشغيل Mac
بمجرد معرفة السبب الدقيق وراء فشل محرك الأقراص الصلبة في Fujitsu وفقدان البيانات ، فإن الخطوة التالية هي التحقق من الحل المناسب. الحل الأنسب هو استخدام برنامج طرف ثالث خارجي، مثل برنامج Wondershare Recoverit لاستعادة بيانات نظام تشغيل Mac. يعد Recoverit لاستعادة البيانات أحد أفضل البرامج في هذا النظام الذي يسهل عليك استعادة البيانات. في حالة قيامك بمعالجة إعادة تعيين إعدادات المصنع لنظام تشغيل Mac عن طريق الخطأ ، فقد فقدت جميع البيانات. سيساعد برنامج Recoverit لاستعادة البيانات على استعادة جميع البيانات المفقودة. قم بتحميل البرنامج وتشغيله على جهازك. فيما يلي الخطوات:
الخطوة 1 اختر الموقع من حيث فقدت البيانات. حدد Mac HD لاستعادة البيانات.

الخطوة 2 حدد البداية لبدء عملية الفحص لاسترجاع البيانات. بمجرد اكتمال الفحص ، ستظهر الملفات / المجلدات المستعادة للمعاينة.

الخطوة 3 تحقق من معاينة الملفات وانقر فوق Recover للمتابعة. اختر موقعًا لحفظ الملفات والمجلدات المستردة.

إذا كنت ترغب في بيع جهازك أو ترغب في إفراغ المساحة لتوفير البيانات الجديدة ، فكل ما تحتاجه هو إعادة ضبط جهاز Mac الخاص بك على إعدادات المصنع. لهذا ، يجب عليك تعطيل جميع التطبيقات المرخصة وإلغاء ترخيص جميع الحسابات المرتبطة بجهاز Mac الخاص بك. اعلاه جميع الاجراءات الخاصة بمتابعة عملية تعطيل التطبيقات وإلغاء ترخيص الحسابات. بمجرد الانتهاء من ذلك ، يمكنك إعادة تثبيت macOS الجديد مع وضع جهاز Mac على إعدادات المصنع. في حالة قيامك بإعادة ضبط إعدادات المصنع على جهاز Mac الخاص بك عن طريق الخطأ ، فقد فقدت البيانات. برنامج Recoverit لاستعادة البيانات هو أفضل تطبيق تابع لجهة خارجية. من خلال ثلاث خطوات فقط ، تحديد الموقع والفحص الضوئي والاسترداد ، وها قد انتهيت من استرداد الملفات والمجلدات المفقودة.
الأسئلة الشائعة والمتداولة
هل إعادة ضبط المصنع تحذف كل شيء؟
نعم ، يتم حذف جميع البيانات الموجودة على الجهاز. فهو مشابه لتنسيق القرص الصلب لأنه يمسح كل المؤشرات. وبالمثل ، عند تنفيذ إعادة تعيين إعدادات المصنع ، لن يعرف الجهاز مواقع تخزين البيانات.
هل إعادة ضبط المصنع سيئة؟
بالنسبة للجزء الأكبر ، لا يمكننا أن نسميها سيئة أو جيدة. يمكن لإعادة ضبط المصنع إزالة البيانات والبرامج المخزنة والمثبتة على الجهاز. ومع ذلك ، تتم إعادة ضبط المصنع دائمًا بموافقة المستخدمين ، لذلك يعتمد ذلك على الموقف.
أيهما أفضل hard reset مقابل إعادة ضبط المصنع؟
تُستخدم إعادة ضبط المصنع لحذف جميع البيانات الموجودة على الجهاز وتتطلب إعادة تثبيت النظام. من ناحية أخرى ، تتعلق إعادة الضبط الثابتة hard reset بمسح التحديث والذاكرة المتعلقة بالأجهزة. بعد إعادة ضبط المصنع ، يتم إعادة تشغيل التطبيقات.
هل يمكن لإعادة ضبط المصنع إزالة البرامج الضارة؟
يمكن أن تؤدي إعادة ضبط المصنع إلى تدمير البيانات الموجودة على القرص الصلب ، كما أنها تزيل الفيروسات المعقدة. بالإضافة إلى ذلك ، يمكنهh مسح المناطق التي يتم فيها تخزين الفيروسات.
ماذا يحدث عندما لا تفلح عملية إعادة ضبط المصنع؟
مع إعادة ضبط المصنع ، سيتم مسح البيانات والتطبيقات من الجهاز. ومع ذلك ، إذا لم تنجح إعادة تعيين إعدادات المصنع ، فهناك احتمالية لحدوث مشكلات في الأجهزة بجهازك.
ما الخطأ في Drive
- استعد محرك الأقراص الخاص بكe
- استرجع ملفات WD الآن.
- محرك معطوب؟ استعادة البياناتa
- استرجع بيانات محرك توشيبا.
- أفضل الأدوات لاستعادة القرص الصلب.
- إصلاح محرك الأقراص الخاص بك

Khalid Abdullahi
contributor Editor
Generally rated4.5(105participated)