يعد فقدان محرك الأقراص فجأة خطأً شائعًا ولكنه غير متوقع يواجهه مستخدمو Windows. عادةً ما يكون محرك الأقراص الذي اختفى على نظام تشغيل windows 10 مرتبطًا بطريقة ما بالترقيات. أثناء عملية تحديث نظام التشغيل ، قد تواجه هذه المشكلة. محرك الأقراص D موجود لحفظ المعلومات المحلية. ستساعد هذه المقالة في حل مشكلة محرك الأقراص d المفقود.
تعتبر المشكلات المرتبطة بمحركات الأقراص الصلبة معقدة ويجب حلها في أسرع وقت ممكن من أجل المحافظة على عمل الجهاز بشكل طبيعي. محرك الأقراص D معنى بحفظ المعلومات المحلية. يقوم بحفظ الملفات والمجلدات المحلية والملفات المتعلقة بتثبيت البرامج وملفات النظام المستخدمة لتشغيل الجهاز. في هذا السياق ، تظهر مشكلة إختفاء محرك أقراص windows 10 أو عدم ظهور القرص الصلب المفقود عند محاولة تحديث نظام التشغيل الخاص بك. يعد إصلاح المشكلة أمراً ضرورياً خاصة فى ظل تفشى هذه المشكلة ، فلن يمكنك تشغيل أي ملف أو برنامج على الكمبيوتر المحلي. تشرح هذه المقالة الأسباب المحتملة للخطأ جنبًا إلى جنب مع حلول من الدرجة الأولى لإصلاح مشكلة محرك الأقراص d المفقود فجأة من خلال Disk Management. فيما يلي المواضيع التي سيتم مناقشتها بالتفصيل.
الجزء 1: محرك الأقراصD مفقود في نظام تشغيل Windows 10
كما تم ذكره أعلاه ، لقد رأيت الخطأ ، على سبيل المثال محرك الأقراص مفقود فجأة بمجرد تحديث نظام التشغيل الخاص بك. من مستخدميwindows 7 ، من الصعب العثور على القرص المختفى فى windows 7 وبالنسبة لنظامwindows 10 ، فمحرك الأقراص أختفى فى windows 10. ستظهر هذه المشكلة في محرك الأقراص المحلي كقسم غير مدرج في متصفح الملفات أو قسم غير مخصص في إدارة القرص. فيما يلي بعض أسباب ظهور مشكلة أختفاء القرص .
- برامج تشغيل القرص بها خلل
- إعدادات النظام غير مناسبة
إذا كنت منزعجًا من هذه المشكلة ، فإن تحديث برامج تشغيل القرص وإعادة تثبيتها ، وتوصيل محرك الأقراص بمنفذ USB آخر ، وإعادة تعيين حرف محرك الأقراص ، وتنسيق محرك الأقراص ، وتشغيل استكشاف الأخطاء وإصلاحها يمكن أن يحل مشكلة القرص المفقود. يمكن أن تساعد حلول الإصلاح السريعة هذه في حل المشكلة.
الجزء 2: لماذا لا يمكننا رؤية قرصD في نظام تشغيل Windows 10؟
أثناء استخدام Windows 10 كنظام تشغيل ، قد تواجه خطأ عدم وجود محرك الأقراص ، وهذا يحدث عادةً في الوقت الذي تقوم فيه بتحديث النظام. يحدث هذا بسبب ثلاثة أسباب محتملة ، وفيما يلى تلك الأسباب:
- قد يأخذ محرك الأقراص المضغوطة أو محرك أقراص DVD حرف محرك الأقراص. عادةً ما يحمل محرك أقراص DVD أو محرك الأقراص المضغوطة المستخدم لتثبيت التحديثات نفس الأحرف الأولى من حروف محركات الأقراص. قد يؤدي ذلك إلى إرباك الجهاز بين محرك أقراص DVD ومحرك الأقراص D الأصلي. في هذا الموقف ، قد ترى خطأ محرك الأقراص D مفقود. لحل هذه المشكلة ، من خلال Disk Management ، ما عليك سوى إعادة تسمية محرك أقراص DVD بحرف آخر.
- محرك الأقراص D مفقود بعد تحديث Windows 10. بمجرد تثبيت التحديثات ، يتم تغيير بعض إعدادات وتكوينات النظام. لذلك في المرة القادمة عندما تحاول التمهيد ، قد ترى خطأ يظهر مع رسالة مثل محرك الأقراص d مفقود. قد ينتج هذا أيضًا بسبب حدوث عمليات غير مناسبة.
- تم تنسيق محرك الأقراص D أو حذفه عن طريق الخطأ. هذا هو السبب الأكثر شيوعًا. أثناء محاولة تغيير حجم الأقسام أو إعادة تنسيقها ، قد تقوم بحذف محرك الأقراص عن طريق الخطأ. ومن ثم يظهر خطأ محرك d مفقود.
الأسباب الأخرى المرتبطة بهذا الخطأ ، مثل فقدان محرك الأقراص ، هي المشكلات المرتبطة بالأحرف الأولى للقرص. قد يؤدي أي حرف خاطئ أو متطابق مع أي حرف لمحرك أقراص آخر إلى ظهور هذه المشكلة. لحل هذه المشكلة ، يمكنك تعيين الأحرف من خلال diskpart أو Disk Management.
الجزء 3: كيفية استعادة محرك الأقراص D المحلي في نظام تشغيل Windows 10 بسهولة؟
بمجرد أن تعرف السبب الدقيق لفقد محرك الأقراص d فجأة ، فأنت بحاجة إلى بعض إجراءات الإصلاح السريعة لاستعادة محرك الأقراص D المحلي في نظام تشغيل windows 10. في هذا القسم ، تم اقتراح حلين لتنفيذ الأمر بشكل مناسب.
1. إعادة فحص الأقراص
يمكن أن تساعدك إعادة فحص القرص المستهدف في حل الخطأ ، مثل فقدان محرك الأقراص فجأة. فيما يلي الخطوات التي يجب اتباعها:
الخطوة 1: في مربع بحث windows ، اكتب Disk Management وافتح الأداة المساعدة.
الخطوة 2: في نافذة إدارة القرص ، حدد خيار action في شريط الأدوات.
الخطوة 3: بعد ذلك حدد خيار إعادة فحص الأقراص. سيساعد هذا الجهاز على إعادة تحديد جميع محركات الأقراص المتصلة.
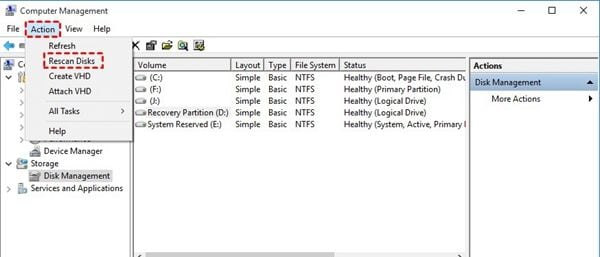
بمجرد اتباع جميع الخطوات ، تحقق مما إذا كان محرك الأقراص D يظهر في خيارات إدارة القرص.
2. استعادة النظام
من المفيد دائمًا إنشاء نقاط استعادة على الجهاز. إنها مفيدة في المواقف التي تفقد فيها وظائف جهازك ، مثل الأخطاء أو استكشاف المشكلات وإصلاحها. ستساعد نقاط الاستعادة هذه في إعادة تأهيل جهازك حتى آخر حالة عمل فيها بنجاح. في هذه الحالة ، سيؤدي استخدام نقاط الاستعادة إلى العودة إلى وضع العمل حيث يكون محرك الأقراص D موجوداً ومتاحًا للعمل. فيما يلي الخطوات:
الخطوة 1: في القائمة الرئيسية لنظام تشغيل windows 10 ، اكتب استعادة النظام في مربع البحث وقم بتشغيل الأداة المساعدة.
الخطوة 2: بمجرد الفتح ، انقر فوق الأداة المساعدة وحدد خيار إنشاء نقطة استعادة في القائمة المنسدلة.
الخطوة 3: في النافذة التالية ، حدد خيار استعادة النظام لبدء الوظيفة.
الخطوة 4: اتبع جميع الخطوات في المعالج وحدد نقطة الاستعادة المستهدفة لاستعادة جهازك في وضع العمل الطبيعى له.
بمجرد بدء العملية ، لا يمكن مقاطعتها وسيتم إعادة تشغيل جهازك عند الانتهاء. أغلق جميع البرامج أثناء تشغيل استعادة النظام. ومع ذلك ، إذا لم تتمكن من العثور على محرك الأقراص D المفقود ، فإن الطريقة الوحيدة المتبقية هي استخدام برنامج طرف ثالث خارجى لاستعادة جميع البيانات المفقودة.
الجزء 4: إصلاح اختفاء / عدم ظهور القرص الصلب في Disk Management
هناك طريقة أخرى لإصلاح مشكلة محرك الأقراص D المفقود في Disk Management وهي تحديث برنامج التشغيل في نظام تشغيل windows 10 وتغيير حرف محرك الأقراص. تعمل كلتا طريقتين على الإصلاح السريع. دعنا نبدأ.
الخطوة 1. تحديث برنامج تشغيل المحركات في نظام تشغيل Windows 10
في بعض الأحيان ، تكون برامج التشغيل القديمة هي وراء تعذر الوصول إلي الجهاز. يمكن أن يساعد تحديث برنامج التشغيل في حل الخطأ ، مثل مشكلة فقدان محرك الأقراص فجأة. فيما يلي الخطوات التي يجب اتباعها:
الخطوة 1: في القائمة الرئيسية لنظام تشغيل Windows 10 ، حدد خيار device manager.
الخطوة 2: حدد اسم جهازك في الفئات وانقر عليه بزر الماوس الأيمن. في القائمة المنسدلة ، حدد خيار تحديث برنامج التشغيل.
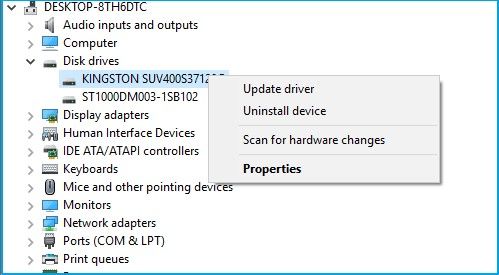
الخطوة 3: في النافذة التالية ، حدد خيار البحث تلقائيًا عن برنامج التشغيل المحدث.
إذا فشل نظام windows في تحديد موقع برنامج التشغيل تلقائيًا ، فيمكنك التوجه إلى موقع الشركة المصنعة وتنزيل برنامج التشغيل. فيما يلي الخطوات:
الخطوة 1: في نافذة مدير الجهاز ، انقر بزر الماوس الأيمن على اسم جهازك ، وفي القائمة المنسدلة ، انقر فوق خيار إلغاء تثبيت الجهاز.
الخطوة 2: أعد تشغيل جهازك للسماح له بإعادة تثبيت برنامج التشغيل.
الخطوة 2. تغيير حرف محرك القرص الصلب المختفي
تغيير حرف محرك الأقراص ، يمكن أن يعمل أيضًا على حل الخطأ ، الخاص بمحرك الأقراص المفقود فجأة. فيما يلي الخطوات التي يجب اتباعها:
الخطوة 1: اضغط على مفتاحى Windows + R في ذات الوقت لتشغيل مربع حوار Run.
الخطوة 2: الآن في مربع الحوار ، اكتب diskmgmt.msc وانقر فوق enter لبدء تشغيل الأداة المساعدة لإدارة القرص.
الخطوة 3:حدد موقع محرك الأقراص المختفي وانقر فوقه بزر الماوس الأيمن. في القائمة المنسدلة ، حدد خيار تغيير حرف محرك الأقراص والمسارات.
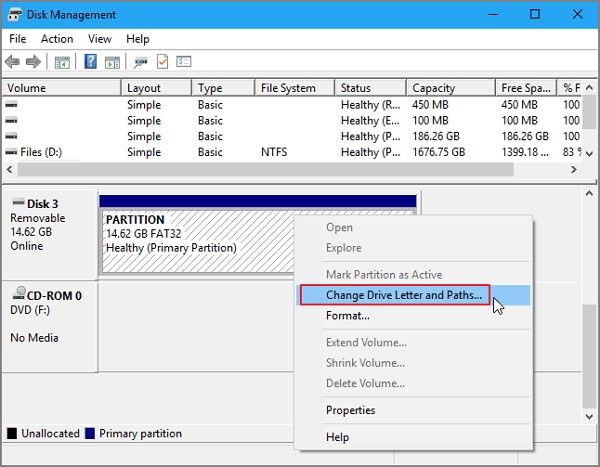
الخطوة 4: حدد خيار تغيير وتخصيص حروف مختلفة. بمجرد الانتهاء من ذلك ، احفظ التغييرات التي تم إجراؤها وأعد تشغيل جهازك.
بمجرد الانتهاء من جميع الخطوات ، تأكد من حل الخطأ ، الخاص بمحرك الأقراص المفقود.
فيديو تعليمي: تغيير حرف القرص في نظام تشغيل Windows 10
وبما أن ، الأخطاء المرتبطة بمحركات الأقراص الصلبة تجعل من المستحيل على الجهاز الوصول إلى الأقسام التي تحتوي على البيانات الهامة. وهكذا هو الحال مع الخطأ الخاص بفقدان محرك الأقراص D. والذى يحدث عادةً عندما يتم تحديث نظام التشغيل الخاص بك ، حيث تحدث بعض التغييرات في ملفات النظام. الأسباب المحتملة الأخرى هي المشكلات المتعلقة بالأحرف الأولى أو أحرف محركات الأقراص المفقودة أو المتداخلة مثل استخدام محرك أقراص DVD أو محرك الأقراص المضغوطة لحرف النظام لتثبيت تحديثات Windows. قد تواجه هذا الموقف أيضًا في حالة حذف محرك الأقراص أو تنسيقه عن طريق الخطأ. تشرح هذه المقالة جميع الأسباب المحتملة التي تؤدي إلى فقدان محرك الأقراص D بالتفصيل إلى جانب الحلول السريع لإصلاح هذا الخطأ. تتضمن الحلول تثبيت برامج تشغيل محدثة وتغيير حرف محرك الأقراص الخاص بمحرك الأقراص المختفي.
 ضمان التنزيل الآمن ، بدون برامج ضارة
ضمان التنزيل الآمن ، بدون برامج ضارةما الخطأ في Drive
- استعد محرك الأقراص الخاص بكe
- استرجع ملفات WD الآن.
- محرك معطوب؟ استعادة البياناتa
- استرجع بيانات محرك توشيبا.
- أفضل الأدوات لاستعادة القرص الصلب.
- إصلاح محرك الأقراص الخاص بك

Khalid Abdullahi
contributor Editor
Generally rated4.5(105participated)