س: كيفية إصلاح مشكلة عدم ظهور محرك أقراص الشبكة المعين؟
"مرحبًا ، لا يمكنني رؤية محرك الأقراص الخاص بي ضمن مواقع الشبكة في متصفح الملفات. حاولت استخدام طريقة موجه الأوامر ، لكنها لم تساعدنى. كيف يمكنني إظهار محرك أقراص الشبكة المعين ؟ ماذا أفعل إذا كان محرك أقراص الشبكة لا يُظهر جميع المجلدات / الملفات؟ "
يمكنك تعيين مشاركات الشبكة إلى أحرف محرك الأقراص إذا كان لديك شبكة معدة لجهاز الكمبيوتر الذي يعمل بنظام Windows. تتيح محركات الأقراص المعينة وصولاً سهلاً إلى مجلدات وملفات الشبكة ، وهو ذات الشيء الذي تفعله الأقراص المحلية التقليدية. وهذا مناسب لمعظم المستخدمين ، على الرغم من أنه في بعض في الحالات يواجهون فيها أخطاء. على سبيل المثال ، يجب أن تعيد محركات الأقراص المعينة في Windows الاتصال بشكل موثوق وتلقائي عند تسجيل الدخول. وهذا لا يحدث دائمًا.
بالإضافة إلى محركات الأقراص ، يقوم مستخدمى Windows أيضًا بتعيين الخوادم والمجلدات الخاصة بهم.حتى عندما يتم ذلك بنجاح ، يمكن مواجهة محرك أقراص الشبكة المعين الذي لا يظهر خطأ. هنا سنلقي نظرة على هذه الأخطاء وكيفية إصلاحها.
الجزء 1: نظرة عامة على الخطأ - الشبكة المعينة لا تظهر على Windows 10/8/7
حتى عند نجاح تعيين محرك أقراص ، يمكن أن يفشل محرك الشبكة المعين في الظهور. قد يكون هذا محبطًا للغاية ، خاصة عندما تحتاج إلى مشاركة الملفات. لن تكون مشاركة الملفات ممكنة عندما لا تتمكن من رؤية محرك الأقراص المعين في متصفح الملفات. لن يكون ذلك ممكنًا حتى عندما تكون أجهزة الكمبيوتر على الشبكة ذاتها.
يسمح لك تعيين محرك أقراص الشبكة بحفظ ملفاتك ومجلداتك على كمبيوتر آخر. وباستخدام الشبكة المحلية ، يمكنك أيضًا رؤية بياناتك بشكل افتراضي من كمبيوتر آخر على جهازك.
ومع ذلك ، لن تعمل محركات الأقراص المعيّنة دائمًا. حيث أن محرك أقراص الشبكة المعيّن الذي لا يُظهر جميع المجلدات هو خطأ يمكن أن يحدث. فيما يلي أعراض هذا الخطأ.
في متصفح الملفات ، قد يكون محرك الأقراص غير مرئي ضمن مواقع الشبكة. اعتمادًا على كيف تم تعيين محرك الأقراص ، يمكنك إما الوصول إليه أم لا ، عبر موجه الأوامر.
في بعض السيناريوهات ، يمكنك الوصول إلى محركات الأقراص المعينة من خلال متصفح الملفات. على الرغم من ذلك ، قد لا ترى محركات الأقراص المعينة ذاتها عند تصفح أي تطبيق.
عند حدوث هذه المشكلة ، توجد عدة طرق يمكن حلها في أنظمة تشغيل Windows 7 و 8 و 10. على الرغم من أن إعادة تعيين محرك الأقراص يمكن أن يساعد في حل المشكلة ، إلا أنه لن ينجح دائمًا. إليك بعض الطرق التي يمكنك من خلالها حل المشكلة.
الجزء 2: كيفية إصلاح مشكلة عدم ظهور محرك أقراص الشبكة؟
المستوى الذي يتم من خلاله الوصول إلى محرك الأقراص المعيّن هو السبب الرئيسي في مواجهة هذا الخطأ. على سبيل المثال ، سيكون لديك حقوق محدودة عندما تحاول الوصول إليه من مستوى حساب المستخدم. يظهر ذلك في متصفح الملفات. ومع ذلك ، لن يظهر في متصفح الملفات إذا قمت بالوصول إليه من مستوى المدير المسئول. فيما يلي خطوات بسيطة يمكنك اتباعها لتجنب هذه المشكلة.
الطريقة 1: إصلاح عدم ظهور محرك أقراص الشبكة في متصفح الملفات
تساعد Microsoft المستخدمين بإخطارهم باستخدام ترخيص ملفات النظام أو محرك الأقراص الصلبة للتطبيقات. وذلك لمنع تلف النظام من البرامج الضارة. للقيام بذلك ، تستخدم التحكم في حساب المستخدم أو UAC في نظام تشغيل Windows Vista وأنظمة التشغيل التشغيل الأحدث.
بسبب UAC من Microsoft ، إذا كنت تستخدم أذونات مستخدم قياسية لتشغيل Shell ، فلن ترى محركات الأقراص المعينة. هذا لأنه عندما تم استخدام حقوق المديرين أثناء التكوين. ستحصل على خطأ يفيد بأن محرك أقراص الشبكة المعين لا يظهر في التطبيق. مع هذه المشكلة ، يمكنك حلها باستخدام الخطوات الموضحة أدناه.
الخطوة 1: تابع للنقر فوق "Start" ، وفي مربع البحث ، اكتب "Regedit". لفتح "Registry Editor" ، ثم اضغط على زر "Enter".
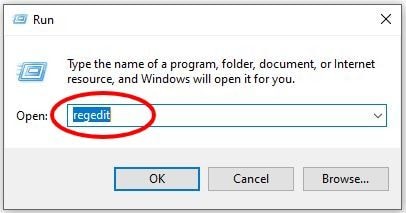
الخطوة 2: توجه إلى العنوان التالي:
HKEY_LOCAL_MACHINE\SOFTWARE\Microsoft\Windows\CurrentVersion\Policies\System
بمجرد الوصول إلى هناك ، تحتاج إلى إنشاء "Value DWORD" جديدة هنا. للقيام بذلك ، انقر بزر الماوس الأيمن وحدد Key.
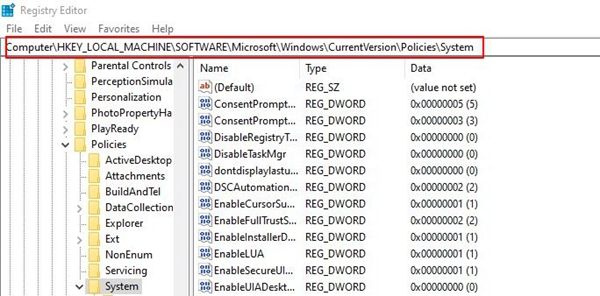
الخطوة 3: يجب إعطاء القيمة الجديدة اسم "EnableLinkedConnections." يجب أيضًا تعديل بيانات القيمة إلى 1 في هذه المرحلة ؛ وللقيام بذلك ، انقر بزر الماوس الأيمن على القيمة. سيؤدي هذا بدوره إلى تمكين نوع المستخدم "administrator in Admin Approval Mode" وسياسات UAC الأخرى.

الخطوة 4: لحفظ القيمة الجديدة التي قمت بإنشائها ، انقر فوق "OK". اخرج من "Registry Editor" وقم بإعادة تشغيل الكمبيوتر.
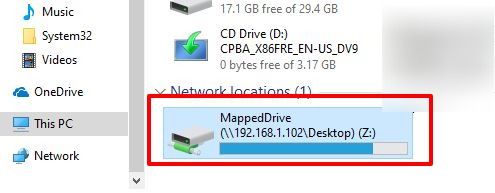
ستساعد هذه الخطوات في التخفيف من عدم ظهور محركات أقراص الشبكة المعينة. إذا لم تكن الخطوات فعالة ، فسيساعدك الآخرون. ستشاهد الخطوتان أدناه جهاز كمبيوتر windows الخاص بك يتعرف على محرك أقراص الشبكة بشكل أفضل.
1. تكوين إعدادات وكيل الشبكة
الخطوة 1: لفتح نافذة "الإعدادات" ، اضغط على "Windows + I" على لوحة المفاتيح ، وبمجرد دخولك إلى نافذة الإعدادات ، حدد خيار "Network & Internet".
الخطوة 2: في هذه الخطوة ، حدد "Change adapter options" في الحالة.
الخطوة 3: تابع للنقر بزر الماوس الأيمن على Ethernet ثم حدد "Properties".
الخطوة 4: الآن ، تحتاج هنا إلى اختيار خيار "Internet Protocol Version 4 (TCP/IPv4)" ، والذي يمكنك العثور عليه في علامة التبويب "Networking". تابع وانقر على "Properties". بعد ذلك ، سترى نافذة منبثقة. هنا ، يجب عليك التأكد من أنك على كل من "Obtain an IP address automatically" و "Obtain DNS server address automatically."

الخطوة 5: في هذه الخطوة ، تأكد من العودة إلى علامة تبويب "Status" يمكنك رؤية "Change adapter options" هنا ، ويجب عليك اختيار "Sharing Options." .
الخطوة 6: ستظهر نافذة جديدة. هنا ، تحتاج إلى التأكد من تشغيل قسم "Network Discovery". قم بتوسيع قسم "Private" لتأكيد ذلك. بمجرد تأكيد تشغيله ، تابع لتحديد "Save Changes".
2. قم بتشغيل ميزات SMB
الخطوة 1: في مربع البحث ، ابدأ العملية بكتابة "Programs and features" وتأكد من فتحها.
الخطوة 2: سترى "تشغيل ميزات Windows أو إيقاف تشغيلها" في الجزء الأيمن. انطلق وحددها. ستظهر نافذة صغيرة ، ويمكنك رؤية جميع ميزات Windows مفصلة هناك.
الخطوة 3: هنا سترى الميزات التي بدأت مع SMB. قم بالتمرير لأسفل في النافذة للعثور عليها وتحقق من جميع مجلدات SMB ثم انقر فوق "OK" هنا.
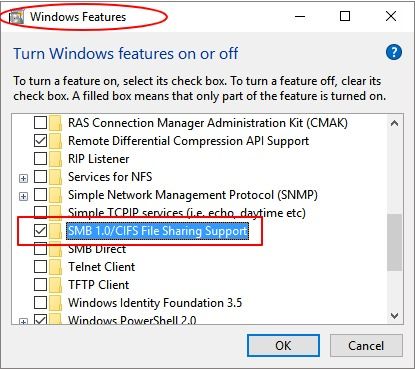
الخطوة 4: للتأكد من أن التغييرات قد أحدثت تأثيرها ، أعد تشغيل الكمبيوتر.
الطريقة 2. محرك أقراص الشبكة لا يُظهر كافة المجلدات / الملفات
إذا كانت ملفاتك ومجلداتك مخفية على محركات أقراص NAS ، فقد يفشل محرك الشبكة في إظهارها جميعًا. لإظهار محرك أقراص NAS الذي لا يظهر على الشبكة فى نظام Windows ، بما في ذلك محرك أقراص الشبكة ومحرك أقراص الشبكة المعين ، هناك خطوة بسيطة. أولاً ، يجب عليك فتح "متصفح الملفات" على جهاز الكمبيوتر الخاص بك ثم الانتقال إلى قسم "View". يوجد أمام "Hidden Items" مربع يجب عليك التحقق منه لإكمال الخطوة. وبمجرد الانتهاء من ذلك ، سوف تدرك أن جميع المجلدات والملفات المخفية ستظهر على محرك الشبكة المعين.

الجزء 3: كيفية استرداد الملفات المخفية عند عدم ظهور محرك أقراص الشبكة المعين؟
من المحتمل أن الطرق المذكورة أعلاه قد حلت محرك أقراص الشبكة المعين الخاص بك الذي لا يظهر على windows 10/8/7. ولكن ماذا لو فقدت البيانات بطريقة ما أثناء تنفيذ أي من العمليات المذكورة أعلاه؟ كيف يمكنك حل هذه المشكلة المحبطة؟ لا تقلق لأنه يوجد لديك أفضل حل لذلك. فهو معروف بفعاليته في إصلاح مشكلات استعادة البيانات وهو معروف أنه برنامج فعال.سيساعدك Recoverit في استعادة البيانات حتى عند حذفها.
الخطوة 1: احصل على Recoverit!
إذا لم يكن لديك هذا البرنامج ، فستحتاج أولاً إلى تثبيته وتشغيله. بمجرد تشغيل برنامج Recoverit Data Recovery على جهاز الكمبيوتر الخاص بك ، اتبع الخطوات التالية.
الخطوة 2: اختر محرك الأقراص
تابع لاختيار موقع محرك الأقراص. هذا هو المكان الذي يتم فيه تخزين الملفات والمجلدات المخفية. بعد ذلك ، انقر فوق "Start".

الخطوة 3: عملية الفحص
في هذه الخطوة ، يبدأ فحص القرص. ستقوم أداة Recoverit Data Recover بالبحث في المجلدات والملفات المخفية. في حالة احتياجك للبحث عن المزيد من الملفات ، يجب عليك استخدام خيار "All-around Recovery". انتظر حتى يتم الفحص الذي قد يستغرق بضع دقائق.

الخطوة 4: مراجعة واستعادة الملفات
يمكنك رؤية بعض ملفات الصور المستردة باستخدام هذا البرنامج. ستحتاج إلى تحديد المجلدات والملفات المخفية. لذلك ، توجه إلى خيار "Recover" وانقر فوقه لاستعادة البيانات.

عندما ترى خطأ عدم ظهور محرك الأقراص المعيّن ، فلا داعي للقلق لأنه يمكن إصلاحه. فهو ليس بسبب خلل في جهاز الكمبيوتر أو النظام. فهذا ليس خطأً جديدًا. باستخدام الأساليب المذكورة أعلاه وبإجراء بعض التغييرات ، مع بضع نقرات ، يمكنك حل المشكلة.
الخلاصة
إذا كنت مستخدمًا تواجه مشكلة في الوصول إلى محركات أقراص الشبكة المعينة ، فأنت بحاجة إلى معرفة كيفية إصلاحها. باستخدام الطرق المذكورة أعلاه ، يمكنك إصلاح محرك أقراص الشبكة المعين الذي لا يظهر على Windows 10/8/7. يجب أن تعمل الطريقتان الأوليان ولكن إذا واجهتك مشكلة تتعلق بفقدان البيانات بطريقة ما ، فجرّب الطريقة الثالثة.
يعد استخدام Recoverit هو أفضل طريقة معروفة بفعاليتها. وذات معدل نجاح مرتفع خاصة عند استعادة البيانات المحذوفة أيضًا. نظرًا لفعاليتها ، فإنها تساعد في إظهر محركات الأقراص المعينة لنظام تشغيل Windows 10 والتي لا تظهر في خطأ البرنامج .
الأسئلة الشائعة المتداولة
هل لا تستطيع إعادة توصيل برامج تشغيل الشبكة؟
إذا لم تتمكن من إعادة توصيل برامج تشغيل الشبكة ، فأنت بحاجة إلى إغلاق التطبيقات والبرامج قيد التشغيل.ثانيًا ، يمكنك تحميل تطبيقات الجهات الخارجية لفحص تحديثات برامج التشغيل وتحميل تحديثات برامج التشغيل لتسهيل الاتصال.
كيف يمكنني استعادة اتصال الشبكة؟
هناك طرق مختلفة لاستعادة الاتصال بالشبكة ، على سبيل المثال ، تحتاج إلى إزالة العوائق المادية وإعادة تشغيل جهاز الراوتر الخاص بالإنترنت. بالإضافة إلى ذلك ، إذا كنت تواجه صعوبة في الاتصال بالشبكة ، فيجب عليك تحديث Windows وتحسين إعدادات DHCP.
لماذا قد يختفي محرك أقراص الشبكة؟
إذا اختفى محرك أقراص الشبكة ، فهناك احتمالية أن محرك الأقراص لم يتم تعيينه ولن يتمكن الكمبيوتر من معالجة البرامج النصية. يحدث هذا بشكل عام عندما يقوم الكمبيوتر بتكوين نفسه.
كيف يمكنني إعادة تشغيل محرك أقراص الشبكة؟
لإعادة تشغيل الشبكة ، تحتاج إلى التشغيل كمدير للجهاز عن طريق الضغط على زري Windows و R. ثم اكتب msc وانقر بزر الماوس الأيمن فوق خيار الخادم ، ثم انقر فوق زر إعادة التشغيل وسيتم إعادة تشغيل محرك أقراص الشبكة.
كيف أقوم بإصلاح محرك أقراص الشبكة المعين؟
يمكن إصلاح محرك أقراص الشبكة المعين من خلال تطوير وتشغيل نصين برمجيين من خلال مجلد StartUp. في حالة وصولك إلى مجال الدليل النشط ، نقترح إعادة تكوين إعدادات نهج المجموعة.
subtitle:
إصلاح مشكلة عدم ظهور محرك أقراص الشبكة المعين
ما الخطأ في Drive
- استعد محرك الأقراص الخاص بكe
- استرجع ملفات WD الآن.
- محرك معطوب؟ استعادة البياناتa
- استرجع بيانات محرك توشيبا.
- أفضل الأدوات لاستعادة القرص الصلب.
- إصلاح محرك الأقراص الخاص بك

Khalid Abdullahi
contributor Editor
Generally rated4.5(105participated)