إذا رأيت أثناء تثبيت Windows 10 خطأ "لم يتم العثور على محركات الأقراص. انقر فوق Load Driver لتوفير محرك أقراص ذو سعة تخزينية كبيرة للتثبيت" ، لا داعى للقلق. حيث ترتبط هذه المشكلة بشكل شائع بخطأ في كابلات اتصال الجهاز أو يمكن أن يكون سبب ذلك أن مثبت Windows 10 لا يحتوي على برامج التشغيل الضرورية ، ومع ذلك ، عادة ما تكون هذه المشكلات سهلة الحل.في هذا المنشور ، سأشرح لك كيفية حل هذه المشكلة خطوة بخطوة من خلال طرقاً مختلفة.
- الجزء 1: إصلاحات فعالة لمحرك الأقراص الصلبة الذى لم يتم اكتشافه أثناء تثبيت Windows 10
- الجزء 2: خطأ: القرص الصلب لم يتم اكتشافه أثناء تثبيت Windows 10
- الجزء 3: كيفية إصلاح القرص الصلب الذي لم يتم اكتشافه أثناء تثبيت Windows 10؟
- الجزء 4: الأسئلة الشائعة و المتداولة
- الجزء 5: كيف أقوم بتثبيت برامج التشغيل لمحرك الأقراص الصلبة؟
الجزء 1: إصلاحات فعالة لمحرك الأقراص الصلبة الذى لم يتم اكتشافه أثناء تثبيت Windows 10
عندما يتعذر على برنامج تثبيت Windows اكتشاف أي أجهزة أثناء عملية التثبيت ، فهذا لا يعني بالضرورة أن محرك الأقراص الصلبة تالف. يجب أن تضع فى اعتبارك أنه إذا كان القرص الذي لم يتم اكتشافه قد تم استخدامه مسبقًا لتخزين ملفات Windows ، فقد ينشأ الخطأ نتيجة للتناقض بين الملفات المتبقية وتكوينات التثبيت السابقة ، من ناحية أخرى ، إذا كان القرص الصلب الذي لم يتم اكتشافه جديدًا ، فمن المرجح أن يحدث الخطأ بسبب تكوين خاطئ في البرنامج الثابت لجهاز الكمبيوتر الخاص بك (BIOS أو UEFI). لحسن الحظ ، هناك بعض الطرق التي يمكن أن تساعدك على تحديد سبب المشكلة وكذلك إصلاحها.
الجزء 2: خطأ: القرص الصلب لم يتم اكتشافه أثناء تثبيت Windows 10
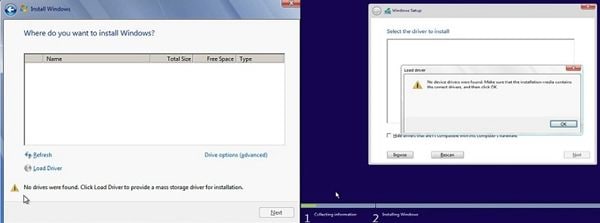
من المهم أن تتذكر أن أداة تثبيت Windows هي أداة مُعدة مسبقًا للعمل في بيئة أساسية ، وتعتمد على البرامج الثابتة لجهاز الكمبيوتر الخاص بك لأداء مهمة معقدة نسبيًا على الرغم من عدم وجود نظام تشغيل مثبت. ولهذا السبب ، فإن برنامج تثبيت Windows يحتوي على برامج تشغيل محملة مسبقًا ، وبهذه الطريقة يمكنه التعرف على أجهزة الكمبيوتر الخاصة بك واستخدامها ، ومع ذلك ، فمن المحتمل أن تكون برامج التشغيل المتوفرة أو حتى البرامج الثابتة لجهاز الكمبيوتر الخاص بك قديمة ، مما يؤدي إلى حدوث أخطاء في الكشف عن جميع أنواع الأجهزة ، أيضًا ، من المهم مراعاة أن السبب الأكثر شيوعًا وربما المحتمل لهذه المشكلة يرجع إلى ضعف اتصال SATA أو كابل الطاقة.
الجزء 3: كيفية إصلاح القرص الصلب الذي لم يتم اكتشافه أثناء تثبيت Windows 10؟
يمكن لبعض الطرق حل مشكلة عدم اكتشاف محرك الأقراص أثناء تثبيت Windows 10. سأخبرك عن كل طريقة منهم أدناه.
الطريقة 1: استخدم منفذ SATA مختلفًا:
كما ذكرت سابقًا ، من المحتمل أن يكون مصدر المشكلة بسبب الاتصال المادي بين الجهاز واللوحة الأم. يجب عليك التحقق من أن كبل SATA متصل بشكل صحيح وأنه غير تالف أو ممزق أو مهترئ ، إذا كان الكابل في حالة جيدة ومتصل بشكل صحيح ، حاول توصيل الكابل بمنفذ آخر على اللوحة الأم.عادة ما تحتوي اللوحات الأم على 2-6 منافذ SATA.
الطريقة 2: تحميل برنامج تشغيل RAID لقرص RAID:
إذا كان القرص الذي لم يتم اكتشافه بواسطة مثبت Windows عبارة عن Raid Array ، فيجب أن تضع في اعتبارك أن هذا الخطأ شائع نسبيًا ويتم حله باستخدام USB أو CD / DVD لتثبيت إصدار محدث من برامج تشغيل RAID وفقًا لموديل اللوحة الأم الخاصة بك والمقبس الخاص بها ، سواء كانت AMD أو Intel. تذكر أنه لتثبيت برنامج تشغيل RAID من USB ، ستحتاج إلى توصيله بمنفذ 2.0 نظرًا لأن BIOS غير قادر على استخدام تقنيات 3.0 و 3.1.
الطريقة 3. تحقق من القرص الصلب في BIOS:
إذا كان القرص الذي لم يتعرف عليه برنامج تثبيت Windows شائعًا ، أي أنه ليس Array Raid ، فمن المهم التحقق مما إذا تم التعرف على القرص بواسطة البرنامج الثابت (BIOS / UEFI) لجهاز الكمبيوتر الخاص بك أم لا. لمعرفة ذلك ، انتبه عند تشغيله ، ستشير البرامج الثابتة للوحة الأم إلى المفاتيح التي يجب أن تضغط عليها للوصول إلى BIOS/UEFI (F1 أو F2 أو F8 أو F10 أو F12 أو DEL). الآن يجب أن تبحث عن القسم المتعلق بـ Boot devices ويجب عليك التحقق مما إذا كان BIOS قد اكتشف القرص الذى لم يتم اكتشافه أثناء التثبيت أم لا. إذا لم يتم اكتشاف القرص بواسطة البرامج الثابتة لجهاز الكمبيوتر الخاص بك ، فقد يكون ذلك بسبب أربعة أسباب محتملة.
- محرك الأقراص الصلبة به أجزاء متضررة تمنعه عن العمل
- البرنامج الثابت لجهاز الكمبيوتر الخاص بك قديم
- البرنامج الثابت للقرص قديم
- منفذ SATA الذي يتصل به القرص تالف
لسوء الحظ ، يصعب إصلاح المشكلات الثلاثة هذه ويمكن أن تعرض العملية سلامة الجهاز أو حتى جهاز الكمبيوتر الخاص بك للخطر.
الطريقة 4: اطلب المساعدة من الشركة المصنعة:
ضع في اعتبارك أن الشركات تقدم غالبًا مساعدة فنية لهذا النوع من المشاكل ، وفي معظم الحالات ، ستعرض استبدال المنتج بمنتج جديد. ومع ذلك ، من المهم أن تتذكر أن هناك سياسات تقصر هذا الامتياز على حالات محددة عندما يكون المنتج به عيوب في الصناعة.
إذا قررت استبدال القرص التالف بآخر جديد ، فقد تكون قلقًا بشأن استعادة المعلومات التي قمت بتخزينها على القرص الذي ستقوم باستبداله. أوصي باستخدام برنامج متخصص لاستعادة البيانات مثل Recoverit. فهذا البرنامج قادر على استعادة وإصلاح معلومات القرص الصلب من خلال عمليات إعادة بناء البيانات المعقدة بناءً على المعلومات المتبقية وأجزاء التكافؤ التي تم إنشاؤها بواسطة الإصدارات السابقة من الملف ذاته. سيكون ذلك كافيًا لإجراء بضع نقرات وسيهتم البرنامج باستعادة البيانات الخاصة بذلك. يمكنك تحميل البرنامج مجانًا من موقعه الرسمي على الويب https://recoverit.wondershare.ae/. أدناه سأوضح لك كيفية استخدامه.
الخطوة 1: حدد محرك أقراص المراد فحصه

بمجرد تثبيت البرنامج وفتحه ، حدد محرك الأقراص حيث توجد البيانات المراد استرجاعها
الخطوة 2: حدد الملفات المراد استعادتها / استردادها

الآن كل ما عليك فعله هو تحديد المجلد أو المجلدات التي تريد استردادها / استعادتها والنقر فوق "Recover".
الجزء 4: الأسئلة الشائعة و المتداولة
1. كيف يمكنني إصلاح عدم العثور على برامج تشغيل الأجهزة؟
إذا كنت ترغب في تثبيت برنامج التشغيل من USB ، فتأكد من أن الـ USB متصل بمنفذ 2.0 وإذا استمرت المشكلة ، فاضغط على مفتاحى Shift + F10 لفتح موجه الأوامر من برنامج تثبيت Windows واكتب الأوامر التالية:
- diskpart
- listdisk
- select disk x (يمثل "x" الرقم المقابل للقرص الذي لم يتعرف عليه برنامج تثبيت Windows)
- clean
- create partition primary
- format fs=ntfs quick
- exit
ستؤدي هذه الأوامر إلى محو وحدة التخزين غير المكتشفة وتصحيح نظام الملفات إلى NTFS عن طريق إجراء تنسيق سريع.
2. أين يمكن تثبيت Windows 10 إذا لم يتم العثور على محركات أقراص؟
السبب الأكثر شيوعًا لهذه المشكلة هو أن القرص متصل بشكل سيئ ، ولذا فعليك التحقق من اتصال كابل الطاقة وكابل الـ SATA بشكل جيد وإذا استمرت المشكلة ، فقد يرجع ذلك إلى خمسة أسباب محتملة.
- تم تكوين القرص ليكون جزءًا من مجموعة RAID ويتطلب ذلك برامج تشغيل محددة ، والتي يمكنك تحميلها من موقع الويب الرسمي للشركة المصنعة للوحة الأم. (لتثبيت برامج تشغيل لمجموعة RAID ، ستحتاج إلى استخدام USB وتوصيله بمنفذ 2.0 على جهاز الكمبيوتر الخاص بك ، ثم يجب النقر فوق خيار "Load driver" من خلال برنامج تثبيت Windows)
- منفذ SATA الذي يتصل به القرص تالف
- محرك الأقراص الصلبة HDD به أجزاء متضررة تمنعه عن العمل
- البرامج الثابتة لجهاز الكمبيوتر الخاص بك قديمة
- البرنامج الثابت للقرص قديم
3. أين يمكن تثبيت Windows 10 إذا لم يتم العثور على محركات أقراص؟
إذا كان مثبت Windows 7 غير قادر على التعرف على القرص ، فقد يكون ذلك بسبب عدم توفر برامج التشغيل اللازمة للمثبت. قم بزيارة الموقع الرسمي للشركة المصنعة للقرص على الويب وقم بتحميل برامج التشغيل الخاصة بموديل القرص الخاص بك ، بمجرد الانتهاء من ذلك ، ضع برامج التشغيل على الـ USB وقم بتوصيله بمنفذ 2.0. أثناء تثبيت Windows 7 ، انقر فوق خيار "Load Driver" وحدد موقع برامج التشغيل. من المهم أن تتذكر أن هذه المشكلة يمكن أن تكون ناتجة أيضًا عن أي من الأسباب الخمسة التي ذكرناها في الإجابة السابقة.
الجزء 5: كيف أقوم بتثبيت برامج التشغيل لمحرك الأقراص الصلبة؟
عملية تثبيت برنامج التشغيل بسيطة للغاية. تعرف على الموديل والعلامة التجارية للجهاز الذي لديك وانتقل إلى الموقع الرسمي للشركة المصنعة.هناك يمكنك العثور على قسم مخصص لبرامج التشغيل يمكنك من خلاله تحميل إصدار متوافق مع نظام التشغيل الذي تريد تثبيته. بمجرد تحميل برنامج التشغيل ، احفظه على قرص الـ USB ، وتأكد من توصيل الـ USB بمنفذ 2.0. الآن يجب عليك تشغيل مثبت Windows وبمجرد ظهور الخطأ "لم يتم العثور على محركات أقراص . انقر فوق تحميل برنامج التشغيل لتوفير محرك أقراص ذو سعة تخزينية كبيرة للتثبيت. " انقر فوق" Load Driver "واستخدم متصفح الملفات الذي سيظهر للإشارة إلى موقع برامج التشغيل التي قمت بتخزينها في الـ USB. بمجرد تحديد برامج التشغيل ، سيكتشف برنامج تثبيت Windows القرص تلقائيًا.
الخلاصة
الآن أنت تعرف سبب فشل مثبت Windows في اكتشاف القرص ، وكما قد تكون لاحظت ، عادة ما يكون حل هذه المشكلة سهل للغاية ، ومع ذلك ، توجد حالات يكون فيها أصل المشكلة بسبب تلف القرص و إذا كنت ترغب في استعادة المعلومات التي قمت بتخزينها عليه ، يمكنك استخدام Recoverit لاستعادة وإصلاح أي ملف قمت بتخزينه على القرص بطريقة سهلة وفعالة للغاية.
الأسئلة الشائعة و المتداولة
لماذا لا يمكنني رؤية محرك الأقراص الصلبة الثاني الخاص بى في نظام تشغيل Windows 10؟
اذا كان جهازاً جديداً لم تستخدمه من قبل ، ما يجب عليك فعله هو تنشيطه ، وتعيين تخطيط لجدول القسم ونظام الملفات. من ناحية أخرى ، إذا لم يتم التعرف على الجهاز من وقت إلى آخر ، فيجب عليك التأكد من أن كابلى SATA والكهرباء في حالة جيدة.
كيف يمكن أن أجعل Windows 10 يتعرف على محرك أقراص صلبة جديد؟
يجب عليك تنشيطه باستخدام إدارة الأقراص. العملية بسيطة ، قم بتشغيل Disk Management في وضع مدير الجهاز. بعد ذلك ، قد تظهر نافذة تلقائيًا تطلب منك تهيئة الجهاز الجديد ، إذا لم يكن الأمر كذلك ، فما عليك سوى النقر فوقه وتحديد "NEW VOLUME … "الخيار لتعيين تخطيط لجدول الأقسام وتنسيق نظام الملفات.
هل يدعم Windows 10 محركات الأقراص الصلبة 3 تيرابايت؟
نعم ، ولكن هناك بعض العوامل التي يجب أن تضعها في اعتبارك. لا يمكن لتخطيط MBR التعامل مع الأقسام الأكبر من 2.2 تيرابايت ، لذلك سيكون من الضروري التبديل إلى GPT لاستخدامه كجهاز تمهيد رئيسي ، بالإضافة إلى أن Windows يمكنه فقط الدء من قسم GPT إذا كانت البرامج الثابتة لجهاز الكمبيوتر الخاص بك متوافقة مع تخطيط GPT.
هل أحتاج إلى تثبيت Windows على قرص SSD ثاني؟
ليس من الضروري تثبيت Windows على القرص ذو الحالة الصلبة SSD. ومع ذلك ، فإنها تقدم عادةً تحسينات هائلة فيما يتعلق بأوقات تحميل نظام التشغيل. ومن ناحية أخرى ، فإن العيب الرئيسي لمحركات الأقراص ذات الحالة الصلبة SSDs هو أنها أكثر تكلفة بكثير من محرك الأقراص الصلبة ، لكن في الوقت الحاضر ، فرق التكلفة ليس بهذا القدر.
ما هو حجم القرص الصلب الذي سيتعرف عليه Windows 10؟
في الوقت الحالي ، لايمثل هذا الأمر أية مشكلة. بفضل جداول أقسام GUID (GPT) ، و NTFS وبنية 64 بت ، لا يواجه Windows مشكلة في التعرف على محرك الأقراص الصلبة ، بغض النظر عن حجمه. يمكن للتقنية الحالية التعامل مع ما يصل إلى 18 إكسابايت (18 مليار جيجا بايت) وحتى 128 قسمًا لكل قرص.
subtitle:
إصلاح القرص الصلب لم يتم اكتشافه أثناء تثبيت Windows 10
ما الخطأ في Drive
- استعد محرك الأقراص الخاص بكe
- استرجع ملفات WD الآن.
- محرك معطوب؟ استعادة البياناتa
- استرجع بيانات محرك توشيبا.
- أفضل الأدوات لاستعادة القرص الصلب.
- إصلاح محرك الأقراص الخاص بك

Khalid Abdullahi
contributor Editor
Generally rated4.5(105participated)