كيفية إصلاح مشكلة "اختفاء القرص الصلب في نظام التشغيل Windows 10/11"؟
يواجه معظم مستخدمي Windows 10 المشكلة حيث يختفي القرص الصلب بعد التحديث. هذه المشكلة مألوفة تمامًا وتأتي أيضًا مع بعض الحلول اللائقة. كل ما عليك القيام به هو اتباع الدليل لإصلاح القرص الصلب اختفى الخطأ.
"قبل بضعة أيام ، حدثت المشكلة حيث استمر القرص الصلب في الاختفاء بعد أن قمت بتحديث نظام التشغيل Windows 10/11. ليس لدي أدنى فكرة عن سبب هذه المشكلة. أريد فقط أن أعرف أفضل الطرق لحل هذه المعضلة. سيكون من المفيد أن أعرف الأسباب الكامنة وراء هذه المشكلة أيضًا. سيساعدني ذلك على البقاء متيقظًا في المستقبل."
عندما يتعذر على نظام التشغيل Windows 10/11 اكتشاف محرك الأقراص الثابتة ، فسيصدر تحذيرًا "يختفي القرص الصلب في Winodws 10". ستؤثر الحالة بشكل سيء على عملنا اليومي. من خلال الدليل ، يمكنك بالفعل حل خطأ اكتشاف Windows وإظهار محرك الأقراص الثابتة في الواجهة مرة أخرى. على سبيل المكافأة ، يمكنك أيضًا التعرف على أسباب الخطأ القادمة مع تحديث Windows.
اتبع الدليل بعناية!
لماذا لا يتم اكتشاف القرص الصلب بواسطة نظام التشغيل Windows؟
بادئ ذي بدء ، يجب أن تعرف الأسباب الكامنة وراء المشاكل قبل إصلاحها. يشتكي العديد من المستخدمين من اختفاء محرك الأقراص الثابتة عند قيامهم بتحديث Windows 10/11 إلى Windows 1830. بشكل عام ، تشير هذه المشكلة إلى أن قسمًا معينًا غير مدرج في مستكشف ملفات Windows أو يظهر كقسم غير مخصص في Disk Management. ولماذا يتعذر على مستكشف ملفات Windows وDisk Management التعرف على القرص الثابت. تحقق من الأسباب أدناه:
- القرص الصلب المعيب لجهاز الكمبيوتر الذي يعمل بنظام Windows 10/11.
- تضيع رسائل محرك الأقراص من الأقسام.
- تعديل خاطئ لإعدادات النظام أثناء تثبيت التحديث.
لا شك أن هناك بعض العوامل الأخرى المحتملة. ومع ذلك ، في المنشور ، سنركز فقط على حل "مستكشف ملفات Windows لا يمكن تخصيص القرص الصلب الخاص بك" و "إدارة أقراص Windows لا يمكنها العثور على القرص الثابت الخاص بك". بمجرد تأكيد الأسباب المحددة. فقط انتقل إلى الجزء المحدد الذي تحتاجه.

 ضمان التنزيل الآمن ، بدون برامج ضارة
ضمان التنزيل الآمن ، بدون برامج ضارةإصلاح خطأ "القرص الصلب اختفى في مستكشف الملفات"
لنفترض أنك فتحت File Explorer ولا تشاهد أقسام محرك الأقراص الثابتة هناك ، يمكنك تجربة الطرق المحددة لإخراج نفسك من هذا الموقف. الطرق المذكورة في الدليل قابلة للتنفيذ تمامًا ويمكن التحكم فيها. أنت تتبع طريقة إصلاح القرص الصلب اختفى في مستكشف ملفات Windows.
قم بتشغيل مستكشف أخطاء الأجهزة والأجهزة
هذه إحدى أسهل الطرق لحل هذه المشكلة ؛ ما عليك سوى اتباع هذه الخطوات باهتمام كبير ؛
الخطوة 1: بادئ ذي بدء ، تحتاج إلى الضغط على مفتاحي "Windows + R" معًا.
الخطوة 2: عند الانتقال ، يُطلب منك كتابة "Control" والضغط على Enter لفتح لوحة التحكم.
الخطوة 3: علاوة على ذلك ، اكتب "استكشاف الأخطاء وإصلاحها" في مربع البحث بلوحة التحكم ، وسوف تفتح استكشاف الأخطاء وإصلاحها.
الخطوة 4: بمجرد فتح استكشاف الأخطاء وإصلاحها ، تحتاج إلى النقر فوق "عرض الكل" في الجزء الأيمن والمتابعة.
الخطوة 5: في الخطوة الأخيرة ، يُطلب منك تشغيل مستكشف أخطاء الأجهزة والجهاز ومصلحها واتباع الإرشادات الواردة على الشاشة. سيساعدك هذا بالتأكيد على التخلص من معضلة اختفاء القرص الصلب في File Explorer.
إصلاح "القرص الصلب اختفى /لا يظهر" في Disk Management
هناك سيناريوهان يختفي فيهما القرص الصلب في Windows10. تمت مناقشة أحدهما بالفعل ، وهو في File Explorer ، والآخر هو إدارة القرص. في حالة عدم ظهور القرص الصلب في إدارة القرص ، تحتاج إلى اتباع الخطوات المحددة للخروج من هذا الموقف. تأكد من اتباع الخطوات بعناية شديدة حتى النهاية.
الطريقة 1 تحديث برامج تشغيل الجهاز في نظام التشغيل Windows 10/11
كما نوقش أعلاه ، يمكن أن تعمل برامج تشغيل الأجهزة أيضًا كمذنبين وراء هذه المعضلة. تحتاج إلى تحديث برامج تشغيل الجهاز في نظام التشغيل Windows 10/11 لمعالجة هذه المشكلة. اتبع هذه الخطوات لمعالجة المشكلة التي تواجهها ؛
1. أولاً وقبل كل شيء ، تحتاج إلى النقر بزر الماوس الأيمن فوق زر البدء ، ثم يتعين عليك تحديد "إدارة الأجهزة" للمتابعة.
2. من الآن فصاعدًا ، أنت مطالب بتوسيع إحدى الفئات للعثور على اسم جهازك. بمجرد العثور على اسم جهازك ، تحتاج إلى النقر بزر الماوس الأيمن فوقه ثم تحديد "تحديث برنامج التشغيل."
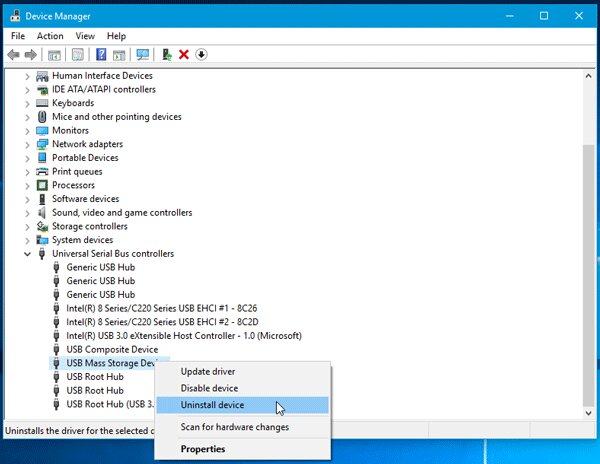
3. الآن ، تحتاج إلى تحديد "البحث تلقائيًا عن برنامج التشغيل المحدث."
4. لنفترض أن النوافذ لم تعثر على برنامج تشغيل جديد ، يمكنك محاولة البحث عن برنامج تشغيل على موقع الشركة المصنعة للجهاز واتباع الإرشادات الخاصة بهم. يمكنك أيضًا محاولة إعادة تثبيت برنامج التشغيل باتباع الخطوات التالية ؛
5. أولاً ، افتح مدير الجهاز وانقر بزر الماوس الأيمن فوق اسم الجهاز ، وهذه المرة تحتاج إلى تحديد "إلغاء تثبيت الجهاز."
6. أخيرًا ، أعد تشغيل الكمبيوتر ، وسيقوم Windows بإعادة تثبيت برنامج التشغيل. قد يحل هذا مشكلة اختفاء القرص الصلب في نظام التشغيل Windows 10/11.
الطريقة 2 تغيير حرف محرك القرص الصلب المختفي
بصرف النظر عن تحديث برامج تشغيل الأجهزة في نظام التشغيل Windows 10/11 ، يمكنك أيضًا تغيير حرف محرك الأقراص لمحرك الأقراص الثابتة المختفي لحل المشكلة. اتبع الخطوات لتغيير حرف محرك الأقراص الصلبة المختفي ؛
1. في الخطوة 1 ، تحتاج إلى الضغط على مفاتيح "Windows + R" ، والتي ستظهر مربع حوار التشغيل.
2. في الخطوة التالية ، سيُطلب منك كتابة "diskmgmt.msc" واضغط على Enter لفتح إدارة القرص.
3. بمجرد فتحه ، سيتم اكتشاف القرص الصلب المختفي الآن ، ويمكنك النقر بزر الماوس الأيمن فوقه واختيار الخيار "تغيير أحرف ومسارات محرك الأقراص."
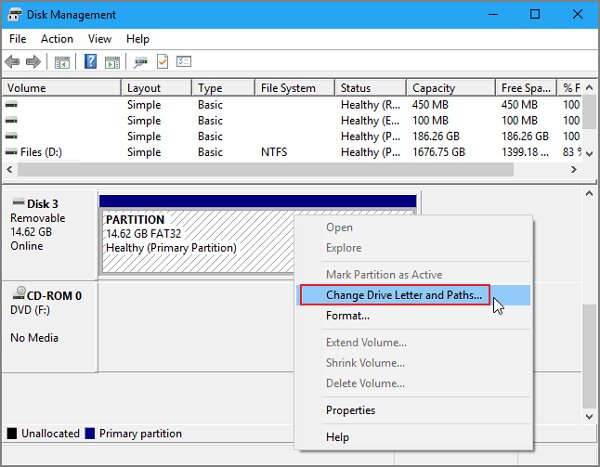
4. الآن ، انقر فوق تغيير وقم بتعيين حرف محرك الأقراص.
5. أخيرًا ، احفظ التغييرات وأعد تشغيل الكمبيوتر لتعرف ما إذا كان الخطأ موجودًا أم لا.
فيديو تعليمي: تغيير Drive Letter في نظام التشغيل Windows 10/11
الاستنتاج
من أجل أسباب مختلفة ، هناك طرق متعددة لحل خطأ "اختفاء القرص الصلب في نظام التشغيل Windows 10/11". ومع ذلك ، هناك بعض الطرق التي يمكن أن تضغط عليك كثيرًا. ومع ذلك ، في هذا الدليل ، لديك أسهل الطرق لاستخدام الأدوات المساعدة المضمنة في Windows. Windows لا يتأخر أبدًا في تقديم الأدوات لحل أي معضلة. ما عليك سوى تنفيذ الخطوات بشكل صحيح وستحصل على نتائج جيدة.
 ضمان التنزيل الآمن ، بدون برامج ضارة
ضمان التنزيل الآمن ، بدون برامج ضارةما الخطأ في Drive
- استعد محرك الأقراص الخاص بكe
- استرجع ملفات WD الآن.
- محرك معطوب؟ استعادة البياناتa
- استرجع بيانات محرك توشيبا.
- أفضل الأدوات لاستعادة القرص الصلب.
- إصلاح محرك الأقراص الخاص بك

Khalid Abdullahi
contributor Editor
Generally rated4.5(105participated)