يرتبط BIOS بآلية التمهيد للجهاز التي تساعد على تشغيل الجهاز وظيفيًا. في حالة عدم اكتشاف BIOS لـ SSD ، قد يلقي هذا الضوء على المشكلات الأساسية المتعلقة بـ SSD أو اتصاله بالجهاز. في بعض الأحيان قد تتسبب محركات الأقراص المعيبة أيضًا فى الخطأ ، على سبيل المثال محرك أقراص SSD لم يتم اكتشافه. تتناول هذه المقالة كل شيء عن خطأ محرك الأقراص ذو الحالة الصلبة الذي لم يتم التعرف عليه .
نظرًا لكونه خيارًا موثوقًا به عندما يتعلق الأمر بالقرص الصلب الفعال ، فإن SSD لا يفشل أبدًا في خدمتك. بالمقارنة مع محركات الأقراص التقليدية (HDD) ، يعتمد المستخدمون على SSD للحصول على أداء أفضل حيث أن السرعة والوظائف هما ما يجعلون SSD يتفوق . فهو يسهل العملية على المستخدمين من خلال القراءة والكتابة السريعة ، وعدم وجود ضوضاء ، ويستهلك طاقة منخفضة. على الرغم من توافقه مع نظام تشغيل windows 10/8/7 ، إلا أنه في بعض الأحيان ، قد ينتهي الأمر به بإظهار خطأ ، على سبيل المثال ، محرك الأقراص ذو الحالة الصلبة لم يتم اكتشافه. بمجرد توصيل SSD بجهازك ، ستظهر رسالة الخطأ هذه ولن تتمكن من العثور على محرك الأقراص في أي مكان ، سواء كان جهاز الكمبيوتر أو متصفح الملفات أو من إدارة الأقراص. تتناول هذه المقالة أحد الأسباب. حيث من المحتمل أن يكون bios هو الذى لا يكتشف SSD: فيما يلي الأسباب والحلول العملية للتعامل مع محرك الأقراص ذو الحالة الصلبة الذى لم يتم التعرف عليه ، وإليك الموضوعات التي سيتم مناقشتها بالتفصيل.
الجزء 1: لماذا لم يتم اكتشاف SSD الخاص بك بواسطة BIOS؟
يعد عدم التعرف على محرك الأقراص ذو الحالة الصلبة SSD مشكلة شائعة. يكون ذلك في معظم الأحيان بسبب المشكلات الأساسية في SSD. سواء كانت قائمة على الاتصال أو على التكنولوجيا. عندما يفشل نظام التمهيد في التعرف على SSD ، فهذا يعني أن جهازك لم يتم تشغيله وظيفيًا ولا يمكنك أداء أي مهمة. لذلك ، دعونا نلقي نظرة على الأسباب المحتملة الأخرى لعدم اكتشاف SSD بواسطة BIOS.
1. مشكلة فى برنامج تشغيل SATA لديك:
تنتهي مشكلة برنامج تشغيل Serial ATA أيضًا بإظهار خطأ ، على سبيل المثال أن bios لم يكتشف SSD. يحدث ذلك عندما يكون لديك إصدار قديم من Windows وبرامج التشغيل ذات الصلة مثبتة على الجهاز وأنت الآن تحاول تحميل إصدار جديد لـ windows. في هذه الحالة ، يفشل الجهاز في التعرف على محرك الأقراص. في هذا الصدد ، الحل الوحيد هو ترقية برنامج التشغيل في وحدة تحكم تخزين الجهاز. بصرف النظر عن الآخرين ، إذا كنت تستخدم Windows 2000 أو XP ، فأنت بحاجة إلى تثبيت برامج تشغيل إضافية لأداء الوظيفة سوف تحصل على تحديثات برنامج التشغيل من الشركات المصنعة للوحات الأم.
2. مشاكل فى إعدادات BIOS:
لا يقع اللوم دائمًا على برامج تشغيل Windows. في بعض الأحيان ، قد يكون السبب وراء عدم اكتشاف محرك الأقراص ذو الحالة الصلبة هو إعدادات BIOS. وتسمى إعدادات BIOS هذه أيضًا باسم إعدادات النظام أو إعداد CMOS. في هذه الحالة ، إذا تم تعيين محرك الأقراص على أنه محرك الأقراص الافتراضي لآلية التمهيد وتم إيقاف تشغيله في إعدادات النظام ، فإنك ستتلقى هذا الخطأ ، مثل على سبيل المثال يتعذر على bios إكتشاف SSD. سيؤدي تشغيل محرك الأقراص في إعداد النظام إلى حل الخطأ وسيقوم جهازك بتشغيل تمهيد ناجح للتشغيل الجهاز وظيفيًا.
قد تشمل المشاكل الأخرى كابلات البيانات المعيبة أو الغير موصلة بإحكام. الاتصال بشكل سليم ضرورى لإكتشاف الجهاز المتصل. قد تتسبب أي مشكلة في كابلات SATA مثل (الطي أو التخريم أو أو التجعيد) في حدوث انقطاع في الاتصال مما يؤدي إلى عدم اكتشاف الجهاز لمحرك الأقراص المتصل. لن يكتشف BIOS محرك الأقراص عندما الاتصال غير مناسب مع الجهاز. إذا كنت تشك في وظيفة كابلات SATA ، فاستبدلها بأخرى وتحقق. إذا استمرت المشكلة ، فقد يكون ذلك بسبب مشكلات أخرى مرتبطة - بمحركات الأقراص الصلبة المعيبة والتى تؤدى أيضًا إلى عدم التعرف على محرك الأقراص ذو الحالة الصلبة. فلن يتم اكتشاف أي قطاع تالف أو قسم تالف أو محرك أقراص صلب تالف بسبب المشكلات المادية تلك بواسطة BIOS ، مما يؤدي إلى حدوث خطأ.
الجزء 2: طرق لحل عدم اكتشاف BIOS لـ SSD على الكمبيوتر
بمجرد معرفة الأسباب التي تسبب الخطأ الخاص بـ عدم إكتشاف القرص ذو الحالة الصلبة أو عدم إكتشاف bios لقرص SSD، فإن الخطوة التالية هي البحث عن الحلول المناسبة لإصلاح المشكلة. في هذا القسم ، تم اقتراح ثلاثة طرق لحل عدم إكتشاف BIOS للقرص SSD في الجهاز. دعونا نبدأ!
الطريقة 1. استكشاف أخطاء الأجهزة وإصلاحها
كما ذكرنا أعلاه ، قد تتسبب الأجهزة المعيبة في SSD في تفاقم الخطأ. ويمكن أن يتسبب ذلك في عدم اكتشاف BIOS لـ SSD أثناء التشغيل. يجب أن تعمل جميع المنافذ بشكل مناسب في ظل اتصال جيد بالجهاز. في حالة شعورك بأي مشكلة ، يمكن استبدال منفذ SSD للتحقق مما إذا كان يعمل مع BIOS.
الطريقة 2: تكوين إعدادات SSD في BIOS
هناك طريقة أخرى لإصلاح عدم اكتشاف bios لـ SSD عن طريق تكوين إعدادات SSD في BIOS. وعادة ما يحدث ذلك إذا لم يتم تعيين إعدادات تحكم SATA بواسطة محرك الأقراص. كل علامة تجارية لها إعدادات منفصلة. لنأخذ Lenovo على سبيل مثال. لتعيين محرك وحدة التحكم ، إليك الخطوات:
فيديو تعليمي: الدخول إلى BIOS على نظام تشغيل Windows 10
الخطوة 1: ابدأ العملية عن طريق إعادة تشغيل جهازك.بمجرد ظهور شاشة البدء ، اضغط على F2 على لوحة المفاتيح.
الخطوة 2: بعد الضغط على F2 ، اضغط على مفتاح Enter لبدء التكوين في config.
الخطوة 3: في النافذة التالية ، حدد خيار serial ATA وانقر فوق Enter للمتابعة.
الخطوة 4: في نافذة Serial ATA ، سترى خيار وضع SATA controller حدد وضع توافق IDE.
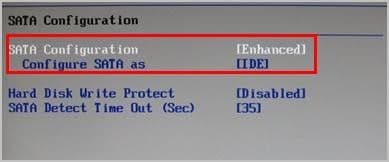
الخطوة 5: بمجرد الانتهاء من ذلك ، احفظ التغييرات وأعد تشغيل الجهاز مرة أخرى لإدخال BIOS فى وضع بدء التمهيد.
بمجرد إصلاح المشكلة ، سيكتشف BIOS الآن SSD في BIOS.
الطريقة 3. تحديث برامج التشغيل المتوفرة يدويًا
كما ذكرنا أعلاه ، فإن تحديث برامج التشغيل من شأنه أن يحل المشكلة. لن يسمح برنامج التشغيل القديم أو المفقود في الجهاز باكتشاف SSD في BIOS. إحدى طرق إصلاحه عن طريق تحديث برامج التشغيل يدويًا. في هذا الصدد ، كل ما يمكنك فعله هو زيارة موقع الشركة المصنعة على الويب والعثور على برنامج تشغيل الجهاز المعني. قم بتحميل أحدث إصدار من برنامج التشغيل وقم بتثبيته بنجاح على جهازك. تأكد من تحميل تحديث برنامج التشغيل المتوافق مع نظام تشغيل windows الخاص بك.
ومن ثم ، عندما تواجه مشكلة أثناء تشغيل جهازك ، ويُظهر جهازك رسالة خطأ ، مثل عدم التعرف على محرك الأقراص ذو الحالة الصلبة أو عدم اكتشاف bios لـ SSD ، فقد يكون ذلك بسبب مشكلة تتعلق بالمحرك الذى يحمل ملفات النظام. في هذا السياق ، قد يظهر هذا الخطأ بسبب خلل في محرك الأقراص أو قطاعات تالفة أو قسم تالف أو أي تلف مادي لمحرك الأقراص. علاوة على ذلك ، يمكن أن يكون بسبب اتصال خاطئ أو غير محكم لمحرك الأقراص بالجهاز عبر كابلات SATA. إذا كان برنامج تشغيل وحدة التحكم قد تم إيقاف تشغيله في إعداد النظام أو إذا لم يكن لديك أحدث إصدار من برنامج التشغيل الذى تم تحميله على الجهاز ، فقد يؤدي ذلك أيضًا إلى عدم اكتشاف محرك الأقراص ذو الحالة الصلبة. ستشرح هذه المقالة بشكل أكبر الحل الخاص بكيفية إصلاح هذا الخطأ. وسيتم مناقشة ثلاثة من الحلول القابلة للتطبيق بالتفصيل.يمكنك إما اختيار التحقق من الأجهزة المعيبة التي تسبب المشكلة ، أو تكوين SSD في إعدادات BIOS ، أو تحديث برامج التشغيل يدويًا.
إذا كان BIOS الخاص بك لا يكتشف SSD على جهاز الكمبيوتر الخاص بك وتريد حل لهذه المشكلة ، فأنت في المكان الصحيح. قد يكون هذا بسبب عوامل متعددة لذلك إليك العديد من الحلول التي سنتناولها في هذا المنشور.
الطريقة 4. استبدل كابل البيانات
قد يكون سبب المشكلة الشائعة هو تلف كابل البيانات الذي يوصل قرص SSD باللوحة الأم. جرب كابلاً مختلفاً و قم بتوصيله لمعرفة إذا ما كان هذا العنصر هو السبب فى الفشل.
الطريقة 5. افصل محركات الأقراص الأخرى من جهاز الكمبيوتر الخاص بك
في بعض الأحيان قد تكون هناك أخطاء في التوافق مع محركات الأقراص الأخرى. حاول فصلها وتحقق مما إذا كان BIOS بجهاز الكمبيوتر الخاص بك قد تعرف على قرص SSD.
الطريقة 6: تحقق من ظهور SSD في BIOS
يجب عليك التأكد مما إذا كان SDD الخاص بك لا يظهر فعليًا داخل BIOS. تتمثل إحدى طرق القيام بذلك في التحقق من ترتيب التمهيد ، للقيام بذلك ، قم بما يلي:
الخطوة 1 افتح BIOS

يمكنك فتح إعدادات BIOS للكمبيوتر بالضغط على مفتاح F1 أو F2 أو F10 أو F11 أو F12.
الخطوة 2 افتح إعدادات التمهيد

من خلال مفتاح السهم الأيمن ، انتقل إلى "Startup" ثم اضغط على Enter عند "التمهيد".
الخطوة 3 مراجعة الأجهزة

في هذا القسم ، يمكنك رؤية الأجهزة التي يمكنها التمهيد ، ويجب أن يظهر SSD الخاص بك هنا.
الطريقة 7: استخدم Live Linux Distro للتحقق مما إذا كان سيظهر SSD
هناك العديد من أطباق Live Linux التي يمكن أن تساعدك في التحقق مما إذا كان قد تم اكتشاف SSD الخاص بك. تعد خيارات مثل Ubuntu و Porteus و Busenlabs خيارات جيدة للتحقق من SSD الخاص بك.
الطريقة 8: تنسيق محرك الأقراص SSD الخاص بك
من المحتمل أن يكون SSD الخاص بك به مشكلة ناتجة عن ملف تالف أو تطبيق مثبت بشكل سيئ يمنع من اكتشافه في BIOS الخاص بك. تنسيقه هو حل آمن ، ولكن يجب عليك حفظ بياناتك على محرك أقراص آخر لأن هذه العملية ستمحو كل المعلومات المخزنة. لتهيئة محرك SSD الخاص بك ، عليك فقط القيام بما يلي:
الخطوة 1 افتح إدارة الأقراص
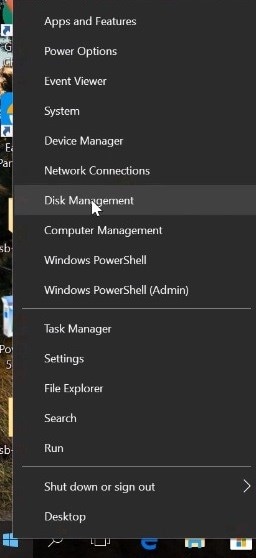
انقر بزر الماوس الأيمن فوق رمز Windows وانقر فوق "Disk Management".
الخطوة 2 تهيئة محرك الأقراص

انقر بزر الماوس الأيمن فوق المساحة الفارغة بجوار اسم محرك أقراص SSD وحدد "Format …" الآن سيتم تنظيف محرك الأقراص الخاص بك ،ويجب أن يكتشفه BIOS مرة أخرى.
الطريقة 9. تحديث برامج تشغيل وحدة التحكم في التخزين
من المهم الحفاظ على تحديث برامج التشغيل لجميع أجهزتك ، بما في ذلك محرك أقراص SSD الخاص بك. انتقل إلى صفحة الشركة المصنعة لجهازك وابحث عن أي تحديثات معلقة ، إذا كان الأمر كذلك ، فقم بتثبيتها لتجنب أى أخطاء فى التوافق.
الطريقة 10: استخدام مستكشف أخطاء الأجهزة
يمكنك إصلاح أخطاء SSD تلقائيًا باستخدام أداة مستكشف أخطاء الأجهزة.يمكنك القيام بما يلي لأداء هذه المهمة:
الخطوة 1 افتح إعدادات Windows

اضغط على مفتاح Windows ثم انقر فوق رمز الترس لفتح إعدادات Windows.
الخطوة 2 انقر فوق " Update & Security"

في هذا القسم ، انقر فوق "Update & Security"
الخطوة 3 تشغيل مستكشف أخطاء الأجهزة

من القائمة اليسرى ، انقر فوق "Troubleshoot" ، ثم حدد " Hardware and Devices" ثم انقر في النهاية على "Run the troubleshooter" لفتح الأداة. قد يكون هذا كافيًا لتصحيح مشكلات محرك أقراص SSD.
الطريقة 11. عمل نسخة احتياطية من محرك SSD الخاص بك
من الآن فصاعدًا ، يمكنك استخدام هذه المعلومات لتوقع العديد من المشكلات وحلها.تذكر أن محرك SSD الخاص بك هو جهاز على الرغم من أنه من المحتمل أن يعمل لعدة سنوات ، فقد يواجه في أي وقت مشاكل بسبب عوامل متعددة مثل الفيروسات وإنقطاع الطاقة. يوصى بشدة بعمل نسخ احتياطية من معلوماتك لتجنب المخاطر. هناك العديد من الطرق للقيام بذلك وهناك أيضًا تطبيقات يمكنها القيام بذلك تلقائيًا وباستمرار.
 ضمان التنزيل الآمن ، بدون برامج ضارة
ضمان التنزيل الآمن ، بدون برامج ضارةالأسئلة الشائعة المتكررة
هل يمكننى رؤية محرك أقراص SSD فى BIOS ولكن ليس في Windows؟
إذا تأكدت من أن البرنامج الثابت (BIOS / UEFI) لجهاز الكمبيوتر الخاص بك قادر على التعرف على SSD ولكن Windows لا. ما يجب عليك فعله هو تنشيط الجهاز ، قم بتعيين تخطيط لجدول القسم وتنسيق للجهاز. حيث يمنك القيام بذلك من خلال أداة إدارة الأقراص.
كيف يمكنني جعل BIOS يتعرف على محرك الأقراص الصلبة؟
عادة ، يجب أن تتعرف البرامج الصلبة لجهاز الكمبيوتر الخاص بك على أي جهاز متصل باللوحة الأم. إذا لم يكن الأمر كذلك ، فحاول التحقق من تحديث البرنامج الثابت للجهاز ، وإذا كان الأمر كذلك ، فلن يتمكن من اكتشاف الجهاز ، حاول تغيير خيارات التوافق في وضع التشغيل. قم بتغيير وضع UEFI إلى وضع الدعم القديم.
لماذا يظهر محرك الأقراص الصلبة الخاص بي في BIOS وليس Windows؟
عندما لا يتم عرض جهاز التخزين من خلال متصفح ملفات على نظام Windows ، قد يرجع سبب ذلك إلى عدم احتواء الجهاز على جدول أقسام أو نظام ملفات معين. قد يحدث هذا إذا كانت هذه هي المرة الأولى التي تستخدم فيها الجهاز أو حتى إذا تعرض الجهاز لتلف البيانات. لحسن الحظ ، يمكنك حل هذه المشكلة من خلال إدارة الأقراص.
كيف أقوم بتمكين منافذ SATA في BIOS؟
عادة ، للقيام بذلك ، يجب أن تعثر على خيار "SATA SETTINGS" أو "SATA Configuration". يوجد هذا الخيار عادةً في قسم "Configuration" أو "Advanced" (قد يختلف الموقع اعتمادًا على الشركة المصنعة). بمجرد الوصول إلى هناك ، عيّن قيمة "Enabled" لوحدة التحكم SATA وتأكد من تمكين بروتوكول AHCI.
كيف يمكنني حذف SSD الخاص بي من BIOS؟
لأسباب تتعلق بالسلامة ، يتطلب هذا الإجراء عادةً أن يكون للجهاز المراد حذفه كلمة مرور محددة. يمكن العثور على هذا الخيار في قسم الأمان في BIOS الخاص بك ، وعادةً ، ضمن خيار Hard Disk Password ، يجب أن تجد الخيارات التي تسمح لك بتعيين كلمة مرور وحذف الجهاز.
subtitle:
إصلاح عدم اكتشاف BIOS لقرص SSD في الكمبيوتر
ما الخطأ في Drive
- استعد محرك الأقراص الخاص بكe
- استرجع ملفات WD الآن.
- محرك معطوب؟ استعادة البياناتa
- استرجع بيانات محرك توشيبا.
- أفضل الأدوات لاستعادة القرص الصلب.
- إصلاح محرك الأقراص الخاص بك

Khalid Abdullahi
contributor Editor
Generally rated4.5(105participated)