إذا كنت من محبي Xbox 360 ، فالاحتمالات هي أن محرك أقراص وحدة التحكم لديك مليء ببعض عناوين الجيل التالي لدرجة أنك تكافح من أجل الاحتفاظ بها جميعًا وعدم حذف أي منها. إذا كانت هذه هي الحالة ، فقد تكون إضافة جهاز تخزين خارجي إلى جهاز Xbox 360 خطوة ذكية لاكتساب المزيد من المساحة الخالية وتثبيت الألعاب وتحميلها بشكل أسرع.
ومع ذلك ، فإن Microsoft تحد من أنواع محركات الأقراص الثابتة المتوافقة مع Xbox 360. شيء جيد ، لقد حددنا المتطلبات ، ودليلًا سهلًا ، وكل ما تحتاجه من أجل تنفيذ تهيئة محرك الأقراص الثابتة Xbox 360.

ما هي تنسيقات الملفات المطبقة على محرك الأقراص الثابتة Xbox 360؟
إذا كنت تفكر في شراء محرك أقراص ثابت خارجي لتخزين إضافي على جهاز Xbox 360 ، فيجب أن تعرف مسبقًا المتطلبات وتنسيق الملف المتوافق مع وحدة التحكم Xbox الخاصة بك. قد تعرف أو لا تعرف أن معظم وحدات التحكم في الألعاب ، بما في ذلك Xbox 360, Xbox One، وما إلى ذلك ، دعم نظام الملفات exFAT بدلاً من NTFS. في المقابل ، فإن أجهزة التخزين الخارجية مهيأة مسبقًا على NTFS ، مما يجعلها غير مناسبة لوحدات تحكم Xbox. لهذا السبب يتعين عليك تهيئة محرك الأقراص الثابتة الخارجي من NTFS إلى exFAT لمطابقة تنسيق ملف محرك الأقراص الثابتة Xbox 360.
إلى جانب تنسيق الملف ، هناك بعض المتطلبات الضرورية الأخرى لمحرك أقراص خارجي للعمل على وحدة تحكم Xbox 360.
- تسمح وحدة التحكم Xbox 360 بإجمالي سعة تخزين خارجية تبلغ 2 تيرابايت. ومع ذلك ، يجب أن يحتوي محرك الأقراص الثابتة الخارجي على سعة تخزين تبلغ 1 جيجابايت على الأقل أو أكثر.
- بالنسبة للسرعة ، كلما زادت سرعة محرك الأقراص ، زادت سرعة تثبيت الألعاب وتحميلها وحفظها. يتم تقدير سرعة المحرك من خلال ثورة المحرك في الدقيقة (RPM).
لماذا يقوم الناس بتنسيق Xbox 360 HHD؟
نظرًا لأن Xbox 360 يوفر سعة تخزين داخلية محدودة تبلغ 512 ميجابايت ، وأن ألعاب Xbox تكبر وأكبر ، فإنها تمتلئ بسرعة. لذلك ، يتطلع معظم المستخدمين إلى تهيئة محرك الأقراص الثابتة Xbox 360 لزيادة مساحة تخزين وحدة التحكم الخاصة بهم. من ناحية أخرى ، فإن أحجام الألعاب الضخمة وقيود الحسابات في وحدات تحكم الألعاب الحديثة تجعل من الصعب إحضار لعبة إلى مكان صديق. ولكن الآن ، يقوم اللاعبون بتنفيذ تهيئة محرك الأقراص الثابتة Xbox 360 لتخزين وتشغيل ألعابهم المفضلة في أي مكان.
كيف يتم تنفيذ تهيئة القرص الصلب Xbox 360؟
هل تريد تهيئة محرك الأقراص الثابتة لاستخدامه على جهاز Xbox 360 ولكنك لا تعرف كيف تفعل ذلك؟ لقد قمنا بتغطيتك. يمكنك التعرف بسرعة على كيفية تهيئة محرك الأقراص الثابتة النحيف anXbox 360 في بضع خطوات من خلال دليلنا الشامل أدناه.
الخطوة 1 قم بتوصيل القرص الصلب بجهاز الكمبيوتر الخاص بك
أولاً ، قم بتوصيل القرص الصلب بجهاز الكمبيوتر المحمول أو الكمبيوتر باستخدام كابل نقل البيانات Xbox 360.
الخطوة 2 قم بتشغيل الأداة المساعدة لDisk Management
لتهيئة محرك الأقراص الثابتة Xbox 360 ، سنستخدم أداة مساعدة مجانية لـ Windows تسمى Disk Management. افتح قائمة ابدأ ، وانقر بزر الماوس الأيمن على جهاز الكمبيوتر الخاص بي ، ثم حدد إدارة. هذا وسوف تفتح نافذة جديدة. ضمن علامة التبويب إدارة الكمبيوتر ، حدد التخزين ثم اختر Disk Management. بعد بضع دقائق ، سيتم تشغيل الواجهة الرئيسية لDisk Management ، حيث تعرض قائمة بمحركات الأقراص (الداخلية أو الخارجية) المتصلة بجهاز الكمبيوتر الخاص بك.

الخطوة 3 قم بتهيئة القرص الصلب
تصفح قائمة محركات الأقراص للعثور على محرك الأقراص الثابتة Xbox 360 الخاص بك. إذا كنت تستخدم القرص لأول مرة ، فلن يتم التعرف على محرك الأقراص الخاص بك بمساحة غير مخصصة داخل الأداة.
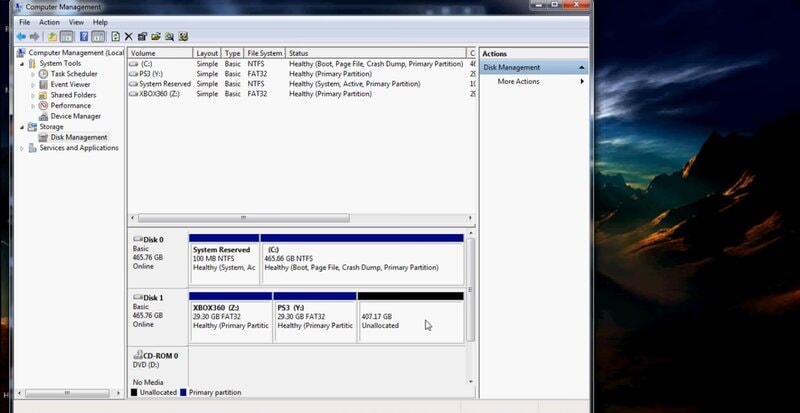
انقر بزر الماوس الأيمن فوق المنطقة المربعة اليسرى لقائمة الأقراص "غير معروف" وحدد تنسيق من القائمة المنسدلة.
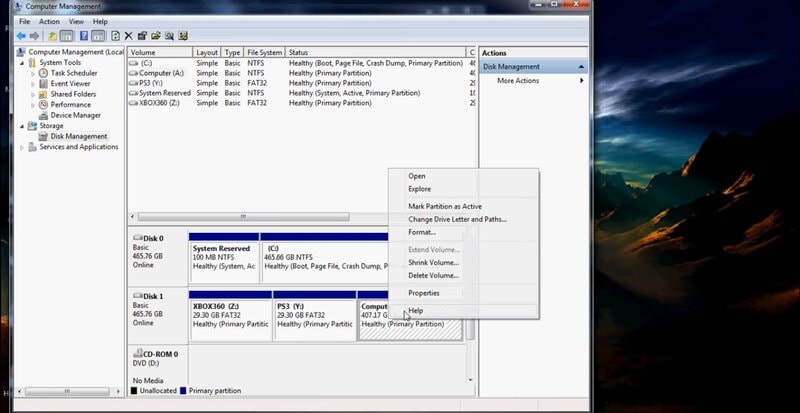
سيتم عرض نافذة منبثقة مع خيارات التنسيق. من قائمة نظام الملفات ، القائمة المنسدلة ، حدد exFAT وانقر فوق موافق. ثم حدد متابعة في الشاشة التالية. سيؤدي هذا إلى تهيئة محرك تخزين Xbox 360 الخاص بك.

الخطوة 4 أعد توصيل القرص الصلب بجهاز Xbox 360
حان الوقت الآن لإعداده على وحدة التحكم في الألعاب. أعد توصيل القرص الصلب بجهاز Xbox 360 الخاص بك.
الخطوة 5 تكوين القرص الصلب
على جهاز Xbox 360 ، انتقل إلى My Box وانتقل إلى إعدادات النظام.

ضمن إعدادات النظام ، انقر فوق Configure USB device (تكوين جهاز USB) ثم اضغط على Configure Now (تكوين الآن). ستظهر نافذة تحذير منبثقة. انقر فوق قبول.
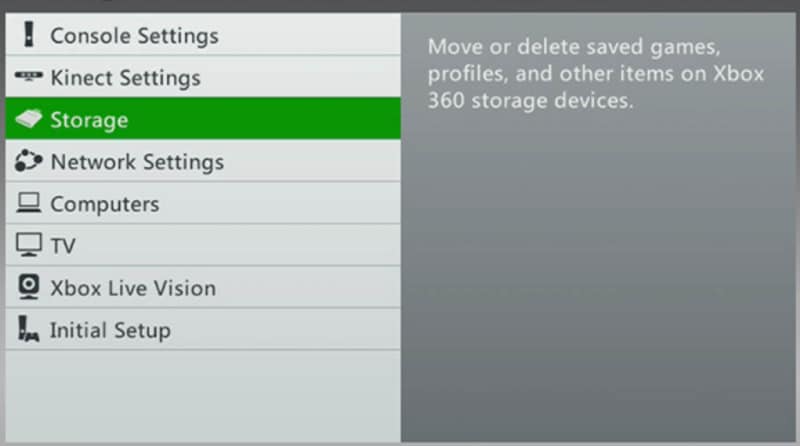
الخطوة 6 اقبل تحذير الأداء
بعد اكتمال عملية التنسيق ، ستظهر نافذة تحذير بشأن الأداء. انقر فوق "موافق" للقبول.
الخطوة 7 انتقل إلى أجهزة التخزين
للتأكد من أن محرك الأقراص الثابتة لديك مهيأ بالكامل ، انتقل إلى أجهزة التخزين. في هذه الشاشة ، سيتم عرض خيار جديد "وحدة الذاكرة" ، مما يعني أن التنسيق كان ناجحًا.

جهاز التخزين الخارجي جاهز تمامًا لنسخ الألعاب ونقلها وتثبيتها عليها.
هل قمت بتهيئة القرص الصلب بشكل خاطئ عن طريق الخطأ وفقدت جميع البيانات المهمة؟ إذا كانت إجابتك نعم ، فلا داعي للقلق ، يمكنك استعادة بياناتك في 3 خطوات بسيطة.
استعادة البيانات من القرص الصلب Xbox 360
لاستعادة البيانات بسهولة من قرص ثابت مهيأ ، اتبع الخطوات أدناه.
1. إطلاق برنامج WondershareRecoverit لاستعادة البيانات
لمساعدتنا في استعادة البيانات المحذوفة ، سوف نستخدم أفضل برنامج لاستعادة البيانات يسمى Wondershare Recoverit. قم بتنزيل Recoverit من موقعه الرسمي وابدأ تشغيل البرنامج.
 ضمان التنزيل الآمن ، بدون برامج ضارة
ضمان التنزيل الآمن ، بدون برامج ضارة2. تحديد وفحص القرص الصلب
من الشاشة الرئيسية لبرنامج Recoverit ، select disk الصلب المنسق الذي ترغب في استعادة البيانات منه. ثم انقر فوق ابدأ.

3. استعادة البيانات
بعد النقر فوق ابدأ ، سيقوم البرنامج بفحص القرص الصلب بحثًا عن البيانات المحذوفة. قد يستغرق هذا بضع دقائق ، اعتمادًا على كمية البيانات الموجودة على محرك الأقراص الخاص بك. بمجرد اكتمال الفحص ، قم بمعاينة ملفاتك وحدد العناصر التي تريد استردادها. أخيرًا ، اضغط على Recover.

اضافة: كيفية تهيئة محرك الأقراص الثابتة للكمبيوتر المحمول لـ Xbox 360؟
على الرغم من أن محرك الأقراص الصلبة الخارجي يعد خيارًا حكيمًا لترقية وحدة التحكم في الألعاب ، إلا أنه قد يكلف أيضًا مبلغًا كبيرًا من المال. ربما تكون قد استثمرت مؤخرًا في وحدة تحكم ألعاب جديدة وميزانيتك محدودة ؛ قد لا يكون محرك الأقراص الصلبة الخارجي هو الخيار المثالي.
بدلاً من ذلك ، سوف تفاجأ بمعرفة أنه يمكنك استخدام محرك الأقراص الثابتة للكمبيوتر المحمول على جهاز Xbox 360 الخاص بك. تعد إعادة استخدام محرك الأقراص الثابتة القديم للكمبيوتر المحمول طريقة رائعة لتوفير المال مع الحصول أيضًا على مساحة أكبر لتخزين المزيد من الألعاب. سيوضح هذا الدليل كيفية تهيئة محرك الأقراص الثابتة للكمبيوتر المحمول لـ Xbox 360.
قبل أن تبدأ ، تجدر الإشارة إلى أن هذه العملية ستعمل فقط مع محركات الأقراص الرقمية الغربية ، على سبيل المثال ، Scorpio Blue Drive. الأشياء التي سوف تحتاجها هي
- محرك أقراص ثابت متوافق (20 ، 60 ، 120 ، 250 ، 320 جيجابايت)
- محرك أقراص فلاش USB فارغ (بأي حجم)
- كمبيوتر بمنفذ SATA أو محول USB إلى SATA
الخطوة 1 قم بإنشاء محرك أقراص USB قابل للتمهيد
قم بتوصيل محرك أقراص فلاش فارغ بجهاز الكمبيوتر الخاص بك. لإنشاء محرك أقراص USB قابل للتمهيد ، سنستخدم أداة تسمى Bootable USB Drive Creator Tool. بعد تنزيل هذه الأداة ، قم بفك ضغط الملف وانقر بزر الماوس الأيمن فوقه لتشغيله كمسؤول. سيؤدي هذا إلى تشغيل نافذة جديدة مع إعدادات Bootable USB Drive Creator Tool.
- حدد محرك USB الخاص بك
- قم بتعيين نظام الملفات على أنه FAT
- ضع علامة على التنسيق السريع وإنشاء محرك أقراص قابل للتمهيد
- اضغط على النقاط الثلاث واختر مجلد USB Drive Boot Files \ MS-DOS كموقع.
بعد هذه الإعدادات ، اضغط على بدء.
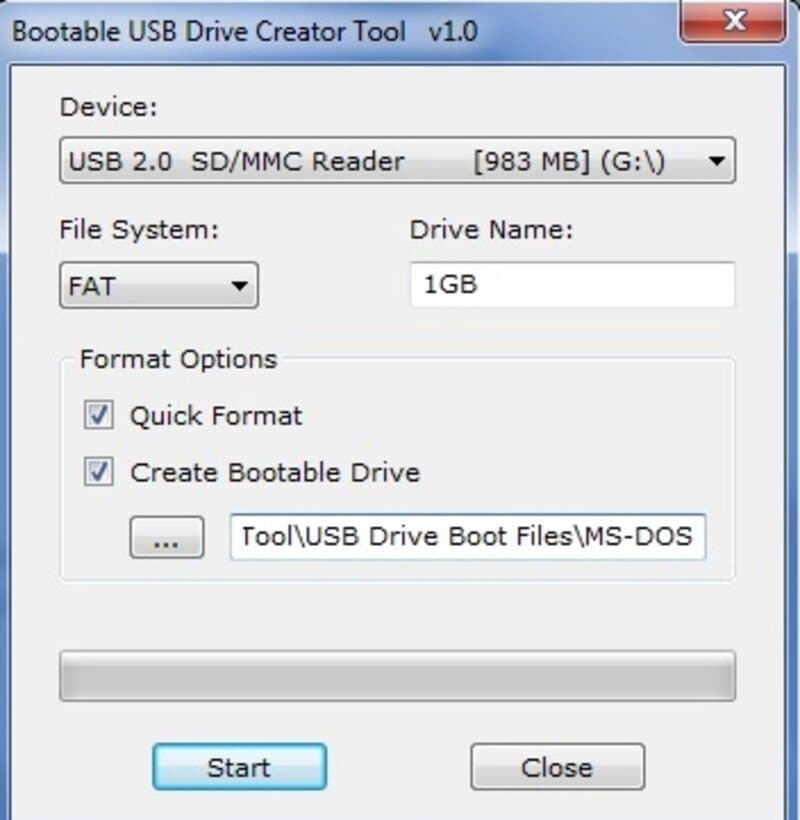
الخطوة 2 تنزيل برنامج Security Sector and Utility
بعد ذلك ، يجب عليك تنزيل قطاع أمان بناءً على حجم محرك الأقراص الثابتة بجهاز الكمبيوتر المحمول. أيضًا ، قم بتنزيل برنامج الأداة المساعدة Hdd.Hackr. استخرج كلا الملفين إلى محرك أقراص USB الذي جعلته قابلاً للتمهيد.
إذا كنت تستخدم محرك أقراص سعة 250 جيجابايت ، فأعد تسمية HDDSS_250GB.BIN إلى HDDSS.BIN أو HDDSS320.bin إلى HDDSS.BIN في حالة وجود محرك سعة 320 جيجابايت.
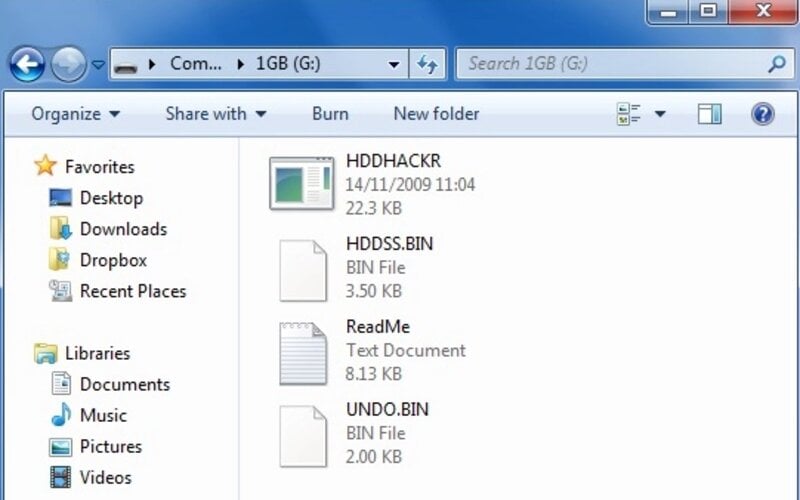
قم بإيقاف تشغيل جهاز الكمبيوتر الخاص بك الآن.
الخطوة 3 قم بتوصيل محرك ويسترن ديجيتال بجهاز الكمبيوتر الخاص بك
مرة أخرى ، قم بتشغيل وتوصيل محرك Western Drive الذي ترغب في استخدامه على جهاز Xbox 360 الخاص بك عن طريق استبدال محرك التمهيد الرئيسي أو استخدام محول USB إلى SATA. تأكد أيضًا من ضبط وضع SATA في BIOS على ATA وليس AHCL. تسمي بعض اللوحات الأم هذا الوضع "القديم" أو "المحسن".
الخطوة 4 التمهيد من محرك أقراص فلاش USB
اضغط على F11 ، ثم حدد محرك الأقراص الذي ترغب في التمهيد منه. في الشاشة التالية ، اكتب hddhackr في موجه Dos واضغط على Enter.
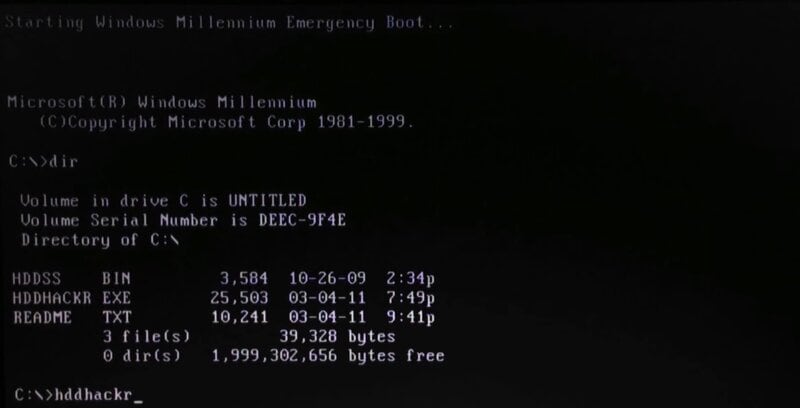
سوف يقوم Hddhackr بعمل قائمة بجميع محركات الأقراص على نظامك. حدد محرك الأقراص الخاص بك من القائمة. بعد التحديد ، اضغط على F للفلاش.

اكتب الآن اسم قطاع الأمان الذي تريد عرضه. في حالتنا ، هو HDDSS.BIN. في الشاشة التالية ، انقر فوق "نعم".
ستطلب النافذة التالية إنشاء قسم ؛ مرة أخرى ، انقر فوق "نعم".

تمت الآن تهيئة محرك الأقراص الثابتة للكمبيوتر المحمول ليتم تثبيته واستخدامه على جهاز Xbox 360. اتبع الخطوات أدناه لتثبيت محرك الأقراص في حاوية محرك وحدة التحكم الخاصة بك.
الخطوة 5 قم بتثبيت محرك الأقراص على Xbox 360
افتح حاوية محرك Xbox باستخدام مفك Torx T6 وقم بإزالة الجزء العلوي. ثم استخدم مفك Torx T10 لفتح براغي العلبة المعدنية أدناه. الآن ، افصل الطاقة وكابل SATA من محرك الأقراص واسحبها برفق. أخيرًا ، أدخل محرك الأقراص الثابتة للكمبيوتر المحمول في العلبة.

وتكون انتهيت.
الاستنتاج
نأمل أن نكون قد غطينا كل شيء ، وستتمكن من تهيئة محرك الأقراص الثابتة Xbox 360 بسهولة بعد قراءة هذا المقال. يعد تهيئة محرك الأقراص هو أفضل طريقة للحصول على مساحة خالية أكبر على وحدة التحكم الخاصة بك حتى تتمكن من تخزين المزيد من الألعاب والصور والموسيقى وحتى مقاطع الفيديو.
كما قرأت أعلاه ، إذا كان لديك محرك أقراص كمبيوتر احتياطي ، فلا يزال من الممكن أن يكون له غرض. استخدم أداة Windows المجانية لتهيئة محرك الأقراص الثابتة للكمبيوتر المحمول لـ Xbox 360 وتوفير أموالك عند شراء محرك أقراص ثابت Xbox 360 باهظ الثمن.
 ضمان التنزيل الآمن ، بدون برامج ضارة
ضمان التنزيل الآمن ، بدون برامج ضارةما الخطأ في Drive
- استعد محرك الأقراص الخاص بكe
- استرجع ملفات WD الآن.
- محرك معطوب؟ استعادة البياناتa
- استرجع بيانات محرك توشيبا.
- أفضل الأدوات لاستعادة القرص الصلب.
- إصلاح محرك الأقراص الخاص بك

Khalid Abdullahi
contributor Editor
Generally rated4.5(105participated)