عندما عثرت على هذا الاستعلام في Quora ، أدركت أن الكثير من الأشخاص يواجهون موقفًا مشابهًا. حسنًا ، إذا كان جهاز الكمبيوتر الخاص بك لا يعمل بطريقة مثالية ، فقد ترغب أيضًا في تهيئة محرك الأقراص الثابتة الخاص به من BIOS. لهذا ، يجب عليك أولاً تغيير تسلسل التمهيد لنظامك وستحتاج إلى قرص تثبيت Windows (أو وسيط استرداد). لا تقلق - في هذا المنشور ، سأساعدك في تهيئة محرك الأقراص الثابتة في BIOS لتحرّي مشاكلك وإصلاحها.

لماذا تحتاج إلى تهيئة محرك الأقراص الثابتة من إعدادات BIOS؟
من استكشاف الأخطاء وإصلاحها إلى تثبيت نظام التشغيل ، قد تكون هناك أسباب مختلفة لتهيئة محرك الأقراص الثابتة. قبل أن نتعلم كيفية تهيئة محرك الأقراص الثابتة من BIOS ، دعنا نفكر في بعض أسبابه الحيوية.
- إذا لم تكن قادرًا على تشغيل نظامك بطريقة مثالية ، فيمكنك تهيئته عبر BIOS بدلاً من ذلك.
- قد ترغب في تهيئة محرك الأقراص الثابتة بأكمله ، بما في ذلك القسم حيث تم تثبيت البرنامج الثابت لنظام التشغيل Windows.
- إذا كان جهاز الكمبيوتر الخاص بك عالقًا في حلقة التمهيد أو كانت البرامج الثابتة في خطر ، فيمكن أن تكون إعادة تهيئة محرك الأقراص حلاً.
- قد ترغب في استكشاف أي مشكلة في جهاز الكمبيوتر وإصلاحها (مثل خطأ في قسم التشغيل).
- سيتيح لك ذلك إجراء تهيئة نظيف على جهاز الكمبيوتر الخاص بك أثناء إعادة تثبيت نظام التشغيل الخاص به.
كيفية تهيئة القرص الصلب من BIOS؟
إذا كنت تواجه مشكلة في نظامك ، فقد يؤدي تهيئة القرص الثابت إلى إصلاحها. نظرًا لأنه لا يمكنك الوصول إلى واجهته ، يمكنك دائمًا تهيئة محرك الأقراص الثابتة من BIOS. رغم ذلك ، قبل القيام بذلك ، يجب أن يكون لديك تثبيت Windows أو وسائط استرداد يمكنك استخدامها لتحميل النظام.
بمجرد أن يكون لديك قرص تثبيت Windows جاهزًا ، يمكنك اتباع هذه الخطوات البسيطة لمعرفة كيفية تهيئة محرك الأقراص الثابتة من BIOS.
الخطوة 1 قم بتغيير تسلسل التمهيد من BIOS
للبدء ، يمكنك فقط توصيل وسائط تثبيت /استرداد Windows بجهاز الكمبيوتر الخاص بك وتشغيلها. أثناء قيام النظام بالتمهيد ، اضغط على مفتاح BIOS لإدخال إعدادات BIOS الخاصة به. يمكن أن يكون مفتاح BIOS هو F2 أو F8 أو F10 أو F11 أو DEL أو ESC أو أي مفتاح آخر محدد وفقًا لطراز نظامك.
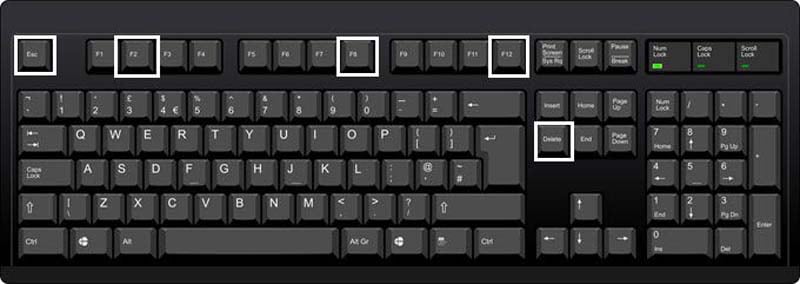
رائعة! بمجرد ظهور إعدادات BIOS على الشاشة ، انتقل إلى علامة التبويب "التمهيد" باستخدام لوحة المفاتيح. من هنا ، يمكنك تغيير تسلسل التمهيد وتحديد أولويات الوسائط حيث يتم إدخال قرص Windows (مثل CDROM).

الخطوة 2 قم بتحميل وسائط تثبيت Windows
بعد تغيير تسلسل التمهيد ، يمكنك إعادة تشغيل جهاز الكمبيوتر الخاص بك والسماح له بتحميل معالج التثبيت. كما ستحصل على شاشة تثبيت Windows ، ما عليك سوى النقر فوق الزر "التثبيت الآن" للمتابعة.
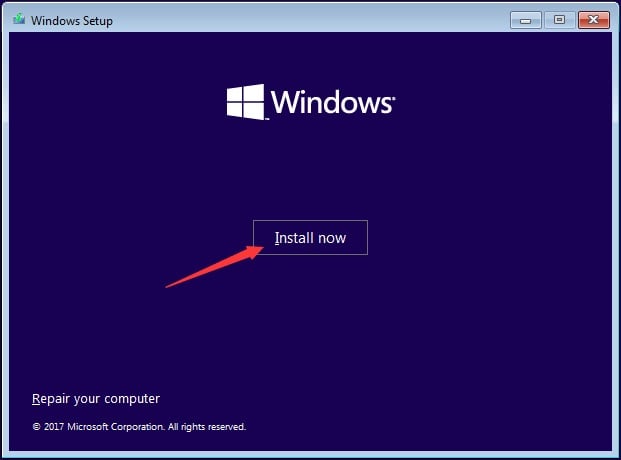
في وقت لاحق ، تحتاج إلى إدخال تفاصيل حول ترخيص Windows الخاص بك في المعالج. من الخيارات المتوفرة في المعالج ، يمكنك اختيار إجراء تثبيت مخصص (بدلاً من ترقية Windows الخاص بك).
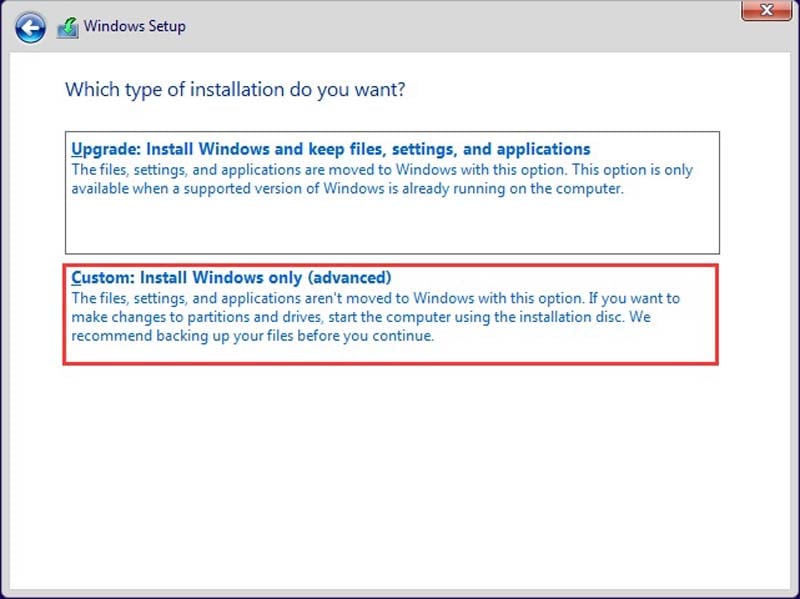
الخطوة 3 قم بتهيئة القرص الصلب بالكامل
سيعرض هذا قائمة بجميع الأقسام الموجودة في نظامك. يمكنك تحديد محرك الأقراص بالكامل والنقر فوق الزر "التالي".
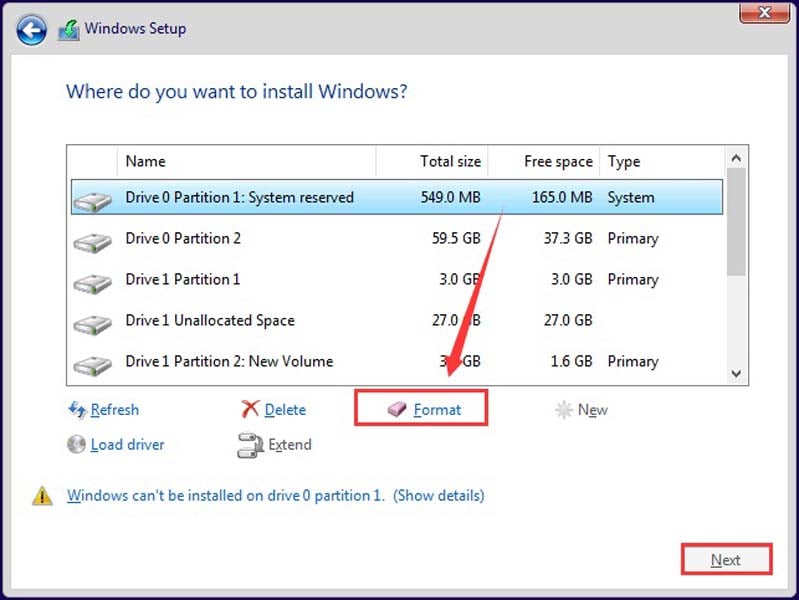
الآن ، فقط قم بتأكيد الخيار عندما تتلقى مطالبة تحذير وحدد نظام ملفات مناسبًا لتهيئة محرك الأقراص بالكامل.
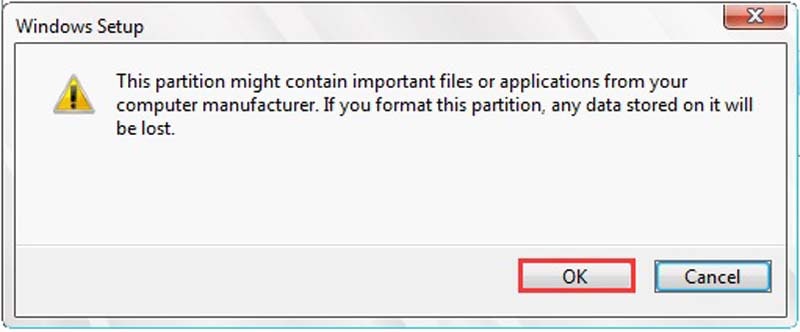
كيفية تهيئة القرص الصلب في BIOS عبر موجه الأوامر؟
بصرف النظر عن واجهة المستخدم لوسائط تثبيت Windows ، يمكنك أيضًا استخدامها لتشغيل موجه الأوامر. بمجرد تحميل نافذة موجه الأوامر ، يمكنك الاستفادة من أوامر النظام لتهيئة القرص الصلب من BIOS.
الخطوة 1 قم بتشغيل موجه الأوامر
لمعرفة كيفية تهيئة محرك الأقراص الثابتة من BIOS ، تحتاج إلى اتباع الخطوة 1 من القسم أعلاه. أي أنك تحتاج إلى تغيير تسلسل التمهيد عبر BIOS وتحميل قرص تثبيت Windows. بمجرد فتح معالج تثبيت Windows ، يمكنك اختيار إصلاح النظام (بدلاً من تثبيت البرنامج الثابت).
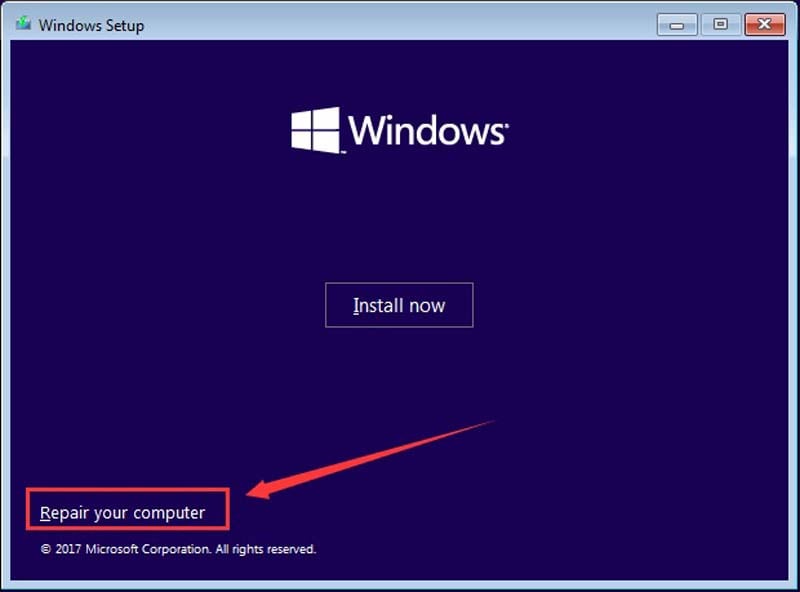
من الخيارات المتوفرة على الشاشة ، ما عليك سوى الانتقال إلى استكشاف الاخطاء > خيارات متقدمة واختر فتح موجه الأوامر.
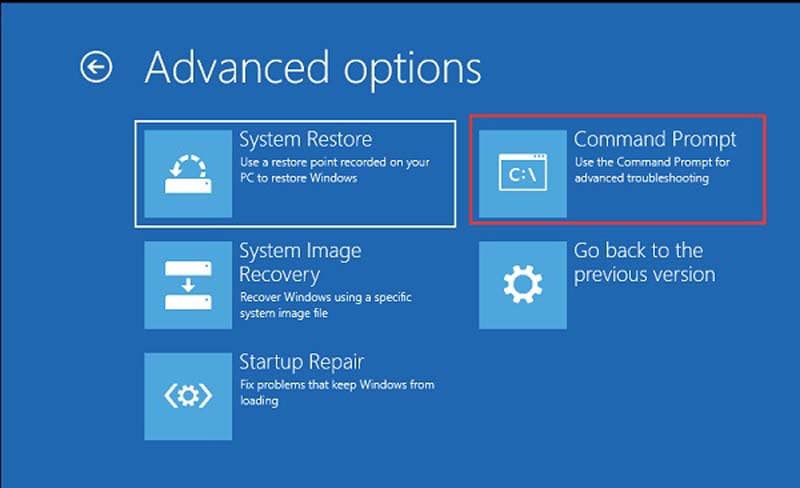
الخطوة 2 قم بتهيئة محرك الأقراص الثابتة في BIOS عبر موجه الأوامر
نظرًا لأن نافذة موجه الأوامر ستفتح ، فأنت بحاجة إلى إدخال تسلسل الأوامر التالي.
- أدخل الأمر "diskpart" لبدء نظام تقسيم القرص.
- بمجرد تحميل الوحدة ، أدخل الأمر "list volume" لعرض جميع الأقسام.
- من هنا ، يرجى ملاحظة قسم محرك أقراص Windows وإدخال أمر "الخروج".
- الآن ، أدخل الأمر "dir" متبوعًا بحرف القسم (على سبيل المثال ، dir F: للحصول على تفاصيل محرك الأقراص F).

بمجرد تحميل محرك الأقراص ، أدخل الأمر "format" متبوعًا بحرف محرك الأقراص ونوع نظام الملفات. على سبيل المثال ، لتهيئة محرك الأقراص C بتهيئة NTFS ، يمكنك كتابة الأمر "format F: /fs: ntfs" وتأكيد اختيارك.
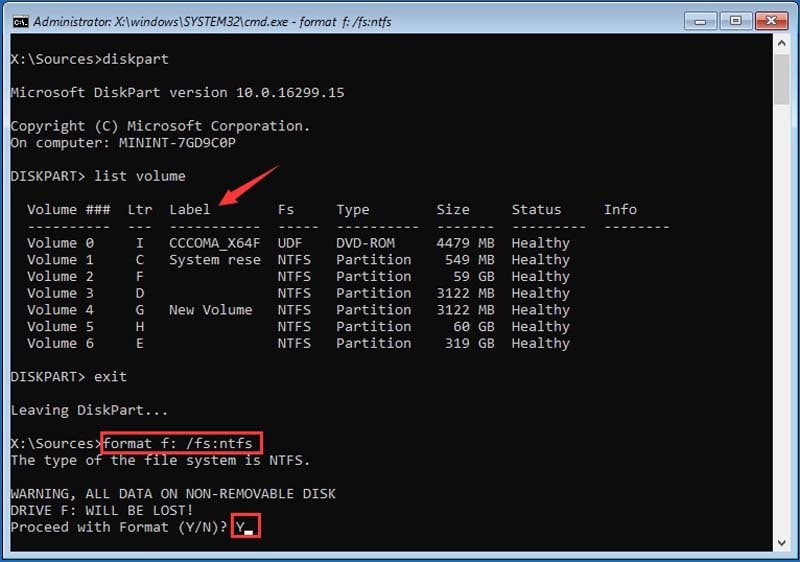
هذا هو! يمكنك الآن الانتظار لفترة من الوقت حيث سيقوم النظام بتهيئة محرك الأقراص الثابتة في BIOS عبر موجه الأوامر. إذا كنت تريد معرفة كيفية تهيئة محرك الأقراص الثابتة من BIOS بالتفصيل ، فيمكنك أيضًا مشاهدة الفيديو التالي.
كيف تستعيد البيانات من قرص صلب مهيأ؟
في بعض الأحيان ، ينتهي الأمر بالمستخدمين بتهيئة محرك الأقراص الثابتة عن طريق الخطأ أو يفقدون بياناتهم المهمة في هذه العملية. لحسن الحظ ، يمكنك استعادة المحتوى المفقود أو المحذوف أو المنسق باستخدام أداة مثل Wondershare Recoverit .
- يمكن أن يساعدك Recoverit في استخراج الصور ومقاطع الفيديو والمستندات المحذوفة وكل أنواع البيانات الأخرى تقريبًا.
- يمكنه إجراء عملية استرداد مكثفة على الأقراص الصلبة الخارجية والداخلية.
- أيضًا ، يدعم Recoverit جميع تنسيقات الملفات الشائعة مثل NTFS و exFAT و FAT32 والمزيد.
- التطبيق سهل الاستخدام للغاية ، وسيتيح لك معاينة بياناتك ، ولديه أعلى معدلات الاسترداد.
- باستخدام الإصدار المجاني من Recoverit Data Recovery ، يمكنك حفظ ما يصل إلى 100 ميغابايت من البيانات.
لاستعادة البيانات المفقودة من محرك أقراص ثابت مهيأ باستخدام Recoverit Data Recovery ، يمكن اتخاذ الخطوات التالية.
الخطوة 1 اختر موقعًا للمسح الضوئي
لتبدأ ، يمكنك فقط تشغيل Recoverit Data Recovery على نظامك وتحديد موقع للمسح الضوئي. يمكنك اختيار أي قسم أو محرك أقراص أو حتى وحدة تخزين خارجية من هنا.

الخطوة 2 استعادة البيانات الخاصة بك من محرك الأقراص
نظرًا لأنك ستبدأ عملية الاسترداد ، سيحاول التطبيق استخراج البيانات المفقودة وسيعلمك بالتقدم من مؤشر على الشاشة.

إذا كنت تريد ، يمكنك إيقاف العملية مؤقتًا أو إيقافها هنا. على الشريط الجانبي ، يمكنك عرض جميع أنواع المرشحات التي من شأنها أن تساعدك في العثور على نوع البيانات التي فقدتها بسهولة.

الخطوة 3 معاينة واستعادة البيانات الخاصة بك
في النهاية ، يمكنك عرض المحتوى المستخرج المدرج ضمن فئات مختلفة على Recoverit. يمكنك الآن معاينة الصور ومقاطع الفيديو والمستندات وما إلى ذلك من هنا. حدد الملفات التي ترغب في استعادتها ، وانقر فوق الزر "استرداد" ، واختر موقعًا مستهدفًا لحفظ ملفاتك كيفما تشاء.

يمكنك أيضًا اتباع هذا الفيديو التعليمي سهل الاستخدام لاستعادة البيانات المحذوفة من محرك الأقراص الثابتة.
الاستنتاج
هذا ملخص للجميع! أنا متأكد من أنه بعد قراءة هذا المنشور ، ستتمكن من تهيئة محرك الأقراص الثابتة من BIOS بطرق مختلفة. بصرف النظر عن ذلك ، إذا فقدت ملفاتك المهمة في هذه العملية ، فيمكنك استخدام Recoverit Data Recovery لاستعادتها. انطلق وجرب Recoverit Data Recovery مجانًا وشارك هذا الدليل مع الآخرين لتعليمهم كيفية تهيئة القرص الصلب من BIOS بسهولة.
ما الخطأ في Drive
- استعد محرك الأقراص الخاص بكe
- استرجع ملفات WD الآن.
- محرك معطوب؟ استعادة البياناتa
- استرجع بيانات محرك توشيبا.
- أفضل الأدوات لاستعادة القرص الصلب.
- إصلاح محرك الأقراص الخاص بك

Khalid Abdullahi
contributor Editor
Generally rated4.5(105participated)