USB 3.0 كما يشير الاسم هو التحديث الرئيسي الثالث لمعيار الناقل التسلسلي العالمي للتفاعل مع الأجهزة الإلكترونية وأجهزة الكمبيوتر. أهم ما يميزه هو SuperSpeed USB حيث يتم تحسين سرعة نقل الملفات إلى 625 ميجابايت / ثانية (5 جيجابت / ثانية) ، وهو أسرع بنحو 10 مرات من USB 2.0 القياسي.
خلفا معيار USB 3.0 هما USB 3.1 و USB 3.2 اللذان تم إصدارهما في 2013 و 2017 على التوالي.
ومع ذلك ، قد تظهر مشكلات في جهاز الكمبيوتر الخاص بك حيث سترى انخفاضًا في سرعات USB 3.0. ربما تستخدم أجهزة متوافقة مع USB 3.0 ، لكنك لن ترى سرعات في أي مكان بالقرب مما يعد به USB 3.0.
في هذا الدليل ، سنساعدك على إصلاح سرعات نقل USB والحصول على أفضل سرعات نقل USB 3.0 ممكنة.
الجزء 1: ما الذي يسبب بطء سرعات نقل USB؟
سرعات النقل البطيئة لـ USB 3.0 هي بلا شك سيناريو مزعج خاصة عندما يكون لديك ملف كبير ليتم نقله. تعتمد سرعات النقل عادةً على سرعات القراءة للجهاز المصدر وسرعة النقل لمنفذ USB وسرعة الكتابة للجهاز المستهدف. ولكن يمكن حل بعض المشكلات الأخرى للوصول إلى أقصى سرعة لنقل الملفات.
1. التعريفات القديمة
يجب أن يسمح USB 3.0 على نظام التشغيل Windows 10 بنقل الملفات على الأقل من 100 إلى 200 ميجا بايت في الثانية ، وإذا لم يكن الأمر كذلك ، فقد يكون ذلك بسبب برامج التشغيل القديمة. يتم تثبيت التحديثات تلقائيًا إذا قمت بتحديث نظام التشغيل الخاص بك بانتظام وإذا لم يكن الأمر كذلك ، فيمكننا التحقق من التحديثات يدويًا وتثبيتها.
افتح مدير الجهاز بالضغط على مفتاح Windows و "X" معًا. الآن ، انقر فوق خيار Universal Serial Bus controllers ومن التوسيع الموجود أدناه ، انقر بزر الماوس الأيمن على برنامج تشغيل USB وحدد تحديث برنامج التشغيل. اتبع التعليمات التي تظهر على الشاشة حتى يكتمل التحديث.
2. القرص الصلب معيب
سبب آخر لبطء سرعات النقل في USB 3 يمكن أن يكون بسبب محركات الأقراص الثابتة المعيبة. يمكن أن تتراكم محركات الأقراص الثابتة مع الكثير من الملفات غير المرغوب فيها وغير المرغوب فيها بمرور الوقت مما قد يؤدي إلى إبطائها. كما تساهم القطاعات التالفة وملفات النظام التالفة بشكل كبير في التباطؤ.
لحل هذه المشكلة ، يتوفر الكثير من البرامج في السوق والتي يمكن تثبيتها بحرية. تقوم هذه البرامج بمسح القرص الصلب وحذف جميع الملفات غير المرغوب فيها وكذلك إصلاح المشكلات
هناك طريقة أخرى سهلة لإصلاح القرص الصلب وهي تنسيقه بالكامل ، وفي هذه الحالة ستفقد جميع البيانات المخزنة على جهاز الكمبيوتر الخاص بك.
3. اتصال USB غير مناسب
تأكد من أن محرك أقراص USB متصل بشكل صحيح بمنفذ USB وأنه ثابت. يمكن أن تؤدي الاتصالات غير الصحيحة إلى سرعات نقل بطيئة وكذلك فقدان البيانات أثناء النقل. تأكد من توصيل جهاز USB بشكل صحيح بمنفذ USB.
4. يعمل الكمبيوتر على نسخة قديمة من النوافذ
سبب آخر لبطء سرعات النقل هو عدم تحديث نظام التشغيل. تحقق أولاً من أي تحديثات Windows من خلال شريط بحث سطح المكتب. سوف يقوم بالمسح لبضع دقائق ويخبرك إذا كانت هناك أي تحديثات متاحة. في حالة ظهور أي تحديثات ، قم بتثبيتها وأعد تشغيل الكمبيوتر للحصول على أفضل السرعات الممكنة.
الجزء 2: كيفية تحسين سرعة نقل USB البطيئة؟
هناك خطوات يمكنك اتباعها لتحسين أجهزتك. هذه الخطوات آمنة ولا تسبب أي ضرر للجهاز. دعونا نلقي نظرة على بعض أفضل الطرق لتحسين سرعات نقل USB البطيئة.
الطريقة 1: قم بتوصيل USB بالمنفذ الخلفي (فقط لسطح المكتب)
يحتوي سطح المكتب عادةً على أكثر من منفذي USB موجودين في مقدمة وخلف وحدة المعالجة المركزية. عادة ، يتم توصيل محركات الأقراص الخارجية بالجهة الأمامية لأنها أكثر ملاءمة. ومع ذلك ، يمكن أن يصبحوا أبطأ لأنهم ليس لديهم اتصال مباشر باللوحة الأم.
لضمان سرعات نقل أسرع ، حاول الاتصال بالمنافذ الموجودة في الخلف حيث يتم لحامها مباشرة باللوحة الأم وتشغيل مجموعة الشرائح. أيضًا ، تحتوي المنافذ الموجودة في الخلف على مصدر طاقة أكثر استقرارًا
الطريقة 2: تحديث برامج تشغيل USB
يمكن أن يؤدي تحديث برنامج التشغيل إلى أحدث إصدار إلى زيادة السرعة.
الخطوة 1: في Windows 10 ، انقر على "مفتاح Windows" و "X" في نفس الوقت. حدد إدارة الأجهزة من القائمة.
الخطوة 2: قم بتوسيع خيار "محركات الأقراص" وانقر بزر الماوس الأيمن على محرك USB المطلوب. انقر فوق تحديث برنامج التشغيل.

الطريقة 3: تمكين منفذ USB 3.0
تحقق مما إذا كنت تستخدم واجهة 2.0. إذا كان الأمر كذلك ، فقم بترقيته إلى 3.0 واستمتع بسرعة أكبر 10 مرات من 2.0.
الطريقة 4: استخدم إدارة الأجهزة لتحسين أداء USB
يتم استخدام سياسة نقل بيانات الإزالة السريعة بواسطة Windows لمحركات أقراص USB افتراضيًا. يمكن أن يؤدي ذلك إلى بطء سرعات النقل لأنه يعطل التخزين المؤقت للكتابة على الجهاز. يمكن تعطيل هذه الميزة لأداء أفضل.
اتبع الخطوات التالية:
الخطوة 1: افتح مدير الأجهزة وابحث عن محرك أقراص USB من "محركات الأقراص". انقر بزر الماوس الأيمن على محرك USB واختر خصائص.
الخطوة 2: حدد علامة التبويب السياسات وانقر فوق أداء أفضل. حدد "تمكين التخزين المؤقت للكتابة على الجهاز"
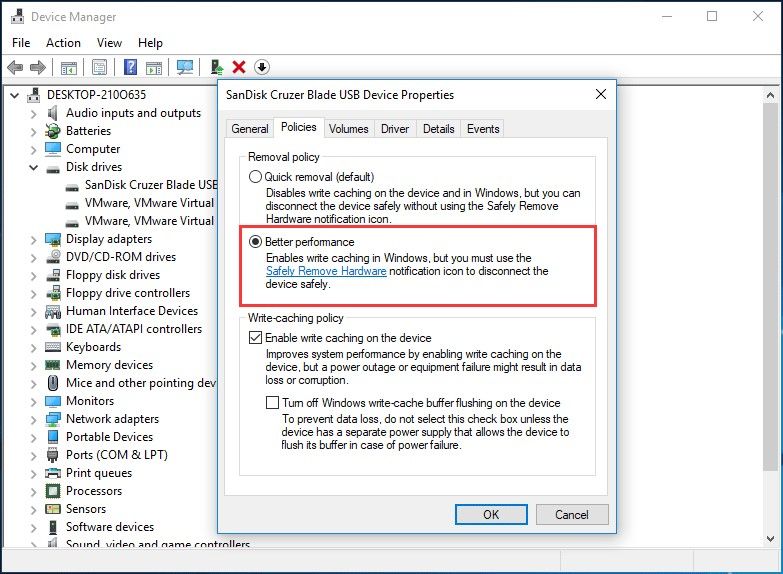
الطريقة 5: تنسيق USB 3.0 من FAT32 إلى exFAT أو NTFS
يؤثر نظام الملفات على أداء محرك أقراص خارجي. على الرغم من أن محرك أقراص USB يأتي مع نظام الملفات FAT32 افتراضيًا ، إلا أنه يمكن تهيئته إلى NTFS أو exFAT. في نظام التشغيل windows 10 ، أثبت NTFS أنه يعمل بشكل أسرع وأكثر كفاءة لنقل الملفات.
دعونا نرى كيف يمكنك تهيئة محرك أقراص USB من FAT32 إلى exFAT أو NTFS
الخطوة 1: قم بتوصيل جهاز USB بالكمبيوتر.
الخطوة 2: بمجرد اكتشافه بواسطة الكمبيوتر ، انقر بزر الماوس الأيمن فوق رمز محرك أقراص USB
الخطوة 3: انقر فوق خصائص
الخطوة 4: انتقل إلى خيار نظام الملفات في علامة التبويب العامة.
الخطوة 5: سترى خيارًا لتغيير تنسيق الملف هنا. اختر NTFS أو exFAT بناءً على ما تفضله.
بمجرد الانتهاء من جميع هذه العمليات ، ستتمكن من الاستمتاع بسرعة نقل عالية على USB 3.0 الخاص بك على نظام التشغيل Windows 10.
الجزء 3: كيفية تصدير بياناتك ونسخها احتياطيًا واستعادتها من USB
سواء كان الأمر يتعلق بتحديث برامج التشغيل أو تنسيقها ، يعد فقدان البيانات عاملاً يجب مراعاته. قد يكون لدى بعض الأشخاص ملفات وصور ومقاطع فيديو مهمة وما إلى ذلك لا يمكن المخاطرة بها. قد يكون هناك أيضًا بعض الملفات التي تم العثور عليها مفقودة أو مفقودة. لذلك يجب علينا نسخ الملفات الضرورية احتياطيًا لتجنب خطر فقدانها وفي حالة فقدان بعض الملفات أو البيانات ، سيكون تطبيق الاسترداد مفيدًا.
هناك مجموعة متنوعة من التطبيقات المتاحة للنسخ الاحتياطي واستعادة البيانات عبر الإنترنت ، ويعد Recoverit Data Recovery أحد أفضل التطبيقات الموثوقة فيما بينها.
يستخدم Recoverit من قبل أكثر من 5 ملايين مستخدم منذ عام 2003. وهو يدعم أكثر من 1000 تنسيق ويسمح لك باستعادة كل شيء تقريبًا ، من رسائل البريد الإلكتروني إلى مقاطع الفيديو ، على USB ، والقرص الصلب ، والكمبيوتر الشخصي ، وما إلى ذلك.

استعادة البيانات من الأجهزة الخارجية
Recoverit Data Recovery البرنامج هو أفضل خيار يمكنك الذهاب إليه إذا كنت بحاجة إلى استعادة أي بيانات مفقودة من جهاز خارجي مثل USB 3.0 على جهاز الكمبيوتر الذي يعمل بنظام Windows 10.
يأتي البرنامج مزودًا بالعديد من الميزات التي ستساعدك في جميع الأشياء المتعلقة باستعادة البيانات وإدارتها. يساعدك تطبيق Recoverit على:

Recoverit Data Recovery - أفضل برنامج لاستعادة الملفات
- استعادة الملفات من النوافذ
- القيام باستعادة الفيديو المتقدمة
- استرجاع الملفات من جهاز خارجي
- إصلاح مقاطع الفيديو التالفة
دعونا نلقي نظرة مفصلة على كيفية استرداد الملفات من جهاز خارجي مثل USB 3.0.
الخطوة الأولى. قم بتشغيل جهاز الكمبيوتر الخاص بك وقم بتوصيل USB 3.0 أو الجهاز الخارجي
يجب توصيل الجهاز الخارجي بالكمبيوتر قبل تشغيل تطبيق Recoverit. تأكد من اكتشاف محرك الأقراص بواسطة الكمبيوتر.
الخطوة 2. افتح تطبيق Recoverit وحدد الجهاز الخارجي
افتح تطبيق Recoverit وحدد الجهاز الخارجي باعتباره الموقع المستهدف لاستعادة الملفات المفقودة / المحذوفة. اضغط على زر START في الأسفل

الخطوة 3: فحص الجهاز الخارجي
سيتم بدء فحص شامل لجهاز التخزين الخارجي بمجرد النقر فوق الزر "ابدأ". تحلى بالصبر وانتظر حتى يكتمل الفحص.

الخطوة 4: معاينة الملفات والاسترداد
بمجرد اكتمال عملية المسح ، ستتمكن من رؤية النتائج ومعاينتها. لحفظ الملفات ، انقر فوق استرداد واحفظها في الموقع المطلوب.

مع اكتشاف تقنيات جديدة ، أصبح لدينا استخدام أفضل وأسرع وأكثر سلاسة للأجهزة الإلكترونية. يعد USB 3.0 تقدمًا تقنيًا من USB 2.0. نحن نعرف الآن مجموعة متنوعة من الطرق لزيادة سرعة نقل الملفات وأيضًا أهمية استخدام تطبيقات مثل Recoverit للنسخ الاحتياطي الكامل والآمن واستعادة ملفاتنا المهمة.
الأسئلة الأكثر شيوعًا.
-
س 1. ما مدى السرعة التي يجب أن يكون عليها النقل عبر USB 3.0؟
يجب أن تحصل USB 3.0 على سرعة كتابة بحد أدنى 15 إلى 20 ميجابايت في الثانية. -
س 2. كم من الوقت سيستغرق نقل ملف بحجم 1 جيجابايت على USB 2.0 ومحرك أقراص USB 3.0؟
من الناحية النظرية ، سيستغرق USB 2.0 حوالي 18،78 ثانية لنقل 1 جيجابايت بينما يستغرق USB 3.0 ثانيتين فقط لنقل نفس الشيء. -
س 3. ما الفرق بين 2.0 و 3.0 USB؟
يتمثل الاختلاف الرئيسي بين USB 2.0 و USB 3.0 في أن USB 3.0 يوفر 10 أضعاف سرعة نقل USB 2.0 ، أي 4.8 جيجابت في الثانية.
ما الخطأ في Drive
- استعد محرك الأقراص الخاص بكe
- استرجع ملفات WD الآن.
- محرك معطوب؟ استعادة البياناتa
- استرجع بيانات محرك توشيبا.
- أفضل الأدوات لاستعادة القرص الصلب.
- إصلاح محرك الأقراص الخاص بك

Khalid Abdullahi
contributor Editor
Generally rated4.5(105participated)