من المعروف أن محركات أقراص USB هي الجهاز الأكثر موثوقية لتخزين ونقل بياناتك. لكن محركات أقراص USB الخاصة بك أيضًا يمكن أن تكون هشة لفقدان البيانات. أبلغ العديد من قرائنا عن مشكلات يظهر فيها محرك أقراص USB فارغًا ولكنه ممتلئ ، وقد أبلغ الكثيرون أيضًا عن عكس ذلك. ولكن في كلتا الحالتين ، قد تكون بياناتك في خطر. وبالتالي ، يجب أن تعرف طرق إصلاح المشكلة حيث يظهر محرك USB فارغًا ولكنه ممتلئ بالفعل.
الجزء 1: يظهر USB فارغ ولكنه ممتلئ. لماذا؟
هل يظهر محرك أقراص USB فارغًا ولكنه ممتلئ؟ أو هل محرك أقراص USB فارغ ولكن يقول ممتلئ؟ حسنًا ، في كلتا الحالتين يمكن أن يكون خطأ دقيقًا جدًا وغير ضار ، أو يمكن أن يكون تهديدًا للبيانات الكاملة المخزنة في محرك USB الخاص بك. على الرغم من أنه يمكن الوثوق بمحرك USB ، إلا أن هناك حالات يمكن أن يفشل فيها في العمل ، مثل المثال المذكور أعلاه حيث يظهر محرك USB كامل فارغًا.
أسباب ظهور محرك أقراص USB فارغًا ولكنه ممتلئ أو العكس:
- قد تكون البيانات المخزنة في محرك أقراص USB تالفة بسبب البرامج الضارة أو الأخطاء أو الفيروسات.
- قد تكون هناك مشكلة في الاتصال سواء في محرك أقراص USB أو منفذ جهاز الكمبيوتر الخاص بك.
- إخفاء الملفات الموجودة في Drive عن قصد أو عن طريق الخطأ.
- أنواع أخرى من الأخطاء مثل خطأ حرف محرك الأقراص أو خطأ في التنسيق أو مشكلات الدليل.
يمكن لأي من هذه العوامل ، سواء بشكل فردي أو بالاشتراك مع أسباب أخرى ، أن يؤدي إلى مشاكل معينة في محرك USB الخاص بك مما يؤدي إلى ظهور محرك USB فارغًا مع استمرار الامتلاء.
الجزء 2: يظهر USB فارغ ولكنه ممتلئ. كيف تصلح؟
الآن بما أنك تعرف الأسباب الكامنة وراء مثل هذا السلوك لمحرك أقراص USB ، يمكنك الآن البحث عن طرق لإصلاحه. اعتمادًا على سبب الخطأ ، يمكنك استخدام طرق مختلفة لإصلاح محرك الأقراص. فيما يلي بعض الطرق التي يمكنك استخدامها لإصلاح محرك أقراص USB الذي يظهر فارغًا ولكنه ممتلئ.
الإصلاح 1: إظهار الملفات المخفية
يمكن أن تكون الملفات المخفية أيضًا أحد أسباب ظهور محرك أقراص USB فارغًا حتى بعد الامتلاء. وبالتالي ، حاول إظهار هذه الملفات لإصلاح Drive الخاص بك.
الخطوة 1.انتقل إلى "هذا الكمبيوتر الشخصي" من سطح المكتب الخاص بك. داخل نافذة هذا الكمبيوتر الشخصي ، انتقل إلى "تغيير خيارات المجلد والبحث" من خلال "ملف" في الزاوية اليسرى العليا.
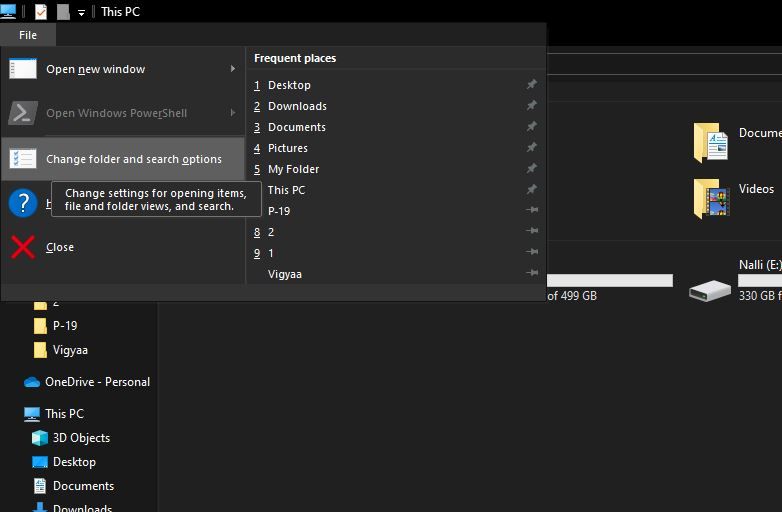
الخطوة 2.سترى نافذة منبثقة أمامك بعنوان "خيارات المجلد". انتقل إلى علامة التبويب "عرض" في النافذة المنبثقة وابحث عن خيار "الملفات والمجلدات المخفية" ضمن "الإعدادات المتقدمة". الآن ، بمجرد تمكين خيار "إظهار الملفات والمجلدات ومحركات الأقراص المخفية" ، تحتاج إلى النقر فوق "تطبيق" للتأكيد.

الخطوة 3.الآن ، سترى جميع المجلدات والملفات المخفية تظهر. لفتح مجلد معين ، تحتاج إلى النقر بزر الماوس الأيمن فوقه والانتقال إلى "خصائص". الآن سوف تحتاج إلى تعطيل الخيار "Hidden" في علامة التبويب "General" ثم النقر فوق "OK".

الإصلاح 2: تحقق من محرك USB بحثًا عن أخطاء
يمكنك استخدام طرق متكاملة للتحقق من أخطاء محرك أقراص USB وإصلاحها.
الخطوة 1.انتقل إلى "هذا الكمبيوتر" من شاشتك الرئيسية. حدد محرك أقراص USB الذي يظهر فارغًا ولكنه ممتلئ. انقر بزر الماوس الأيمن فوقه وانتقل إلى "خصائص".
الخطوة 2.في القائمة المنبثقة "خصائص" ، انتقل إلى "أدوات" وانقر فوق الزر "تحقق" ضمن قسم التحقق من الأخطاء.
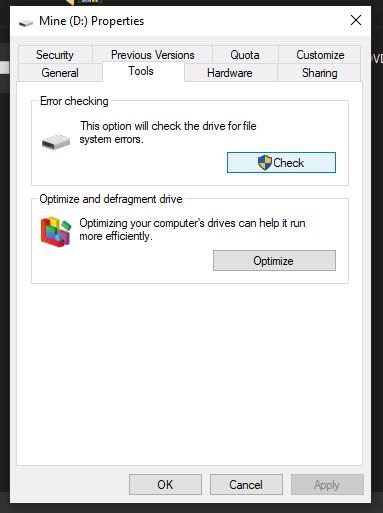
الخطوة 3.سترى خيارين ، مثل "المسح بحثًا عن قطاع تالف ومحاولة استرداده" و "إصلاح أخطاء نظام الملفات تلقائيًا". اختر أيًا من الخيارات وانقر على "ابدأ".
يجب أن تعثر هذه الطريقة على الأخطاء في محرك الأقراص الخاص بك وتصلحها. يمكنك محاولة إصلاح الخطأ عبر كلا الخيارين واحدًا تلو الآخر.
الإصلاح 3: تشغيل CHDSK باستخدام موجه الأوامر
إذا كنت معتادًا على سطر الأوامر بجهاز الكمبيوتر الشخصي الذي يعمل بنظام Windows ، فيمكنك تجربة هذه الطريقة لإصلاح محرك أقراص USB.
الخطوة 1.اكتب "CMD" في لوحة البحث في شاشتك الرئيسية وانقر على خيار "موجه الأوامر" الذي يظهر في النتيجة.
الخطوة 2.اكتب "chkdsk #: /f" واضغط على Enter لإعطاء الأمر في نافذة موجه الأوامر. (يجب استبدال "#" بحرف محرك الأقراص في الأمر "chkdsk #: / f").
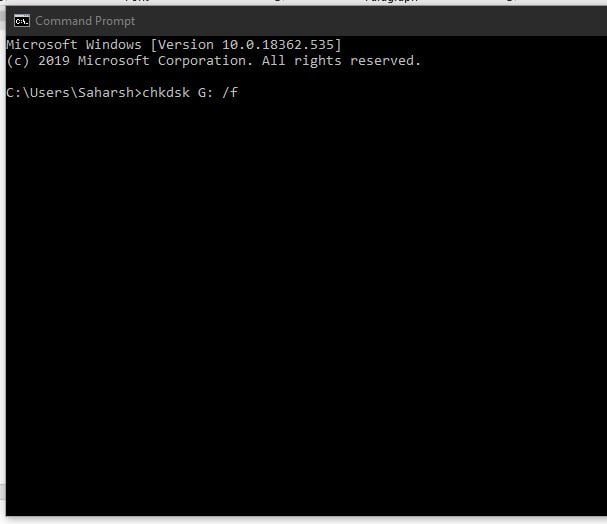
بمجرد معالجة هذا الأمر ، قد ترى جميع بياناتك تظهر مرة أخرى ، وقد يظهر محرك أقراص USB ممتلئًا مرة أخرى.
الإصلاح 4: مسح محرك أقراص فلاش USB عبر برنامج مكافحة الفيروسات
إذا لم تتمكن أي من الطرق المذكورة أعلاه من إصلاح محرك أقراص USB ، فيجب أن تحاول التخلص من الفيروسات والبرامج الضارة من محرك أقراص USB. هناك طريقتان يمكنك القيام بذلك.
- يمكنك استخدام Windows Defender ، وهو برنامج مكافحة فيروسات متكامل لنظام التشغيل Windows 10 والإصدارات الأقدم ، لإجراء فحص سريع أو فحص عميق لمحرك الأقراص. باستخدام Windows Defender ، يمكنك إجراء Virus & الحماية من التهديدات تلقائيًا ويدويًا أيضًا.
- يمكنك تنزيل برنامج مكافحة فيروسات تابع لجهة خارجية. يمكنك استخدام برنامج مكافحة الفيروسات لفحص Drive بحثًا عن فيروسات أو أي تهديد آخر والقضاء على التهديد.
الإصلاح 5: تهيئة محرك أقراص USB
أخيرًا ، الخيار الوحيد المتبقي هو تهيئة محرك أقراص USB. ستؤدي هذه الطريقة إلى محو جميع بياناتك ، ولكنها قد تحل المشكلة في محرك أقراص USB.
الخطوة 1.قم بتوصيل محرك USB بجهازك وانتقل إلى "هذا الكمبيوتر" من الشاشة الرئيسية لجهاز الكمبيوتر الخاص بك.
الخطوة 2.انقر بزر الماوس الأيمن على محرك الأقراص الذي تريد تنسيقه واختر "تنسيق" من القائمة المنبثقة.
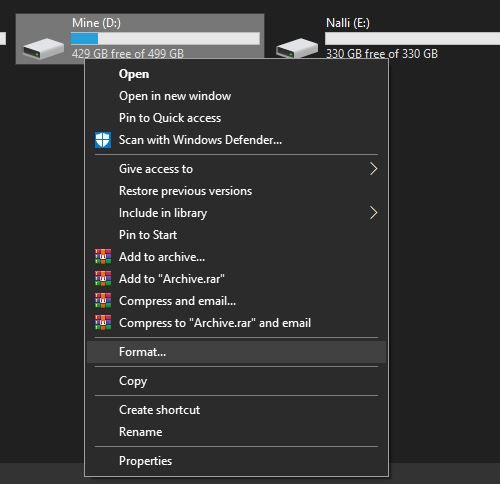
الخطوة 3.في مربع التنسيق ، قم بتكوين العملية وفقًا لمتطلباتك ، وانقر فوق "ابدأ".
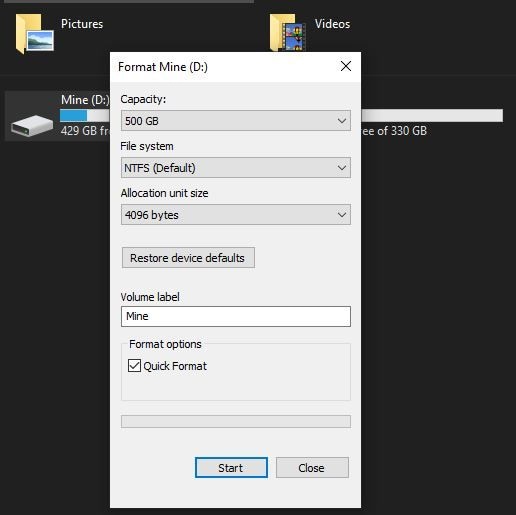
يُنصح بأخذ نسخة احتياطية من بياناتك قبل تجربة هذه الطريقة. لكن الاحتفاظ بنسخة احتياطية يصبح صعبًا في بعض الحالات ، وبالتالي ، يمكنك متابعة استعادة البيانات بعد تهيئة محرك الأقراص الخاص بك.
الإصلاح 6: كيفية استعادة الملفات في USB باستخدام برنامج استعادة البيانات؟ استخدم أداة Recoverit لاستعادة البيانات
إذا كان تنسيق محرك أقراص USB هو الطريقة الوحيدة التي نجحت معك ، فلا بد أنك فقدت جميع بياناتك. لذلك ، يُنصح باستعادة جميع بياناتك من محرك أقراص USB الخاطئ باستخدام ملف Recoverit Data Recovery.
نعم! يمكنك استخدام أداة Recoverit لاستعادة جميع بياناتك بكفاءة عالية من محرك USB الخاص بك. بعض الميزات الرئيسية لأداة Recoverit تجعلها واحدة من أفضل أدوات استعادة البيانات في السوق ، وقد تم تصنيفها أيضًا على أنها الأعلى من قبل المستخدمين.
Recoverit Data Recovery - أفضل برنامج لاستعادة الملفات
- يمكنك استرداد جميع بياناتك من محرك أقراص USB فارغًا لأسباب مختلفة مثل هجوم البرامج الضارة والفساد والحذف العرضي والتلف وما إلى ذلك.
- يمكنك استرداد البيانات من جميع أنواع محركات أقراص التخزين مثل محرك أقراص USB وبطاقة SD ومحركات أقراص الحالة الصلبة ومحركات الأقراص الثابتة والأقراص المرنة ومحرك القلم وما إلى ذلك.
- يمكنك معاينة الملفات قبل الاسترداد.
- يمكنك حتى إيقاف واستئناف عملية المسح.
دليل المستخدم لاستعادة البيانات من محرك USB:
الخطوة 1. اختيار محرك USB
قم بتوصيل محرك USB بجهاز الكمبيوتر الخاص بك وتأكد من اكتشافه. بمجرد الاتصال ، قم بتشغيل أداة Recoverit على جهاز الكمبيوتر الخاص بك. الآن ، من نافذة Drive Selection في الأداة ، انتقل إلى قسم "الأجهزة الخارجية" واختر محرك USB التالف الذي تريد استرداد الملفات منه. انقر فوق "ابدأ" لعملية المسح.

الخطوة 2. المسح
أثناء فحص محرك الأقراص ، يمكنك تصفية عملية المسح عن طريق تحديد نوع الملف أو مسار الملف من اللوحة اليسرى. بمجرد الانتهاء من المسح ، سيتم إدراج جميع ملفاتك القابلة للاسترداد من محرك أقراص USB في اللوحة الرئيسية للنافذة. يمكنك تصفية القائمة باستخدام خيار "تصفية" في اللوحة اليمنى التي تتيح لك تطبيق مرشحات التاريخ والحجم والنوع وما إلى ذلك.

الخطوة 3. معاينة واسترداد
بمجرد العثور على الملفات التي تريد استردادها من محرك أقراص USB ، ما عليك سوى استخدام ميزة "معاينة" في أداة Recoverit لمعاينة تلك الملفات. الآن ، يمكنك تحديد جميع الملفات دفعة واحدة ، أو يمكنك تحديد الملفات التي ترغب في استعادتها ، ثم النقر فوق الزر "استرداد" في أسفل النافذة. اختر الموقع المطلوب لاستعادة الملفات الموجودة على جهاز الكمبيوتر الخاص بك ، ثم انقر فوق "موافق" لإكمال العملية.

بمجرد الانتهاء من الإجراء ، يمكنك ببساطة الانتقال إلى الموقع المحدد أثناء "الخطوة 3" والعثور على جميع الملفات المستردة من محرك USB.
الاستنتاج:
إذا كان محرك أقراص USB ممتلئًا ولا يزال يظهر فارغًا ، فيجب أن تكون قلقًا بشأن بياناتك. يجب عليك إما محاولة إصلاحه ، أو يجب عليك استخدام أداة Recoverit Data Recovery لاستخراج جميع بياناتك بأمان من محرك أقراص USB التالف.
ما الخطأ في Drive
- استعد محرك الأقراص الخاص بكe
- استرجع ملفات WD الآن.
- محرك معطوب؟ استعادة البياناتa
- استرجع بيانات محرك توشيبا.
- أفضل الأدوات لاستعادة القرص الصلب.
- إصلاح محرك الأقراص الخاص بك

Khalid Abdullahi
contributor Editor
Generally rated4.5(105participated)