كيف يمكنني إصلاح محرك أقراص فلاش لا يمكن التعرف عليه؟
سؤال: " لم يتم التعرف على محرك أقراص فلاش USB الخاص بي عندما أقوم بتوصيله بالكمبيوتر. ما الذي يسبب حدوث مثل هذه المشكلة؟ هل تعطل محرك أقراص USB الخاص بي؟ كيفية إصلاح مشكلة محرك أقراص فلاش غير معروف؟ أيضًا، هل يمكنني استعادة البيانات من محرك أقراص فلاش USB الذي لم يتم التعرف عليه؟"
تم الحل: مشكلة لم يتم التعرف على قرص USB هي مشكلة شائعة أبلغ عنها العديد من المستخدمين، فقد تكون عاطلة أو تسبب سبب آخر في حدوث خطأ في محرك الأقراص. لكن لا تقلق، يمكنك اتباع الدليل التالي لـ إصلاح خطأ محرك أقراص فلاش الذي لم يتم التعرف عليه في نظامي التشغيل Windows و Mac، ثم استعادة الملفات من محرك أقراص فلاش باستخدام برنامج Recoverit لاستعادة البيانات.
ما الذي تسبب في عدم التعرف على محرك أقراص فلاش على الكمبيوتر؟
قد تؤدي العديد من الأسباب الجذرية إلى مشكلة محرك أقراص فلاش غير معروف. يجب أن يتم معالجتها حتى لا تحتاج إلى التعامل مع المشكلة (المشكلات) لفترة طويلة.
المشاكل المتعلقة بالمنافذ:: لتحديد ما إذا كانت هذه مشكلة في المنفذ، اختبر كل منافذ USB لديك بمحركات أقراص فلاش مختلفة. قد تكون هذه إما مشاكل في الأجهزة أو البرامج أو كليهما. في هذه الحالة، ستحتاج إلى متخصص لمساعدتك في تصحيح ذلك.
مشكلة تنسيق USB: هذا هو السبب الأكثر احتمالا لعدم تمكن جهاز الكمبيوتر الخاص بك من اكتشاف محرك الأقراص المحمول الخاص بك. عدم القدرة على تهيئة قرص فلاش بشكل صحيح قبل الاستخدام الأول قد يسبب مشاكل لاحقًا.
مشكلة برنامج التشغيل: قد لا تكون برامج التشغيل متاحة أو تالفة أو قديمة مما يجعل محرك الأقراص المحمول غير معروف.
القضايا المتعلقة بالقرص الصلب: لن يؤدي أي خلل في محرك الأقراص الثابتة بجهازك إلى السماح لأي شيء عليه بالعمل بطريقة جيدة ومثالية. يجب معالجة مشكلة الأجهزة هذه لأنها ستؤثر على قدرة الكمبيوتر على التعرف على محرك أقراص فلاش.
المشكلات المتعلقة بنظام التشغيل: في بعض الأحيان، إذا لم يتم تحديث نظام التشغيل لديك بالتحديثات الضرورية قدر الإمكان، فقد يتسبب ذلك في عدم تعرف النظام على محرك الأقراص المحمول. يمكن تصحيح هذا ببساطة عن طريق تحديث المكونات الضرورية.
4 طرُق لإصلاح مشاكل محرك أقراص فلاش USB التي لم يتم التعرف عليها على Windows
اعتمادًا على السبب الجذري للمشكلة، قد تحتاج فقط إلى القيام بإحدى هذه الخطوات الأربع أو جميعها. اتبع هذه الحلول خطوة بخطوة لحل مشكلتك.
الطريقة 1: قم بفحص محرك أقراص فلاش للعثور على المشكلة
- قم بتوصيل محرك الأقراص المحمول بمنفذ USB الخاص بك.
- انتقل إلى جهاز الكمبيوتر الخاص بي وانقر بزر الماوس الأيمن على محرك أقراص فلاش. افتح الخصائص
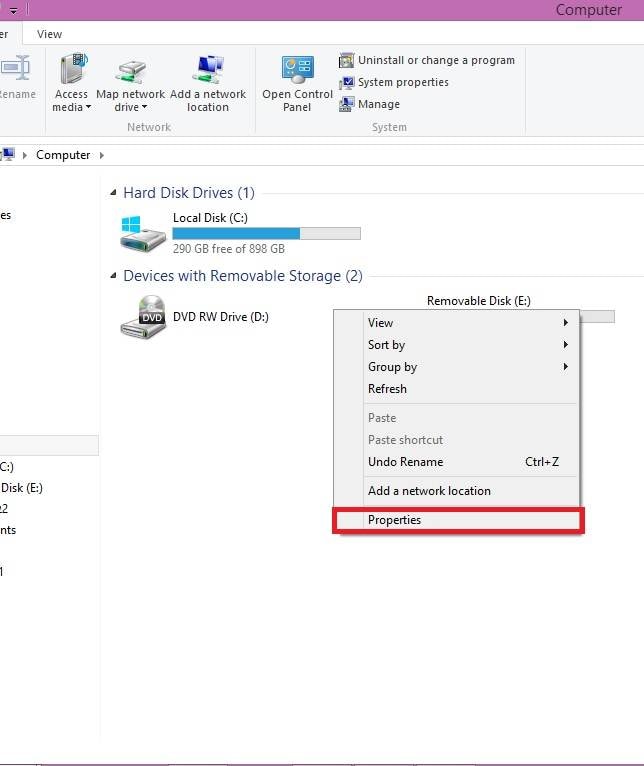
- افتح علامة تبويب الأدوات واضغط على فحص الآن"¦

- قد يستغرق الأمر بعض الوقت لإكمال الفحص. بمجرد الانتهاء، سيخبرك ما هي مشكلة محرك الأقراص المحمول.
الطريقة 2: أعد تهيئة محرك أقراص فلاش
- انقر بزر الماوس الأيمن فوق محرك أقراص فلاش وانقر فوق تهيئة"¦، ستظهر شاشة التهيئة.

- تحت نظام الملفات قم بالتبديل بين NTFS و FAT32. انقر بدأ.

الطريقة 3: قم بإجراء تحديثات برنامج التشغيل
- افتح أمر التشغيل واكتب msc في الحقل. انقر حسناً.

- سيؤدي هذا إلى فتح مدير الأجهزة. قم بالعثور على Universal Serial Bus controllers.

- قم بتوسيع القائمة وانقر بزر الماوس الأيمن على Generic USB Hub. انقر على تحديث برنامج التشغيل"¦

الطريقة 4: تحديثات نظام التشغيل
- انتقل إلى لوحة التحكم، ثم النظام والأمان.

- في قسم تحديث Windows، اضغط على التحقق من التحديثات.

- إذا لم يتم تحديثه (الإشعار ليس أخضر اللون)، فقم بتحديثه وفقًا لما يشير إليه النظام.
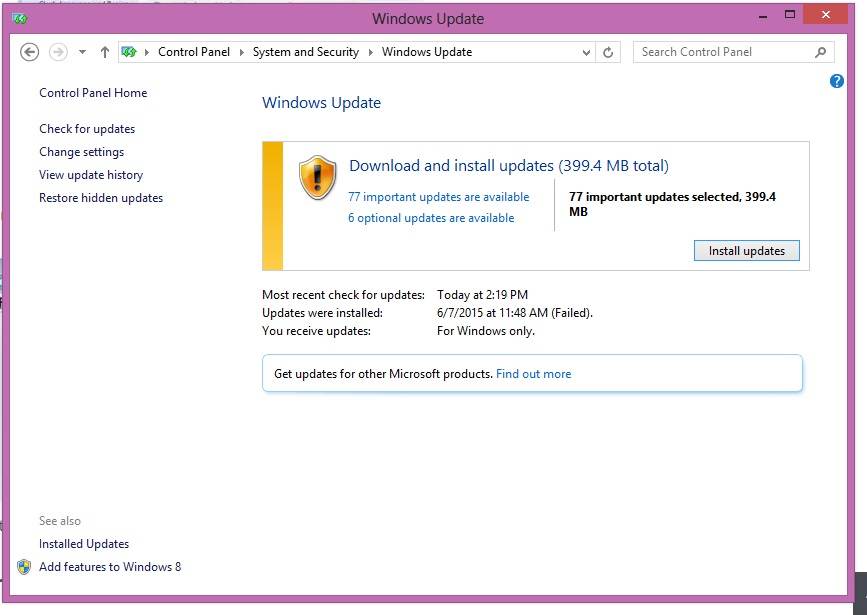
- اتبع معالج التحديث وأعد تشغيل الكمبيوتر وفقًا لذلك.
فيديو تعليمي عن كيفية إصلاح مشكلة لم يتم التعرف على محرك أقراص USB
3 طرق إصلاح مشكلة محرك أقراص فلاش التي لم يتم التعرف عليه على نظام التشغيل Mac
كما هو الحال في Windows، سيتم تحديد الطريقة المناسبة لك من خلال السبب الجذري للمشكلة. هذه هي الطرق الثلاث التي يمكنك القيام بها لإصلاح محرك أقراص فلاش مشكلة غير معترف بها.
الطريقة 1: قم بتوصيل محرك أقراص فلاش يدويًا
- انتقل إلى التطبيقات وانقر على الخدمات.

- ستظهر نافذة منبثقة ثم انقر فوق الأوامر المميزة كما هو موضح في الصورة أدناه:

- في قسم الأجهزة، انقر على الأجهزة الخارجية لتوصيل محرك الأقراص المحمول الذي لا يمكن التعرف عليه يدويًا.

الطريقة 2: إعادة ضبط PRAM
- قم بإيقاف تشغيل جهاز Mac الخاص بك.
- اضغط على زر الطاقة ثم اضغط باستمرار على Command-Option-P-R يجب أن يتم ذلك قبل ظهور الشاشة الرمادية.

- يجب أن يقوم جهاز Mac بإعادة تشغيل نفسه. قم بتركه بعد رنين بدء التشغيل.
الطريقة 3: قم بتهيئة محرك أقراص Mac
- اضغط على أزرار Command-المسطرة في نفس الوقت، قم بتوصيل محرك أقراص فلاش وانتقل إلى التطيبقات انقر على خيار أداة القرص.
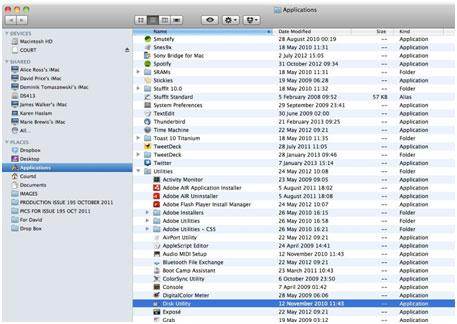
- ستتمكن من العثور على محركات الأقراص المحمولة التي تحتاج إلى إصلاح في اللوحة اليسرى.
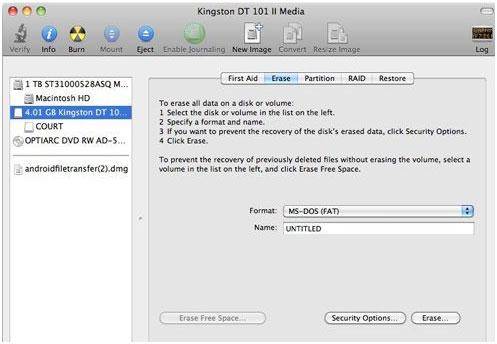
- انقر على زر تهيئة لإكمال العملية.

ما التالي؟
الآن بما أن مشكلة محرك أقراص فلاش غير معترف به قد تم حلها على جهاز الكمبيوتر الذي يعمل بنظام Windows أو Mac، تأكد من أن لديك نسخة احتياطية لجميع المستندات المهمة في محرك الأقراص المحمول. هذا للتأكد من أنك ستكون قادرًا على الوصول إلى الملفات المخزنة في محرك أقراص فلاش إذا حدث ذلك مرة أخرى.
يجب عليك أيضًا التحقق مما إذا كان هناك أي فقدان عرضي للبيانات من محرك الأقراص. إذا وجدت أشياء مفقودة، فاستخدم أداة استعادة بيانات محرك أقراص فلاش لمساعدتك في استعادة المستندات الضائعة، قم بذلك على الفور قبل أن يتم استبدالها ببيانات جديدة.
كيفية استرداد البيانات من محرك أقراص فلاش غير معترف به على Windows
عند إصلاح محرك أقراص USB المحمول الذي لم يتم التعرف عليه باستخدام حل التهيئة، سيتم تنسيق جميع بياناتك الموجودة على محرك الأقراص وفقدانها. في هذا الدليل، سنوضح لك كيفية استرداد البيانات من محرك أقراص محمول لم يتم التعرف عليه على Windows. يمكن لبرنامج Recoverit لاستعادة البيانات أن يساعدك بسهولة على استعادة الملفات المفقودة من محرك أقراص فلاش، حتى محرك الأقراص الذي قد تعرض للتلف / الخراب، أو تمت تهيئته أو تعرض لهجوم الفيروسات وتعطل نظام الملفات.

Recoverit - أفضل برامج استعادة محرك أقراص فلاش USB
- استعادة الملفات من محرك أقراص فلاش والتي لم يتم التعرف عليها في نظامي التشغيل Windows و Mac.
- استرجع الملفات من محرك أقراص فلاش USB بسبب حذفها وتهيئتها وتلفها أو خرابها عن طريق الخطأ.
خطوات استعادة البيانات المفقودة من محرك أقراص فلاش
قم بتحميل وتنصيب Recoverit لاستعادة محرك الأقراص على الكمبيوتر الخاص بك، واتبع الخطوات البسيطة التالية لإجراء استعادة بيانات محرك أقراص فلاش على كمبيوتر يعمل بنظام Windows.
الخطوة 1. قم بتشغيل برنامج Recoverit لاستعادة البيانات حدد وضع "استعادة قرص خارجي" للبدء.
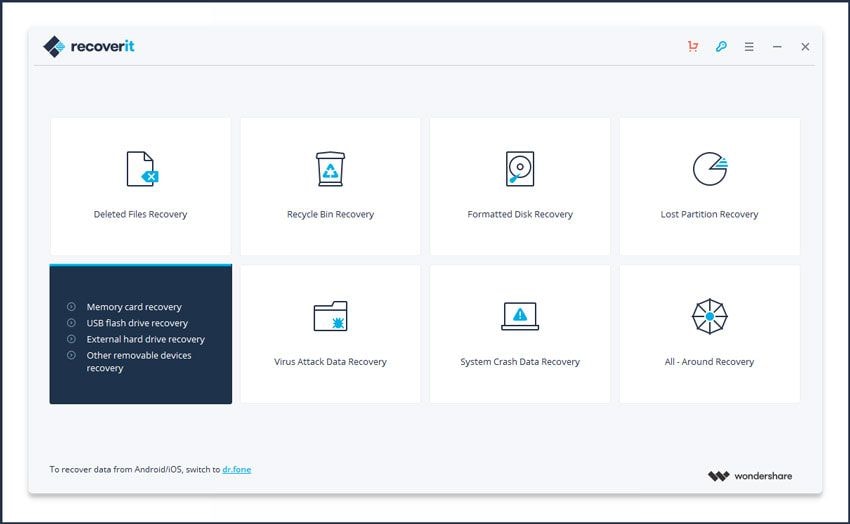
الخطوة 2. تأكد من اكتشاف محرك الأقراص المحمول على جهاز الكمبيوتر، وتحديده، ثم انقر فوق "بدء" للمتابعة.
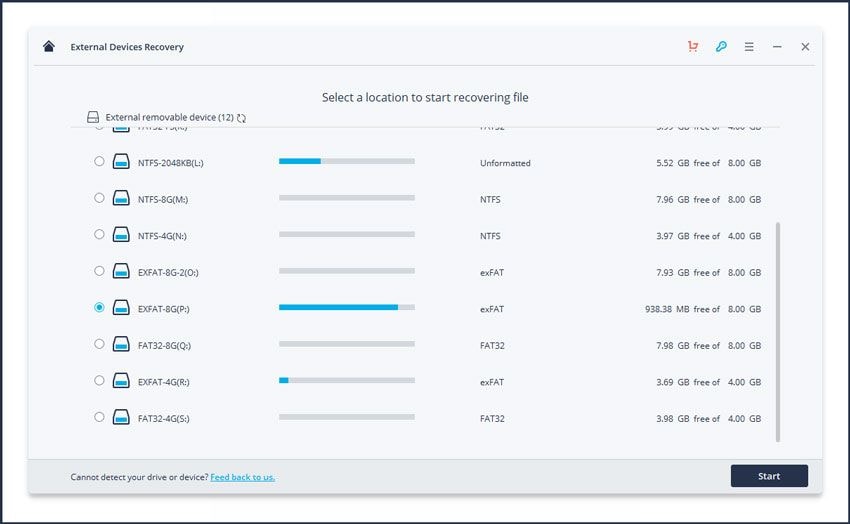
الخطوة 3. سيبدأ برنامج استرداد محرك أقراص فلاش في فحص الجهاز للبحث عن ملفات البيانات واستعادتها.
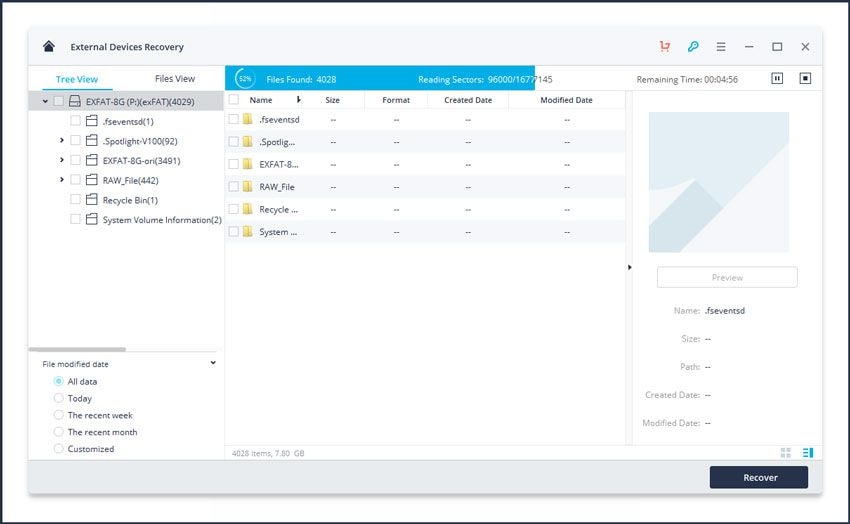
الخطوة 4. أخيرًا، يمكنك التحقق من جميع الملفات المستردة. حدد البيانات الخاصة بك واستعدها مرة أخرى بالنقر فوق زر "استعادة".
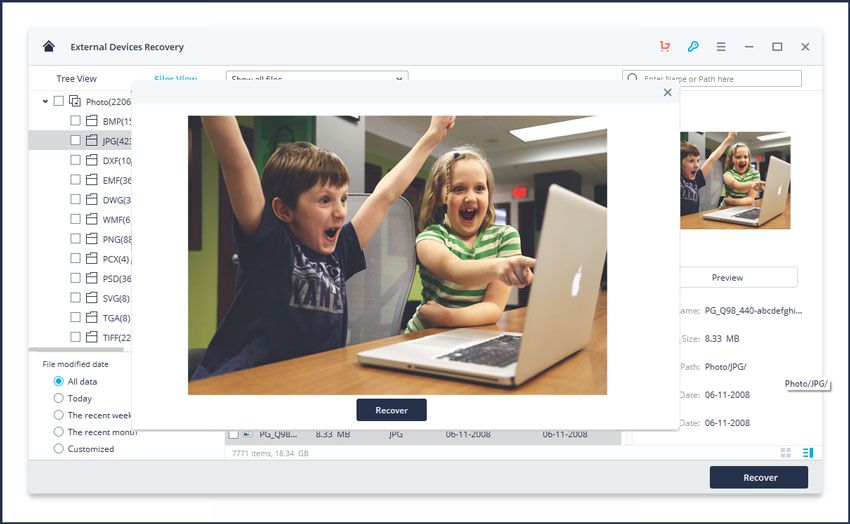
إذا كنت من مستخدمي MAC، فيجب عليك تنزيل Recoverit لاستعادة البيانات لـ Mac أو اتبع الدليل لأداء استعادة قرص فلاش على Mac.
ما الخطأ في Drive
- استعد محرك الأقراص الخاص بكe
- استرجع ملفات WD الآن.
- محرك معطوب؟ استعادة البياناتa
- استرجع بيانات محرك توشيبا.
- أفضل الأدوات لاستعادة القرص الصلب.
- إصلاح محرك الأقراص الخاص بك

Khalid Abdullahi
contributor Editor
Generally rated4.5(105participated)