في الوقت الحاضر. تعد محركات أقراص USB شيئًا للاستخدام اليومي لشخص في العصر الحديث. في بعض الأحيان ، قد تحتاج إلى تهيئة محرك أقراص USB الخاص بك ليناسب توافق الأجهزة المختلفة ، أو أنها معرضة لخطر التلف أو حدوث خلل وبالتالي قد تتطلب التهيئة. يمكن تهيئة محرك أقراص فلاش USB بعدة طرق مثل اعتمادًا على نظام التشغيل والميزات الأخرى. أحد التشكيلات المهمة هو تنسيق FAT32.
في بعض الأحيان ، قد تقرأ بعض الأجهزة أنظمة ملفات USB معينة فقط. لذا فإن تعلم كيفية تنسيق USB إلى نظام FAT32 سيكون أمرًا مفيدًا.
إذن ، ما هو تنسيق FAT32؟ FAT32 هو نسخة محسّنة من نظام FAT تم تقديمه في عام 1996 بواسطة Microsoft مع نظام Window95 OSR2. كان الغرض من تطويره هو أن يكون إصدارًا أفضل من FAT16 من حيث السرعة والأداء والمتانة والمرونة ودعم أحجام أكبر.
الجزء 1: أشياء يجب وضعها في الاعتبار قبل تهيئة محرك أقراص USB؟
قد يحتوي محرك أقراص USB على أغانٍ ومقاطع فيديو ومستندات وملفات مهمة وما إلى ذلك ، اعتمادًا على الشخص الذي يستخدمه. لذلك لا يفضل معظم الأشخاص التنسيق إلا إذا كانوا يريدون التخلص من هذه الملفات. يمكن أيضًا إجراء التنسيق على محركات أقراص USB المعيبة ، وفي هذه الحالة ، يجب على المستخدم نقل جميع البيانات الموجودة فيه أو نسخها احتياطيًا قبل الحذف. قبل القيام بعملية التهيئة ، يجب عليك إنشاء نسخة احتياطية لجميع ملفات وبيانات محرك الأقراص الخاص بك. يمكن القيام بذلك عن طريق أي طرق نسخ احتياطي من اختيارك. ببساطة يمكنك توصيله بجهاز كمبيوتر ونسخ جميع الملفات إليه ثم القيام بتهيئة محرك الأقراص.
إذا لم يتم اكتشاف الجهاز أو وجود عيب فيه ، فإن التنسيق هو الخطوة الأخيرة. يجب على المستخدم تجربة جميع الخيارات لجعله مرئيًا سواء كان Windows أو Mac. حتى مع ذلك ، إذا لم ينجح الأمر ، فإن محاولة إصلاح الملفات واستعادتها هي الخيار التالي.
الجزء 2: كيفية تنسيق USB إلى FAT32 على نظام التشغيل Windows 10؟
في بعض الحالات ، تحتاج محركات أقراص فلاش USB إلى التهيئة إلى FAT32 لأنه أحد أكثر أنظمة الملفات تفضيلاً وتوافقًا لكل من نظامي Mac و windows. ولكن أثناء محاولة تهيئة محرك أقراص فلاش بالطريقة المعتادة ، قد تظهر مشكلات أو قد لا يتوفر خيار FAT32. في مثل هذه الحالات ، يمكننا اللجوء إلى طرق بديلة وبسيطة لتحقيق الهدف.
دعونا نلقي نظرة على كيفية تهيئة محرك أقراص فلاش USB إلى FAT32 عبر مستكشف الملفات وكذلك عبر إدارة القرص.
الطريقة 1: تنسيق USB إلى FAT32 عبر مستكشف الملفات
من الطرق الشائعة والسهلة لتهيئة محرك أقراص USB إلى FAT32 الاستفادة من مستكشف الملفات.
الخطوة 1: قم بتوصيل محرك أقراص USB أو محرك الأقراص الصلبة الخارجي المطلوب بجهاز الكمبيوتر الذي يعمل بنظام Windows 10
الخطوة 2: قم بتشغيل مستكشف الملفات ومنه ابحث عن محرك USB. انقر بزر الماوس الأيمن على محرك الأقراص وحدد تنسيق
الخطوة 3: حدد نوع FAT32 كنظام الملفات الهدف وحدد المربع بجوار التنسيق السريع. اضغط على ابدأ لبدء عملية التنسيق.
عندما يتم إخطارك بشأن اكتمال العملية ، انقر فوق "موافق". USB الخاص بك الآن هو FAT32.
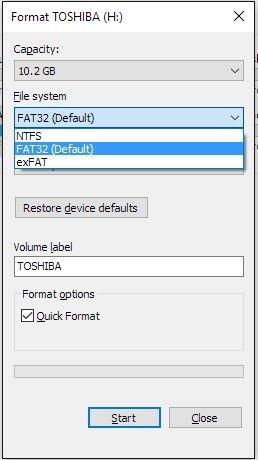
الطريقة 2: تنسيق USB إلى FAT32 عبر إدارة الأقراص
إدارة الأقراص هي أداة مساعدة مضمنة في Windows تم تصميمها لمساعدة المستخدمين في المشكلات أو الأعمال المتعلقة بقسم القرص. إنه أيضًا أحد أكثر الخيارات المفضلة عندما يتعلق الأمر بتنسيق USB على FAT32.
الخطوة 1: انقر بزر الماوس الأيمن فوق جهاز الكمبيوتر وحدد خيار الإدارة
الخطوة 2: ضمن التخزين ، اضغط على خيار إدارة الأقراص
الخطوة 3: من قائمة الصوت حدد محرك الإبهام
الخطوة 4: انقر بزر الماوس الأيمن فوقه ثم انقر فوق تنسيق
الخطوة 5: حدد تنسيق FAT32 من نظام الملفات: مربع القائمة
الخطوة 6: اضغط OK
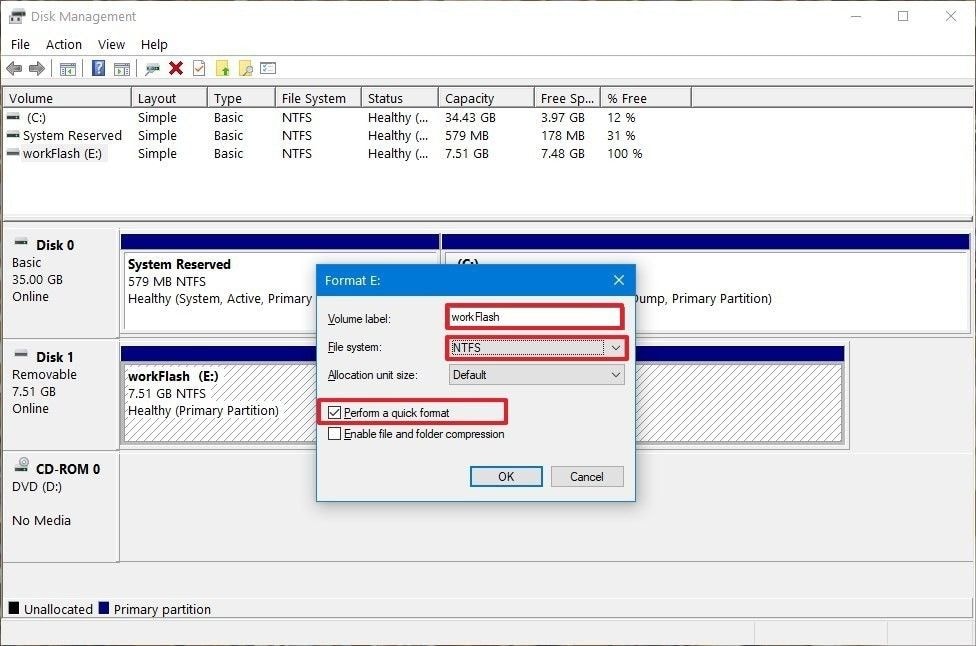
الجزء 3: تنسيق USB إلى FAT32 على نظام Mac - macOS 10.15 Catalina
يعد تنسيق محرك أقراص فلاش USB إلى FAT32 على جهاز Mac أمرًا سهلاً مثل Windows. للقيام بذلك ، يمكنك إما استخدام الأداة المساعدة للقرص أو سطر أوامر الترمنال الطرفية.
الطريقة 1: استخدم أداة القرص
اتبع الخطوات لتنسيق FAT32 باستخدام Disk Utility:
الخطوة 1: قم بتوصيل محرك أقراص USB الذي يجب تهيئته بجهاز كمبيوتر Mac.
الخطوة 2: انتقل إلى التطبيقات ثم إلى المرافق. اضغط عليه مرتين لفتحه.
الخطوة 3: اختر محرك الأقراص الذي يحتاج إلى التهيئة واضغط على Erase.
الخطوة 4: يمكنك إعادة تسمية محرك أقراص USB إذا لزم الأمر. اختر MS-DOS (FAT) لتنسيقه.
الخطوة 5: حدد Master Boot Record (سجل التمهيد الرئيسي) للنظام ثم انقر فوق Erase.
الخطوة 6: عند اكتمال العملية ، يتم تحويل محرك أقراص USB إلى نظام ملفات FAT32.
الطريقة 2: استخدام سطر أوامر الترمنال الطرفية
يعمل سطر الأوامر أيضًا بنفس طريقة عمل الأداة المساعدة للقرص لتهيئة محرك أقراص USB.
اتبع الخطوات لتنسيق FAT32 باستخدام سطر أوامر الترمنال الطرفية:
الخطوة 1: قم بتوصيل محرك أقراص USB المحمول الذي يجب تهيئته بجهاز كمبيوتر يعمل بنظام التشغيل Mac.
الخطوة 2: لتشغيل Spotlight ، اضغط على cmd + space واكتب: terminal واضغط على Enter
الخطوة 3: اكتب diskutil list ثم ابحث عن محرك الأقراص الذي يعمل بمثابة USB الخاص بك
الخطوة 4: اكتب sudo diskutil eraseDisk FAT32 MBRFormat /dev/disk2
- Sudo - يمنحك حق المستخدم.
- Diskutil – يستدعي برنامج الأداة المساعدة للقرص.
- erase disk – الأمر لتهيئة محرك الأقراص
- FAT32 - يختار نظام الملفات
- MBRFormat – تمرير المعلومات إلى الأداة المساعدة للقرص الأمر للتنسيق باستخدام سجل التمهيد الرئيسي
- /dev/disk2 - إنه موقع محرك أقراص USB
قد تستغرق العملية بعض الوقت حتى تكتمل. انتظر بصبر. عند الانتهاء ، اكتب قائمة diskutil في مربع الأوامر إذا كنت تريد التحقق مما إذا كان التنسيق ناجحًا أم لا
الجزء 4: كيفية استرداد البيانات المفقودة بعد تهيئة محرك أقراص USB إلى FAT32؟
يعد تنسيق محرك أقراص USB مهمة سهلة. ولكن قبل التهيئة ، قد يشعر البعض بالقلق بشأن الملفات أو البيانات الموجودة في محرك أقراص USB. قد تكون هناك ملفات غير ذات صلة وكذلك مهمة جدًا لا يمكن استبدالها في محرك أقراص USB. ولكن ماذا تفعل إذا كان محرك الأقراص تالفًا أو معطلاً من بعض النواحي؟
لا داعي للقلق لأن هناك أنواعًا مختلفة من التطبيقات المتاحة في السوق لاستعادة هذه الملفات. يساعدك تطبيق مثل Recoverit على استعادة جميع البيانات تقريبًا ، بدءًا من المستندات وحتى مقاطع الفيديو كبيرة الحجم من محرك أقراص USB حتى بعد التهيئة إلى FAT32.

Recoverit Data Recovery - أفضل برنامج لاستعادة الملفات
- يمكنك استرداد جميع بياناتك من محرك أقراص USB فارغًا لأسباب مختلفة مثل هجوم البرامج الضارة والفساد والحذف العرضي والتلف وما إلى ذلك.
- يمكنك استرداد البيانات من جميع أنواع محركات أقراص التخزين مثل محرك أقراص USB ، وبطاقة SD ، ومحركات أقراص الحالة الصلبة ، ومحركات الأقراص الثابتة ، والأقراص المرنة ، ومحرك القلم ، وما إلى ذلك.
- يمكنك معاينة الملفات قبل الاسترداد.
- يمكنك حتى إيقاف واستئناف عملية المسح.
الخطوة 1: حدد الجهاز / محرك الأقراص الخارجي
لاستعادة الملفات المحذوفة أو المفقودة من جهاز خارجي ، يجب تحديده كموقع مستهدف للبحث عن البيانات ومسحها ضوئيًا

الخطوة 2: افحص الوسائط القابلة للإزالة
سيبدأ فحص كامل بمجرد تحديد البدء. يستغرق الفحص عادةً بعض الوقت اعتمادًا على حجم محرك أقراص USB. بين العملية ، يمكن تحديد موقع الملفات المطلوبة وتصفيتها.

الخطوة 3: معاينة الملفات والاسترداد
بعد عملية المسح بأكملها ، يتيح Recoverit للمستخدم معاينة الملفات الموجودة. يمكن معاينة جميع الملفات بما في ذلك الصور ومقاطع الفيديو والمستندات ومقاطع الفيديو والتسجيلات الصوتية وما إلى ذلك.
بعد ذلك ، حدد الملفات التي تريد استردادها وانقر فوق شريط الاسترداد.

سيتم استرداد جميع الملفات وحفظها لاستخدامك.
الاستنتاج
في هذه المقالة ، تعلمت تعريف FAT32 وكيفية تنسيق USB إلى FAT32 على نظامي التشغيل Windows و Mac. هذه الطرق سهلة الفهم والتشغيل ، ويمكن أن تساعد في حل مشكلتك. نوفر لك أيضًا طريقة استرداد USB المهيأ باستخدام Wondershare Recoverit لاستعادة البيانات المفقودة.
يعد فقدان الملفات من محرك أقراص USB أو تعطل محرك الأقراص نفسه مشكلة شائعة في عالم اليوم. يمكن أن يكون لفقدان الملفات والبيانات المهمة تأثير كبير على حياتنا المنزلية وكذلك على العمل. لكن تطبيقات مثل Recoverit تساعدنا على معالجة هذه المشكلات والمضي قدمًا.
ما الخطأ في Drive
- استعد محرك الأقراص الخاص بكe
- استرجع ملفات WD الآن.
- محرك معطوب؟ استعادة البياناتa
- استرجع بيانات محرك توشيبا.
- أفضل الأدوات لاستعادة القرص الصلب.
- إصلاح محرك الأقراص الخاص بك

Khalid Abdullahi
contributor Editor
Generally rated4.5(105participated)