- سيناريوهات عدم التعرف على وحدة التخزين الفلاشية
- عوامل قد تسبب في مشكلة عدم التعرف على وحدة تخزين فلاشية
- 4 طرق لإصلاح "لا يمكن التعرف على جهاز USB" على ويندوز
- 3 طرق لإصلاح مشكلة "لا يمكن التعرف على جهاز USB" على جهاز ماك
- بعد الانتهاء من العملية
1 سيناريوهات عدم التعرف على وحدة التخزين الفلاشية
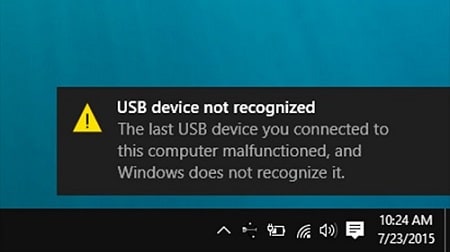
هناك العديد من المشاكل التقنية وكذلك غير التقنية التي تؤدي إلى عدم التعرف علىUSB جهاز . من منافذ USB التالفة إلى مشكلات تهيئة USB، هناك قائمة طويلة تتضمن الأجهزة وكذلك المشاكل المتعلقة بالبرامج. ومن الجدير بالذكر أيضا أن المستخدم، قبل تطبيق أي حل، يجب التأكد من أن يتم تحليل السبب الجذري وأن يحدد المستخدم المشكلة الأساسية. وسيدرج الجزء الأخير من هذه المقدمة أكثر 5 سيناريوهات يواجهها المستخدمون. هناك الكثير من برامج حل مشكلة التعرف على USB على الانترنت التي تعمل على استخراج البيانات، ولكن لا ينصح بهذه البرامج لأنها يمكن أن تهدد الأمن بسبب المساس وكشف البيانات. السيناريوهات الرئيسية التي تؤدي إلى مشاكل هي كما يلي.
- منافذ USB لا تعمل
- لم يتم تحديث تعاريف USB
- نظام التشغيل غير محدث
- فشل تشغيل جهاز USB
- برنامج جهاز USB تالف
2 عوامل قد تسبب في مشكلة عدم التعرف على وحدة تخزين فلاشية
وفيما يلي بعض العوامل التي قد تؤدي إلى هذه المشاكل. تجدر الإشارة إلى أنه يجب حل هذه المشكلات في أقرب وقت ممكن للتأكد من أن المستخدم لا يواجه المشكلة لمدة طويلة:
1. مشكلة تهيئة جهاز USB
هذا هو النوع الأكثر شيوعا من المشاكل، حيث يكون المستخدم غير قادر على تهيئة جهاز USB قبل أول استخدام. تشير رسالة الخطأ إلى تعذر إكمال التهيئة.
2. مشكلة التعاريف
برامج تشغيل المنفذ USB إما غير متوفر أو يحتاج إلى تحديث.
3. مشاكل تتعلق بالقرص الصلب
إذا كان القرص الصلب الخاص بنظام التشغيل والنظام ذو الصلة لا يعملان بشكل صحيح، تكون على الأرجح هذه هي المشكلة.
4. مشاكل ذات صلة بنظام التشغيل
نظام التشغيل، إذا لم يتم تحديثه في الوقت المناسب، يؤدي أيضا إلى هذه المشاكل. الحل الوحيد هو تحديث مكوناته.
5. مشاكل ذات صلة بالمنافذ
يمكن أن تكون المشكلة من الأجهزة والبرمجيات معاً. إذا كانت المنافذ لا تتعرف على USB، ينصح بطلب المساعدة التقنية.
3 4 طرق لإصلاح "لا يمكن التعرف على جهاز USB" على ويندوز
فيما يلي أربع طرق ينبغي تطبيقها لحل مشاكل التعرف على USB على ويندوز:
البحث عن مشاكل USB
1. أدخل الفلاشة في منفذ USB:

2.انقر بزر الماوس الأيمن على القرص القابل للإزالة في جهاز الكمبيوتر. ثم افتح قسم الخصائص:
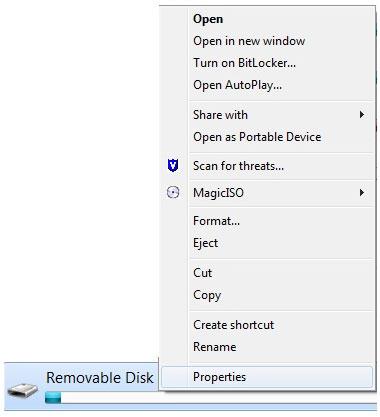
3. الوصول إلى قسم الأدوات:
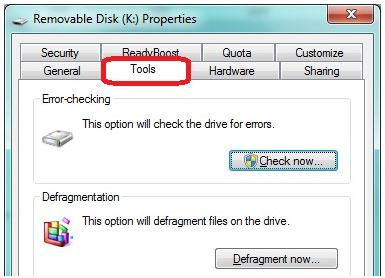
4. ثم يحتاج المستخدم للتأكد من أن زر "تحقق الآن" تم النقر عليه بحيث تظهر القائمة الجديدة. هنا، يجب تحديد الخيارين، وينبغي الضغط على زر بدء لفحص الجهاز وحل المشكلة.
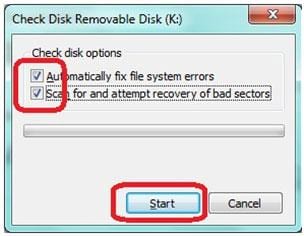
إعادة تهيئة USB
اتبع هذه العملية:
1. انقر بزر الماوس الأيمن فوق جهاز USB لتحديد خيار التهيئة:
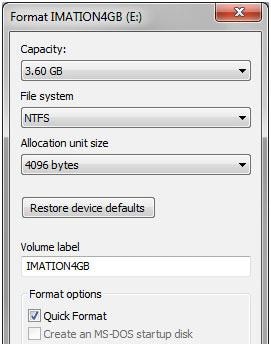
2. الآن، يحتاج المستخدم إلى التهيئة بتحديد NTFS بدلا من FAT32 أو العكس بالعكس لحل المشكلة:
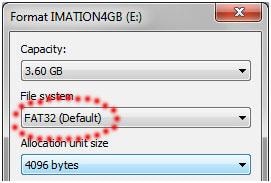
تحديث التعاريف
هذه العملية هي على النحو التالي:
1. يحتاج المستخدم إلى الوصول إلى أداة التشغيل ثم يكتب devmgmt.msc ضمن إطار البحث:
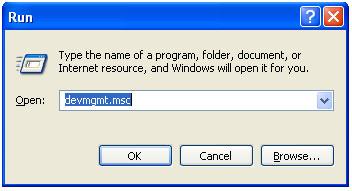
2. سيتوجه المستخدم إلى مدير الجهاز:
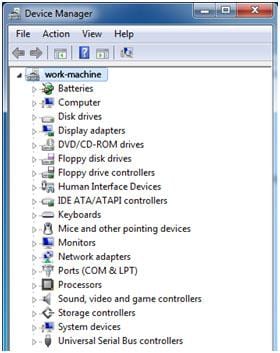
3.ثم يحتاج المستخدم للعثور على وحدات تحكم USB:
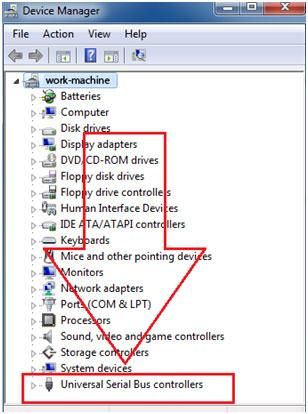
4. وأخيرا، يجب النقر على زر الماوس الأيمن، وينبغي تحديد الخيار لتحديث التعريف لحل المشكلة:
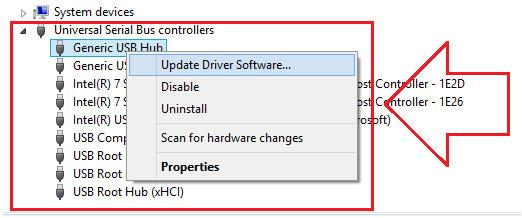
تحديث نظام التشغيل
لتحديث نظام التشغيل، اتبع الخطوات التالية:
1. انتقل إلى لوحة التحكم ثم النظام والأمن
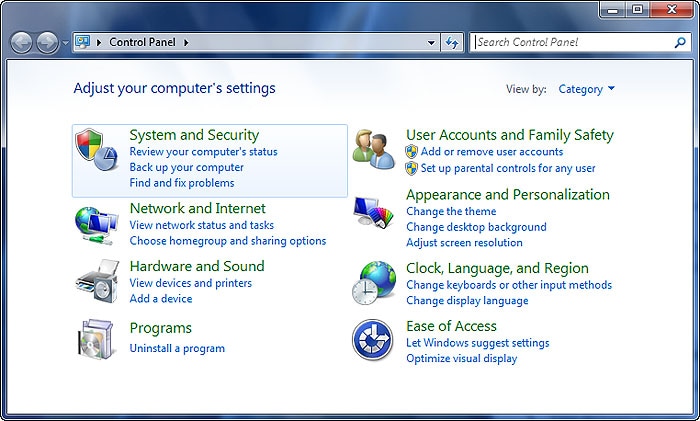
2. يحتاج المستخدم الآن للتأكد من تحديد الخيار "التحقق من وجود تحديثات":
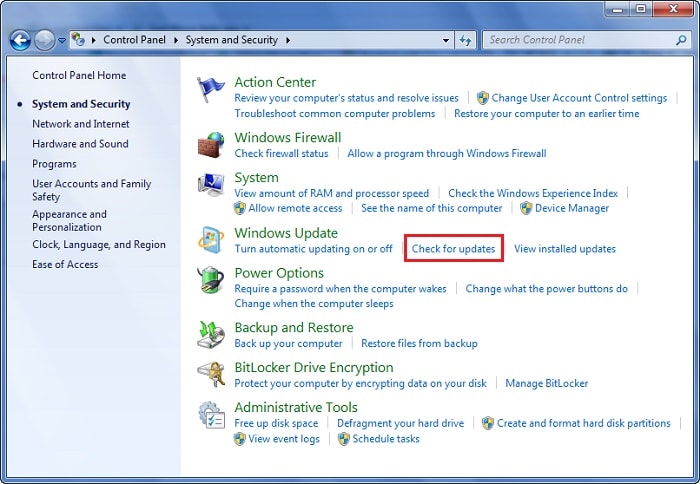
3. سيتم تحديث نظام التشغيل.
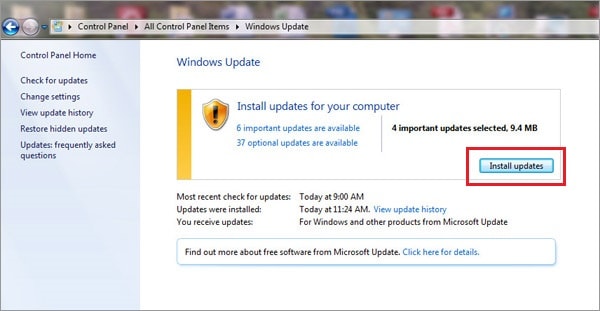
4. ثم يحتاج المستخدم إلى إعادة تشغيل النظام للتأكد من أن المشكلة قد تم حلها.
4 3 طرق لإصلاح مشكلة "لا يمكن التعرف على جهاز USB" على جهاز ماك
فيما يلي أهم ثلاثة مشاكل تتعلق بمنافذ USB على أجهزة ماكينتوش وحلولها.
مشكلة الاتصال اليدوي
العملية سهلة إذا تم حلها وفقا للتعليمات التالية:
1.انتقل إلى التطبيقات ثم الأدوات المساعدة "Utilities"
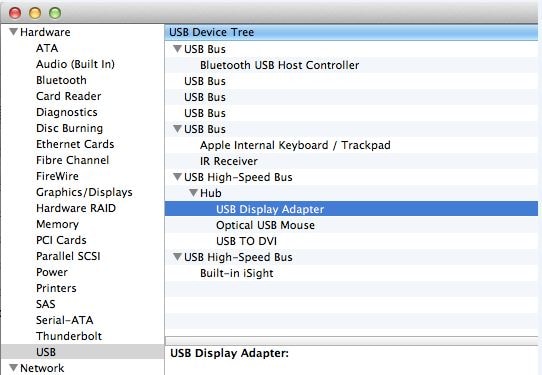
2. ضمن الأجهزة، يتم تحديد الخيار المحدد في صورة الشاشة أدناه:
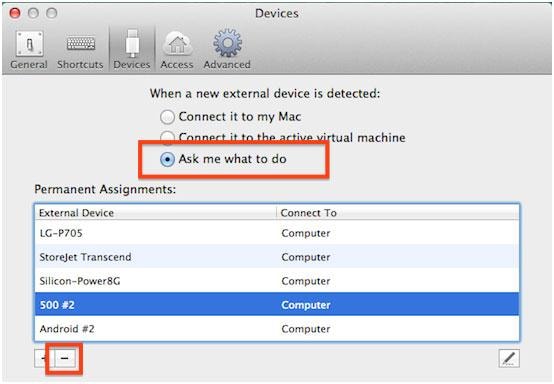
3. ثم يحتاج المستخدم للانتقال إلى قائمة الأجهزة ثم الأجهزة الخارجية من أجل توصيل USB جهاز يدوياً:
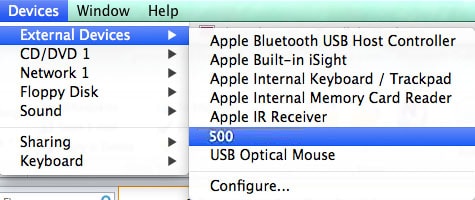
إعادة تعيين RPAM على نظام التشغيل Mac OS
هذه العملية ذات الخطوة الواحدة التي يحتاج المستخدم خلالها إلى العثور على المفتاح كما هو مبين في الصورة أدناه. سيقوم النظام بفعل ما تبقى تلقائياً.
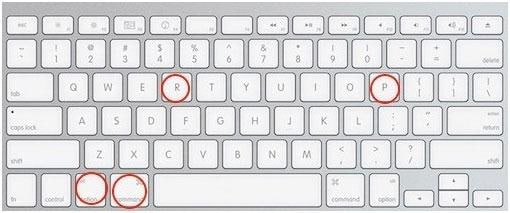
تهيئة الفلاشة على ماك لحل المشكلات
هذه عملية شائعة ومباشرة ينبغي اتباعها على النحو المبين أدناه:
1. يحتاج المستخدم للضغط على cmd + مفاتيح المسافة معاً ومن ثم الكتابة "تطبيقات" للوصول إلى مجلد التطبيق بعد إدراج USB. اعثر على الأداة المساعدة للقرص:

2. يمكن العثور على جهاز USB الذي سيتم إصلاحه على اللوحة اليسرى:
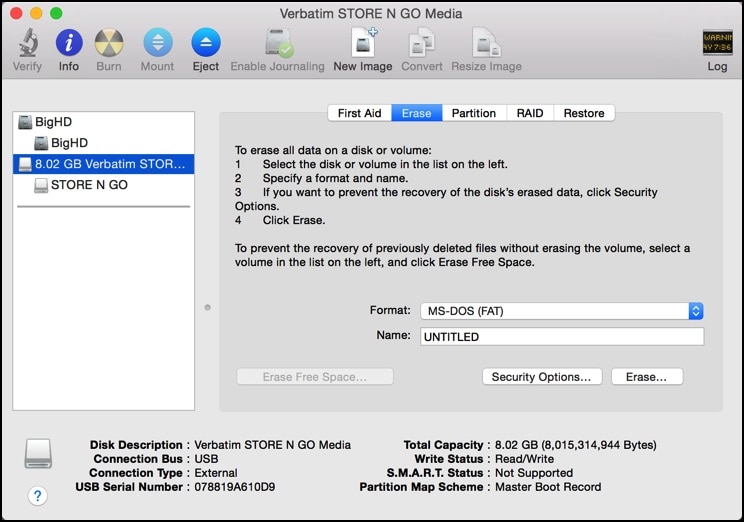
3.ثم يحتاج المستخدم إلى الضغط على زر محو للتأكد من أن العملية تنتهي:
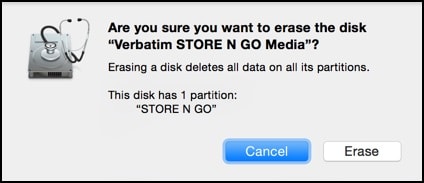
5 بعد الانتهاء من العملية
عند تمكن المستخدم من الحصول على البيانات وبدء جهاز USB بالعمل، فمن المستحسن إجراء النسخ الاحتياطي لكافة البيانات الهامة، لضمان عدم حدوث هذه المشكلة مجدداً. يجب على المستخدم أيضا التحقق من وجود المجلدات داخل جهاز USB والتأكد من عدم فقدان أي شيء. Wondershare Data Recovery يجب أن تستخدم هذه الأداة للتأكد من العثور على البيانات قبل أن يتم الكتابة فوقها. وهي الأداة الأكثر تقدما وتطوراً التي تم تطويرها خصيصا لمساعدة المستخدمين الذين يواجهون هذه المشكلة.
استرداد البيانات من وحدة تخزين فلاشية USB
استعادة البيانات المفقودة لما يصل إلى 550+ نوع ملف من وحدة تخزين فلاشية!

- استعادة الملفات في 550+ صيغة من أي جهاز تخزين بسرعة، بأمان وبشكل كامل.
- 3 أوضاع استرداد لمساعدتك على استعادة الملفات المفقودة في حالات مختلفة.
- يدعم استعادة البيانات من محرك أقراص فلاش usb، سلة المهملات، والقرص الصلب، وبطاقة الذاكرة، والكاميرا الرقمية وكاميرات الفيديو.
- تسمح لك المعاينة قبل الاسترداد أن تقوم باستعادة انتقائية للملفات.
- أنظمة التشغيل المدعومة: Windows 10/8/7/XP/Vista, Mac OS X (Mac OS X 10.6, 10.7 و 10.8, 10.9, 10.10 Yosemite, 10.11 El Caption و 10.12 Sierra) على iMac, MacBook, Mac Pro إلخ.
ما الخطأ في Drive
- استعد محرك الأقراص الخاص بكe
- استرجع ملفات WD الآن.
- محرك معطوب؟ استعادة البياناتa
- استرجع بيانات محرك توشيبا.
- أفضل الأدوات لاستعادة القرص الصلب.
- إصلاح محرك الأقراص الخاص بك

Khalid Abdullahi
contributor Editor
Generally rated4.5(105participated)