هل تمتلك جهاز كمبيوتر Apple Mac ولاحظت بعد فترة أنه تم تعطيل ملحقات الـ USB؟ لا تقلق لأننا في هذه المقالة سنوضح لك كيفية تمكين ملحقات الـ USB وتشغيلها مرة أخرى.
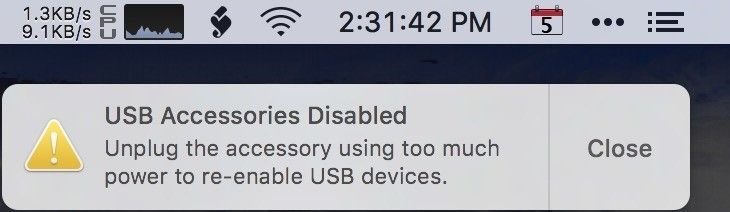
إذا تم تعطيل ملحقات USB ، فلن تتمكن بعد ذلك من الوصول إلى البيانات المحفوظة على محرك الأقراص المحمول. قد يكون سبب تعطيل الملحق هو خطأ من جانبك بدون قصد أو عطل في النظام. بغض النظر عن الخطأ ، لن تستفيد من الملحق المعطل بأي شكل من الأشكال. مع وضع ذلك في الاعتبار ، وبمساعدة وحدة التحكم في إدارة النظام (SMC) ، يمكنك تمكين ملحقات الـ USB في كمبيوتر Mac الخاص بك مرة أخرى.
حول SMC ولماذا تحتاج إليه؟
إليك بعض الوظائف التي يؤديها SMC
- تفعيل زر الطاقة عند الضغط عليه
- يستجيب لفتح وإغلاق الأغطية في أجهزة MAC notebooks
- يدير طاقة البطارية
- الإدارة الحرارية
- SMS (مستشعر الحركة الفجائية)
- استشعار الضوء (المحيط)
- الإضاءة الخلفية للوحة المفاتيح
- SIL (إدارة مؤشر الحالة)
- محدد المصدر الخارجي للفيديو
كيف تعرف أنك بحاجة إلى إعادة تعيين SMC؟
- عندما يعمل نظام تشغيل كمبيوتر Mac الخاص بك بسرعة عالية جدًا حتى عندما لا يقوم بالعديد من المهام في وقت واحد
- الإضاءة الخلفية للوحة المفاتيح غير متسقة
- ضوء المؤشر غير متسق
- عدم استجابة الضوء المحيط
- عندما لا يستجيب لإغلاق وفتح الغطاء
- أوضاع السكون أو الإغلاق الغير المتوقعة
- شحن غير لائق
- بطء الاستجابة للأوامر
- عدم التعرف على محرك الأقراص الخارجي
- لا يستجيب عند الضغط على زر الطاقة
قبل إعادة تعيين SMC
قبل أن تقرر إعادة ضبط نظام Max الخاص بك لحل مشكلة ملحق الـ USB المعطل ، جرب هذه الخطوات أولاً
- اضغط لأسفل على زر الطاقة حتى يتم إيقاف تشغيل الكمبيوتر
- اضغط على خيار Command ثم خيار Escape لإنهاء التطبيقات الغير مستجيبة
- ضع جهاز Mac في وضع السكون بالضغط على قائمة Apple ثم النقر على وضع Sleep. بمجرد أن يصبح النظام فى وضع السكون ، ايقظه مرة أخرى
- أعد تشغيل Mac بالنقر فوق قائمة Apple
- قم بإيقاف تشغيل Mac بالنقر فوق قائمة Apple ، ثم انقر فوق زر الطاقة مرة أخرى لإعادة تشغيله
إذا كان Mac يواجه مشكلات تتعلق بالطاقة ، فاتبع هذه الخطوات البسيطة
- افصل المحول لمدة دقيقة ثم قم بتوصيله مرة أخرى
- انقر فوق قائمة Apple لإغلاقه
- بعد إيقاف التشغيل ، قم بإزالة البطارية ثم أعد إدخالها مرة أخرى
- اضغط على زر الطاقة لإعادة تشغيل الطاقة مرة أخرى
إذا كان الملحق لا يزال غير مُمكّن ، فقد تحتاج إلى إعادة ضبط النظام. باتباع الخطوات التالية
إعادة تعيين أجهزة كمبيوتر MacBook المحمولة
لإعادة تعيين جهاز Macbook ، تحقق من إمكانية إزالة البطارية. إذا كانت البطارية لا يمكن إزالتها فاتبع التالى
- انقر فوق قائمة Apple وأغلق النظام
- بعد إيقاف التشغيل مع الاستمرار في الضغط على خيار Shift + control الموجود على لوحة المفاتيح المدمجة والضغط على زر الطاقة في نفس الوقت. استمر في الضغط على جميع المفاتيح لمدة 10 ثوانٍ. إذا كان جهاز Macbook الخاص بك هو Pro ، فإن معرف اللمس هو أيضًا زر الطاقة.
- قم بتحرير المفاتيح التى كنت تضغط عليها
- اضغط على مفتاح الطاقة لتشغيل Mac مرة أخرى
إذا كانت البطارية قابلة للإزالة
- اغلق النظام
- قم بإزالة البطارية
- اضغط مع الاستمرار على مفتاح التشغيل لمدة 5 ثوانٍ تقريبًا
- أعد البطارية فى مكانها مرة أخرى
- اضغط على مفتاح الطاقة لإعادة تشغيل النظام
كيفية إعادة تعيين SMC لأجهزة كمبيوتر سطح المكتب لنظام تشغيل Mac
بالنسبة لأجهزة Mac Pro و Mini و Xserve و iMac ، اتبع هذه الخطوات
- انقر فوق القائمة ثم أغلق الجهاز
- انتظر لبضع ثوانى
- قم بتوصيل الكابل مرة أخرى بمصدر طاقة
- انتظر بضع ثوان ثم اضغط على مفتاح التشغيل
إذا كان نظامك هو كمبيوتر Xserve وفشل في الاستجابة ، فقم بإغلاقه باستخدام الأوامر.
كيفية إعادة تعيين SMC في أجهزة Mac باستخدام Apple T2 Security Chip
- انقر فوق القائمة ثم أغلق الجهاز
- بعد الإغلاق اضغط باستمرار على زر الطاقة لمدة 10 ثوانٍ
- حرر الزر وانتظر بضع ثوان
- اضغط على مفتاح التشغيل مرة أخرى لإعادة تشغيل Mac
إذا لم يفلح ذلك ، فافعل الآتى
- اختر قائمة Apple ثم أغلق النظام
- افصل كابل الطاقة
- انتظر لبضع ثوان
- أعد توصيل الكابل بمصدر الطاقة
- انتظر لمدة خمس ثوانٍ ثم قم بتشغيل Mac
كمبيوتر Mac notebook المزود بشريحة T2
- اختر القائمة واغلق النظام
- بعد إيقاف التشغيل ، اضغط مع الاستمرار على مفتاح التشغيل لمدة 10 ثوانى تقريبًا
- حرر المفتاح وانتظر لبضع ثوانى
- اضغط على مفتاح الطاقة لتشغيل Mac
إذا لم تفلح هذه الخطوات ، فاتبع الخطوات التالية
- ااختر القائمة واغلق نظام Mac
- بعد إيقاف التشغيل ، اضغط على مفتاح Shift الأيسر ومفتاح control الأيسر. استمر في الضغط عليهم لمدة 7 ثوانٍ. أثناء الضغط على هذه المفاتيح ، اضغط باستمرار على مفتاح الطاقة لمدة 7 ثوانٍ أيضًا
- حرر جميع المفاتيح مرة واحدة. انتظر لبعض الوقت
- اضغط على زر الطاقة لتشغيل نظام Mac
جميع الخطوات المذكورة هي نصائح فعالة للغاية يمكنك استخدامها لتمكين ملحقات USB على جهاز الكمبيوتر Max الخاص بك. قد يستغرق الأمر بعض الوقت ولكن حاول اتباع جميع الخطوات تمامًا كما هي مدرجة ويمكنك التأكد من أن نظام Mac الخاص بك سيعمل كما كان من قبل مرة أخرى.
نصائح أخيرة: استعادة الملفات المحذوفة أو المفقودة على نظام تشغيل Mac
ما الخطأ في Drive
- استعد محرك الأقراص الخاص بكe
- استرجع ملفات WD الآن.
- محرك معطوب؟ استعادة البياناتa
- استرجع بيانات محرك توشيبا.
- أفضل الأدوات لاستعادة القرص الصلب.
- إصلاح محرك الأقراص الخاص بك

Khalid Abdullahi
contributor Editor
Generally rated4.5(105participated)