أثناء استخدام MS PowerPoint ، ربما واجهت بعض المشكلات كما هو الحال مع أي برنامج آخر على جهاز الكمبيوتر الخاص بك. هذا أمر طبيعي ويمكن أن يحدث لأي شخص ، لذلك لا داعي للقلق بشأن هذا الأمر. قد تكون مثل هذه المشكلات رسالة خطأ تفيد بأن PowerPoint لا يفتح أوملف فاسد،أو العديد من الإصدارات الأخرى لرسائل الخطأ التي تمنعك من الوصول إلى ملفك.
لذا ، إذا كنت ترغب في الحصول على مثل هذاppt لا يفتح، ستزودك هذه المقالة بمعلومات كافية للعودة إلى استخدام PowerPoint.
الجزء 1: ماذا يعني "عدم فتح PowerPoint"؟
عند محاولة فتح عرض تقديمي من PowerPoint وظهور رسالة خطأ تفيد بعدم فتح PowerPoint ، فهذا يعني أن الملف تالف أو أن البعض بهبعض المشاكل مع pptويطالب بالإصلاح.
للبدء ، لدينا أخطاء مفصلة يمكن أن تظهر عند محاولة فتح برنامج MS PowerPoint تالف. كل هذه الأخطاء تتعلق برسالة الخطأ التي تفيدلا يمكن فتح ملف PowerPoint. على الرغم من اختلاف كل منها وستظهر بشكل مختلف في إصدار MS PowerPoint قيد الاستخدام ، ستشير رسالة الخطأ ببساطة إلى أنه لا يمكنك فتح ملف PowerPoint.
الآن ، يرتبط كل خطأ بسبب مميز وهو أمر ضروري في معرفة السبب الجذري بالإضافة إلى إصلاحه.
تتضمن أمثلة بعض رموز الخطأ ما يلي:
خطأ ملف تالف بسبب المكونات الإضافية أو الوظائف الإضافية
عندما تصادفPPT لا يفتحتنبيه بالخطأ ، قد يكون بسبب المكونات الإضافية. على سبيل المثال ، إذا كان PPT الخاص بك يستخدم المكوّن الإضافي Flash Player ، وتم تحديثه ، فسيكون العَرَض المرئي لهذه المشكلة عبارة عن تنبيه بالخطأ على النحو التالي.
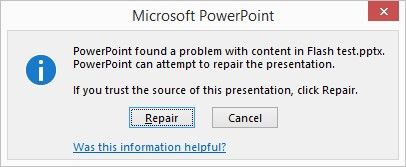
إذا حاولت إجراء إصلاح ، فقد لا يكون له تأثير كبير.
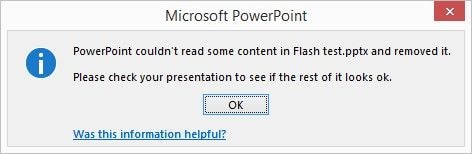
قد يتجمد PPT تمامًا عند محاولة أي إصلاح يدوي أو تحرير للملف للتخلص من الفساد.
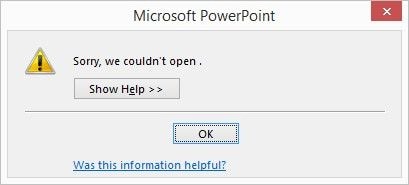
خطأ- مشكلة في التحويل
هناك رسالة خطأ أخرى تظهر عند محاولة معاينة أو نشر ملف تالف أو حتى مع وجود مشكلات في أحد المكونات الإضافية مثل تلك المدرجة أعلاه.
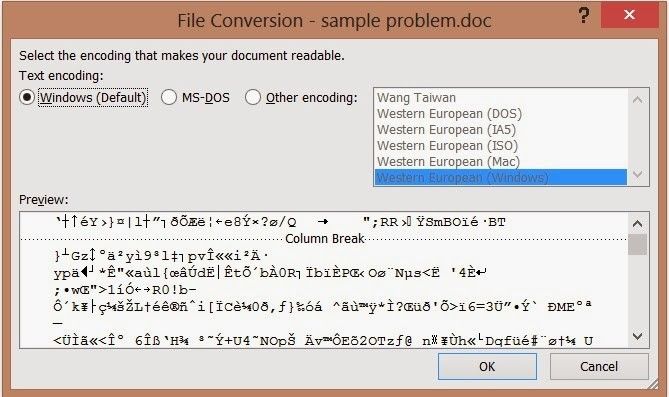
أو
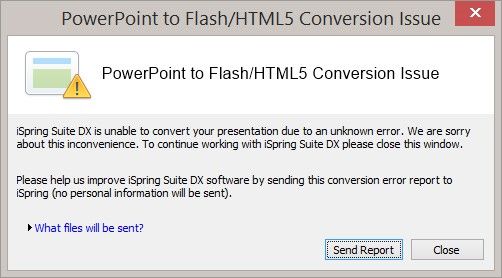
خطأ ملف PPT تالف بسبب محتويات مفقودة
قد تتلف بعض عناصر الملف ، مما يؤدي إلى تلف الملف.

خطأ- PPT قد انهار
هذه مشكلة شائعة جدًا حيث قد يتعطل PPT أيضًا بسبب المشكلات المتعلقة بالنظام ، وعندما يحدث ذلك ، يمكنه أيضًا توضيح السبب بالتفاصيل لعدم فتح PowerPoint.
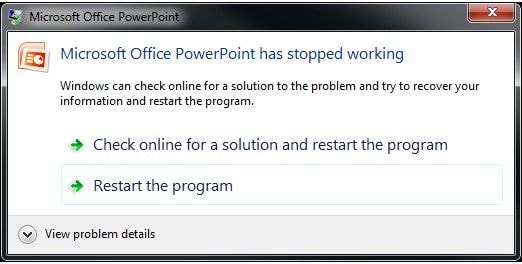
الجزء 2: لماذا لا يفتح PowerPoint؟
السبب الرئيسي عادة ما يكون بسبب ملف الفساد. في حالة تلف الملف ، قد يفتقد الملف إلى العناصر الحيوية المطلوبة لفتح المستند للعرض. تتضمن هذه المعلومات كائنات رسومية أو ارتباطات تشعبية أو رسوم بيانية أو حتى نصوص. سيؤدي هذا إلى جعل الملف غير قابل للقراءة ، وبالتالي تظهر رسالة خطأ عندما تريد فتح ملف PowerPoint.
الأسباب الأخرى كما هو مفصل أدناه.
- PowerPoint ، عدم الفتح يمكن أن يكون أيضًا بسبب البرامج الضارة أو هجمات الفيروسات على النظام. قد يؤدي هذا إلى تلف الملف مما يجعله غير قابل للقراءة أيضًا. يمكن للبرامج الضارة معالجة البيانات أو استبدال البيانات الحقيقية الموجودة في ملف PPT مما يجعلها تبدو كأيقونات بملفات exe.
- من الجيد أيضًا إخراج البيانات ونقلها بأمان من أجهزة التخزين الخارجية لتجنب الفساد
- قد تكون المكونات الإضافية أو الوظائف الإضافية كما هو مفصل أعلاه سببًا لعدم فتح PowerPoint.
- يمكن أن يكون سبب عدم فتح PowerPoint بسبب التطبيقات التالفة.
الجزء 3: كيفية إصلاح عدم فتح PowerPoint
هناك العديد من الطرق لحل مشكلة باوربوينت لا يفتح. فيما يلي بعض الخطوات "اليدوية" أو "افعلها بنفسك" لمساعدتك في حل المشكلة بطريقة مباشرة لتشغيل PowerPoint الخاص بك.
1. قم بإلغاء حظر ملف PowerPoint التالف
تختلف هذه الخطوة عن فتح ملف غير تالف يمكن فتحه في PowerPoint. بما أنك قد لا تملكالوصول إلى PowerPoint> بسبب الخطأ ، يجب أن تحاول إلغاء حظر الملف المتسبب في المشكلة.
إذن ، كيف سيحل هذا المشكلة نظرًا لوجود العديد من الأسباب الأخرى لعدم تمكنك من فتح ملف PowerPoint؟
حسنًا ، إذا قمت بتنزيل ملف من الإنترنت أو أي شبكة أو تلقيت بريدًا إلكترونيًا وحفظته على جهاز الكمبيوتر الخاص بك ، فسيظهر الخطأ لأن Windows ربما يكون قد حظر الملف. وبالتالي لا يمكنك فتح ملف PowerPoint.
لإلغاء حظر الملف ، تابع ما يلي:
الخطوة 1
افتح مجلد "الخصائص" الخاص بالملف بالنقر بزر الماوس الأيمن فوقه.
الخطوة 2
في مربع الحوار الذي يظهر ، انقر فوق علامة التبويب "عام".
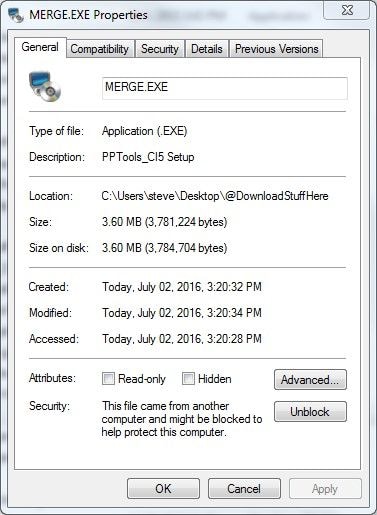
الخطوة 3
انقر فوق الزر "إلغاء الحظر" ، إذا كان هناك واحد موجود في مربع الحوار.
الخطوة 4
أكمل بالنقر على "موافق" ثم افتح عرض PowerPoint التقديمي.
2. تعطيل العرض المحمي في PPT
مرة أخرى ، يعتمد هذا على ما إذا كان البرنامج تالفًا ويمكن الوصول إليه. إذا لم يكن تالفًا ويمكن الوصول إليه ، فيمكنك تعطيل العرض المحمي في PPT. سوف تحتاج إلى المضي قدما على النحو التالي.
الخطوة 1
قم بتشغيل برنامج PPT وانتقل إلى "الملفات"
الخطوة 2
ضمن "الملفات" حدد "خيارات""
الخطوة 3
يفتح مربع حوار الخيارات. هنا سيكون عليك تحديد الخيار "Trust Center" ، الموجود على اللوحة اليسرى. ثم انقر فوق الجزء الأيمن ، وانقر فوق "إعدادات مركز التوثيق".
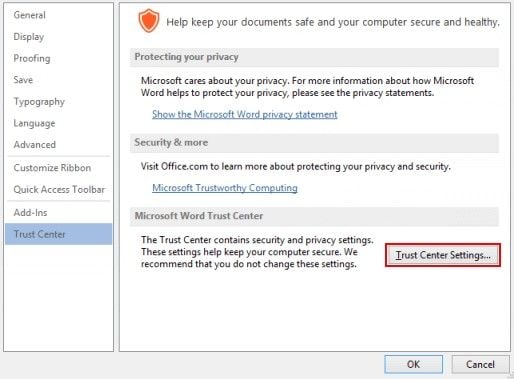
الخطوة 4
يظهر مربع حوار آخر. هنا حيث تقوم بتعطيل وظيفة العرض المحمي. سيكون عليك تحديد خيار "العرض المحمي" الموجود على اللوحة اليسرى. ثم ضمن هذا الخيار وفي الجزء الأيمن ، قم بإلغاء تحديد المربعات التي تمكّن الوظيفة. بمجرد الانتهاء ، انقر فوق "موافق" لإغلاق البرنامج.
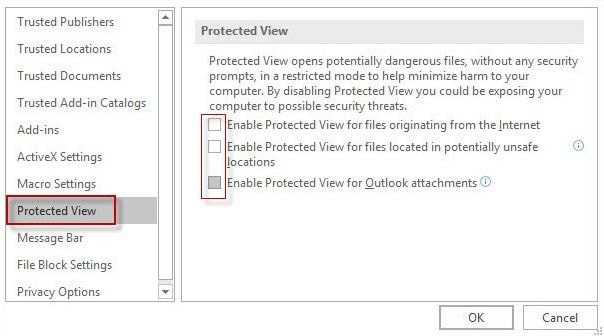
3. ابدأ PowerPoint في الوضع الآمن
ستساعدك هذه الطريقة في تحرير الملف التالف ، على الرغم من أن بعض التنسيقات قد تكون مفقودة ، فإنها تفتح الملف في وضع العمل وبعد ذلك يمكنك أخيرًا تحرير الملف وفقًا لمتطلباتك.
هنا كيف يتم ذلك.
الخطوة 1
اضغط باستمرار على مفتاح CTRL على جهاز الكمبيوتر الخاص بك.
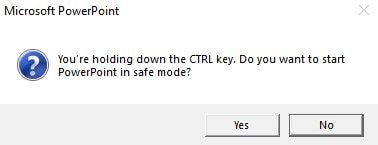
الخطوة 2
أثناء الاستمرار في الضغط على مفتاح CTRL ، قم بتشغيل البرنامج. عند بدء التشغيل ، تظهر مطالبة على الشاشة تسألك عما إذا كنت ترغب في التشغيل في الوضع الآمن.
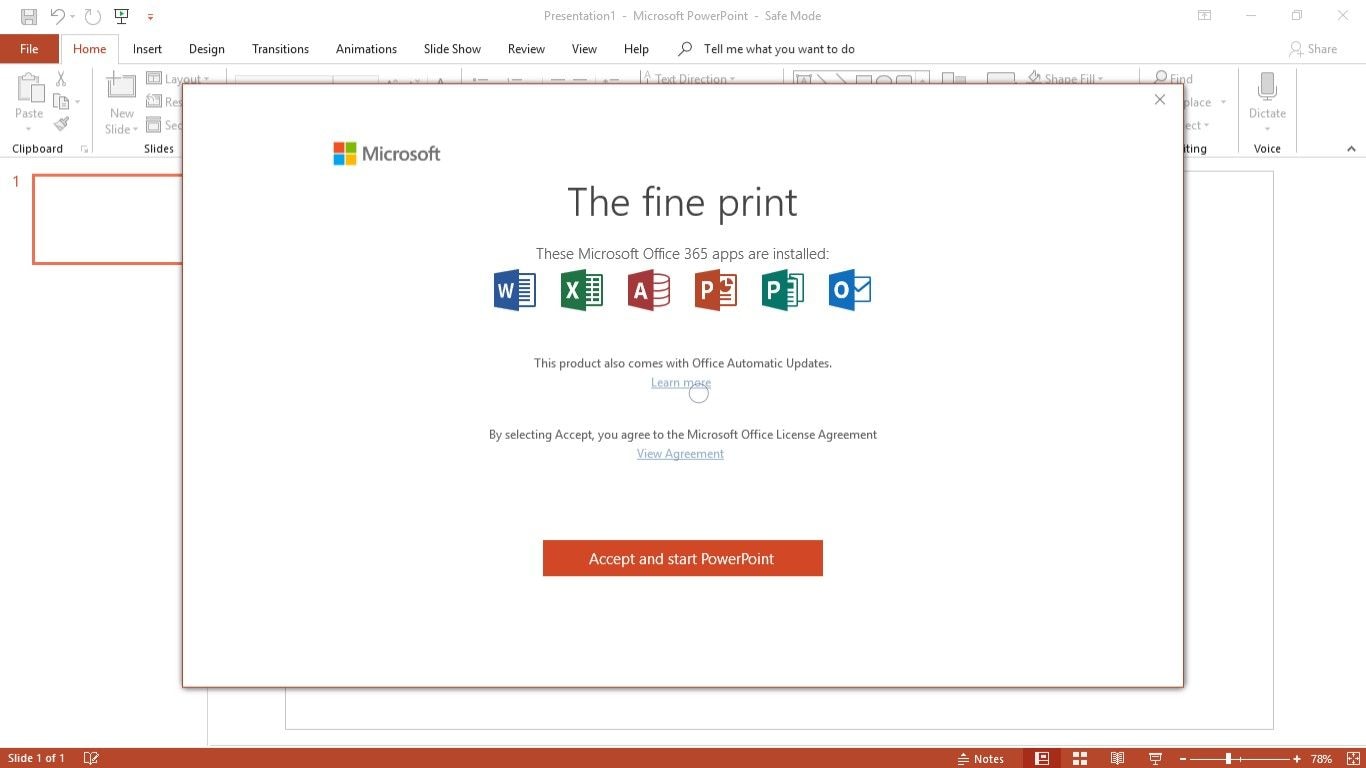
الخطوة 3
انقر فوق "نعم" للمتابعة وستكون قد أطلقت البرنامج في الوضع الآمن. تحقق من البرنامج المفتوح إذا تم تشغيله في الوضع الآمن ، للتأكيد.
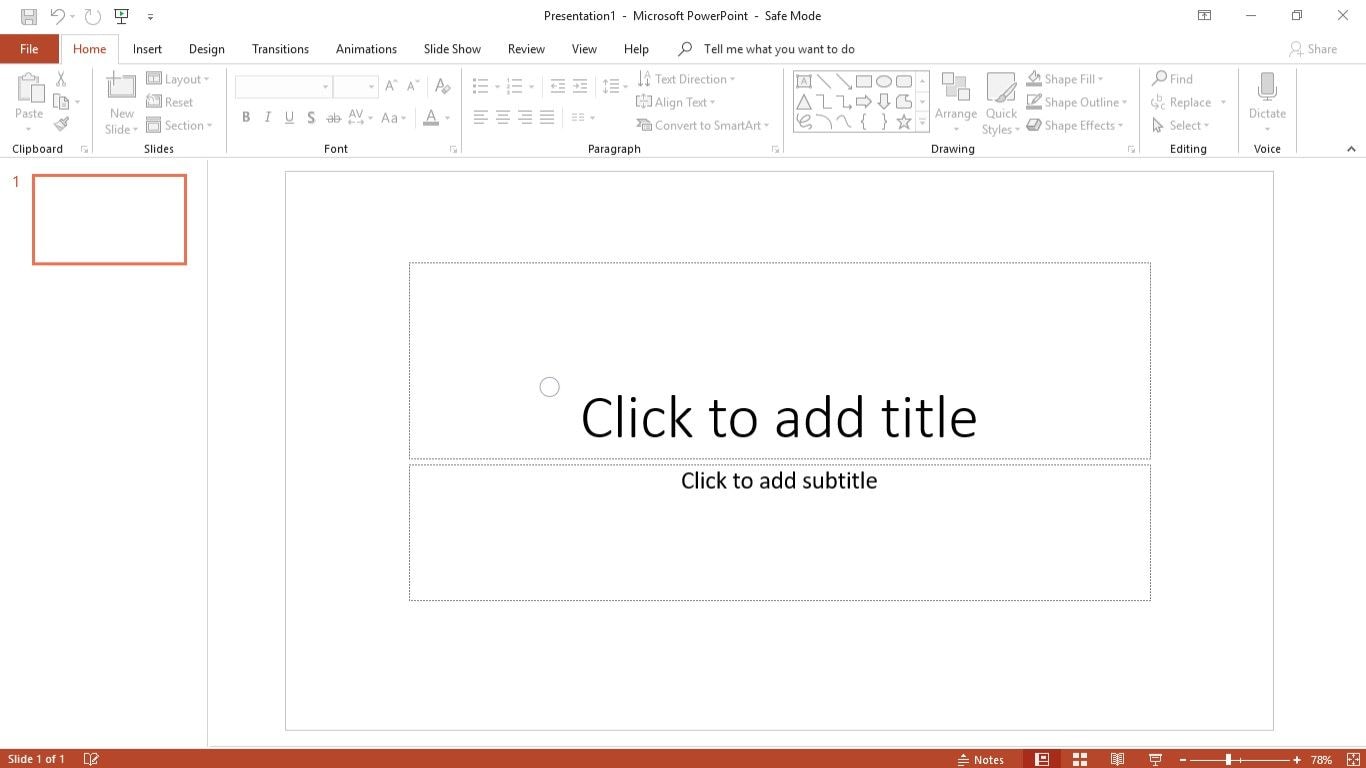
4. تحقق من حالة PowerPoint وتحقق مما إذا كان PowerPoint قيد الاستخدام
هذا للمساعدة في معرفة متى بدأت المشكلة. من المفيد أيضًا معرفة الملفات التي تعرضت للتلف ، والفترة التي سبقت الفساد أو بعده ، وما إذا كانت هناك نسخة محفوظة تلقائيًا أو نسخة احتياطية من الملف.
للقيام بذلك ، اتبع الخطوات أدناه.
الخطوة 1
قم بتشغيل البرنامج وانقر فوق "ملف"
الخطوة 2
قم بالتمرير لأسفل إلى خيار "المحفوظات" وهنا سوف تحصل على تفصيل لكيفية استخدامك للبرنامج بالإضافة إلى المهام التي عملت عليها.
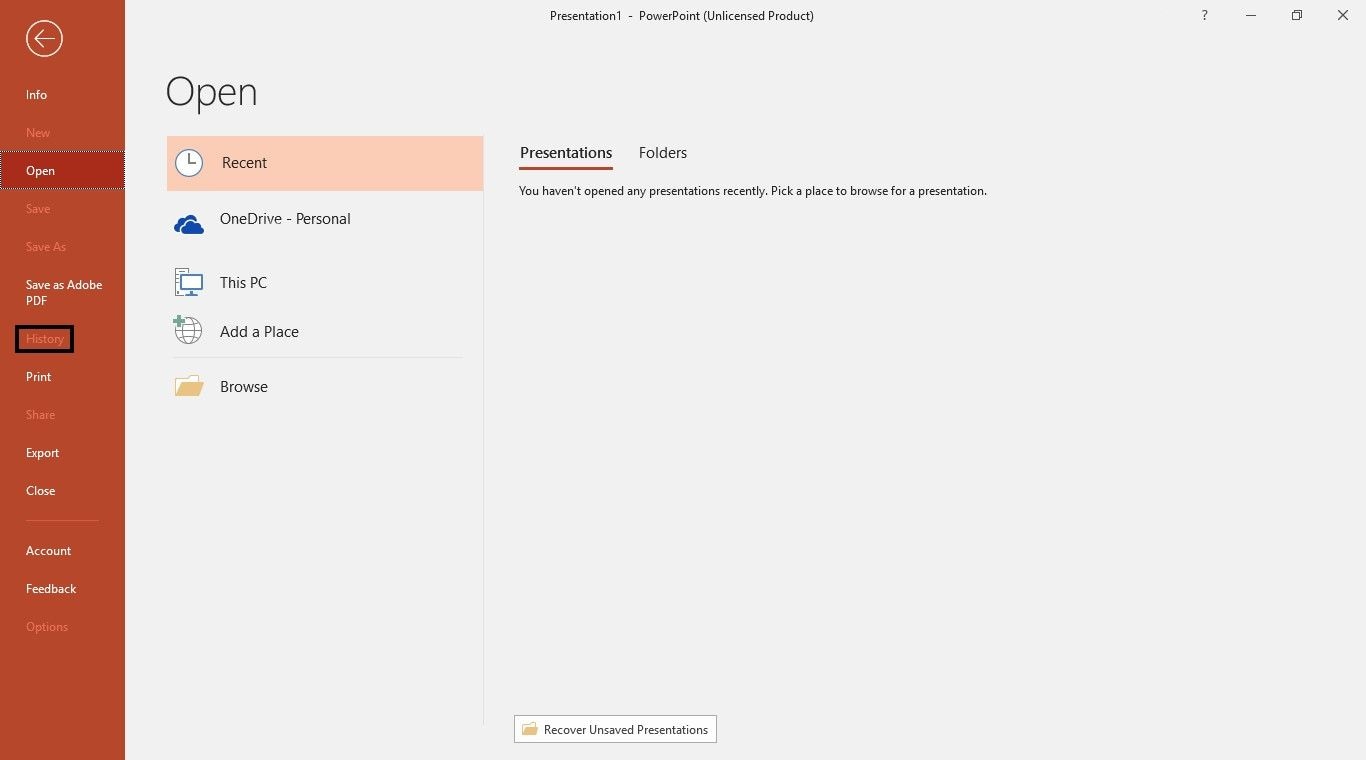
5. افتح PowerPoint باستخدام Stellar PPT Repair
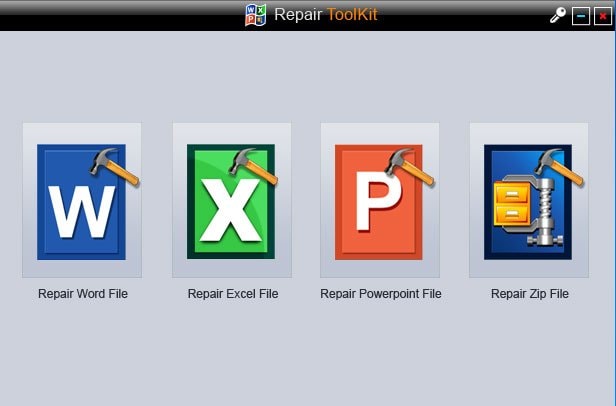
- قم بإصلاح 4 أنواع من الملفات ، وهي Word و Excel و PowerPoint و Zip.
- قدم خيارات بحث ممتازة للعثور على الملفات التالفة على الفور.
- معاينة واستعادة جميع البيانات الموجودة في الملفات التالفة.
- تلف ملفات الإصلاح لأسباب مختلفة ومن جميع الأجهزة.
عندما يتعلق الأمر بالمشكلات المتعلقة بـ PowerPoint وتنبيهات الخطأ مثل تعذر فتح ملفات PowerPoint ، فهذه هي أفضل طريقة للاستفادة منها. تتم هذه الطريقة من خلال استخدام أداة إصلاح أو برنامج يعرف باسم Stellar Repair for PowerPoint. سيحل مشكلات مثل تنبيهات الخطأ الموضحة أعلاه. حتى أنه سيساعد في إصلاح برنامج PPT التالف. تتضمن بعض ميزات البرنامج
- في نفس الوقت استعادة العديد من PPTs
- يتم دعم ملف PowerPoint بماكرو (PPTM)
- يدعم برنامج MS PowerPoint 2016
- معاينة الملفات المستردة قبل الحفظ
- لديه وظيفة استرداد Raw لاستعادة الملفات التالفة بشكل خطير
كيفية استخدام Stellar Repair لبرنامج PowerPoint
الخطوة 1: إضافة ملفات إلى البرنامج
بمجرد تنزيل البرنامج وتثبيته ، ستحتاج بعد ذلك إلى إضافة ملفات ppt التالفة لإصلاحها. لإضافة ملفات إلى البرنامج ، ستحتاج إلى استخدام أي من الخيارات الثلاثة المتوفرة لإضافة الملفات. أيضًا ، يظهر مربع حوار لإجراء إضافة الملفات بمجرد بدء تشغيل البرنامج. يمكن للمرء أيضًا العثور على هذه الوظيفة عن طريق تحديد "إضافة ملفات" ضمن "ملف" ضمن الخيارات المتوفرة.
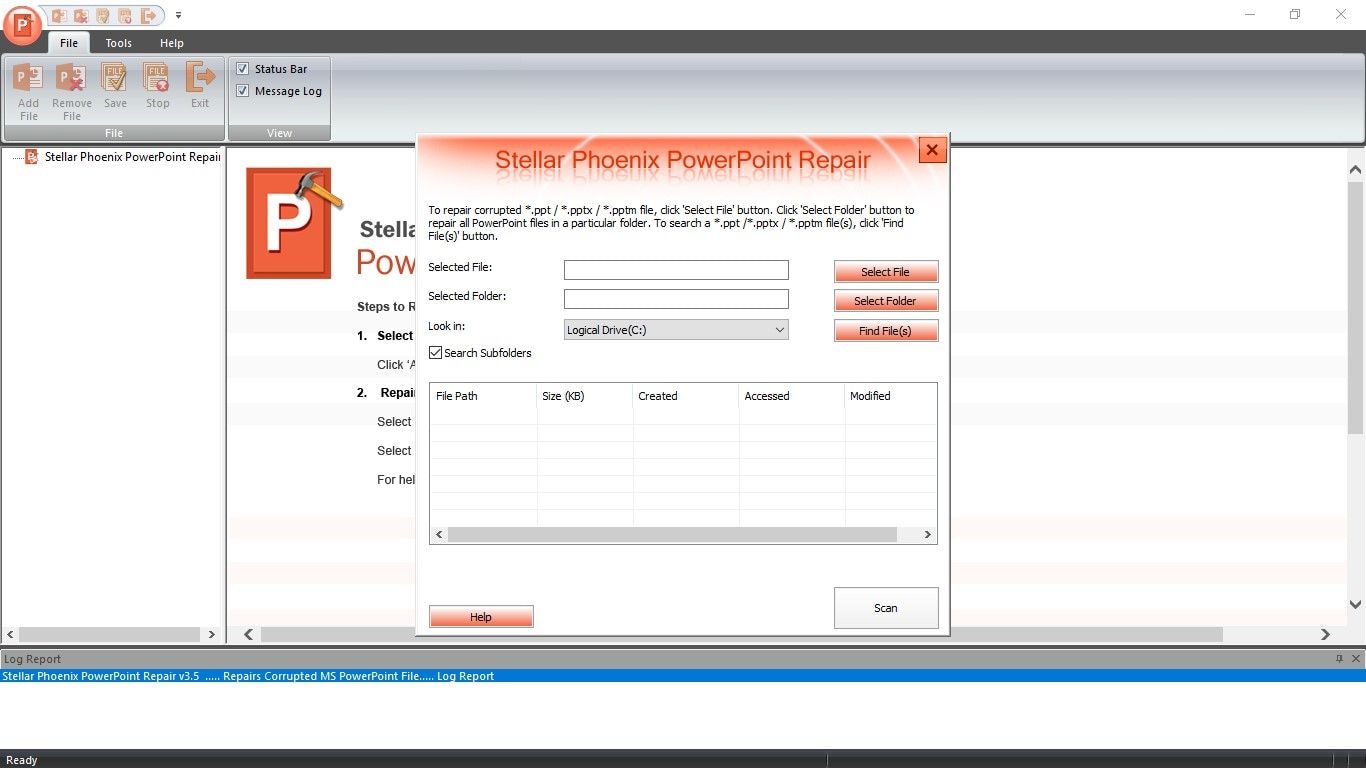
تتضمن خيارات إضافة الملف إضافة ملف واحد ، ضمن "تحديد ملف. يمكن إضافة ملفات متعددة إما عن طريق إضافة مجلد كامل تحت الخيار" تحديد ملف "أو تصفح محرك أقراص بأكمله لإضافة أي PPTs ضمن خيار" البحث عن الملفات " .
بمجرد إضافة ملفات ppt متعددة ، يمكنك بعد ذلك تحديد مربعات الاختيار لتحديد الملفات المطلوبة. لاحظ أنه ضمن "Find Files" يمكنك البحث عن محرك أقراص واحد فقط في كل مرة.
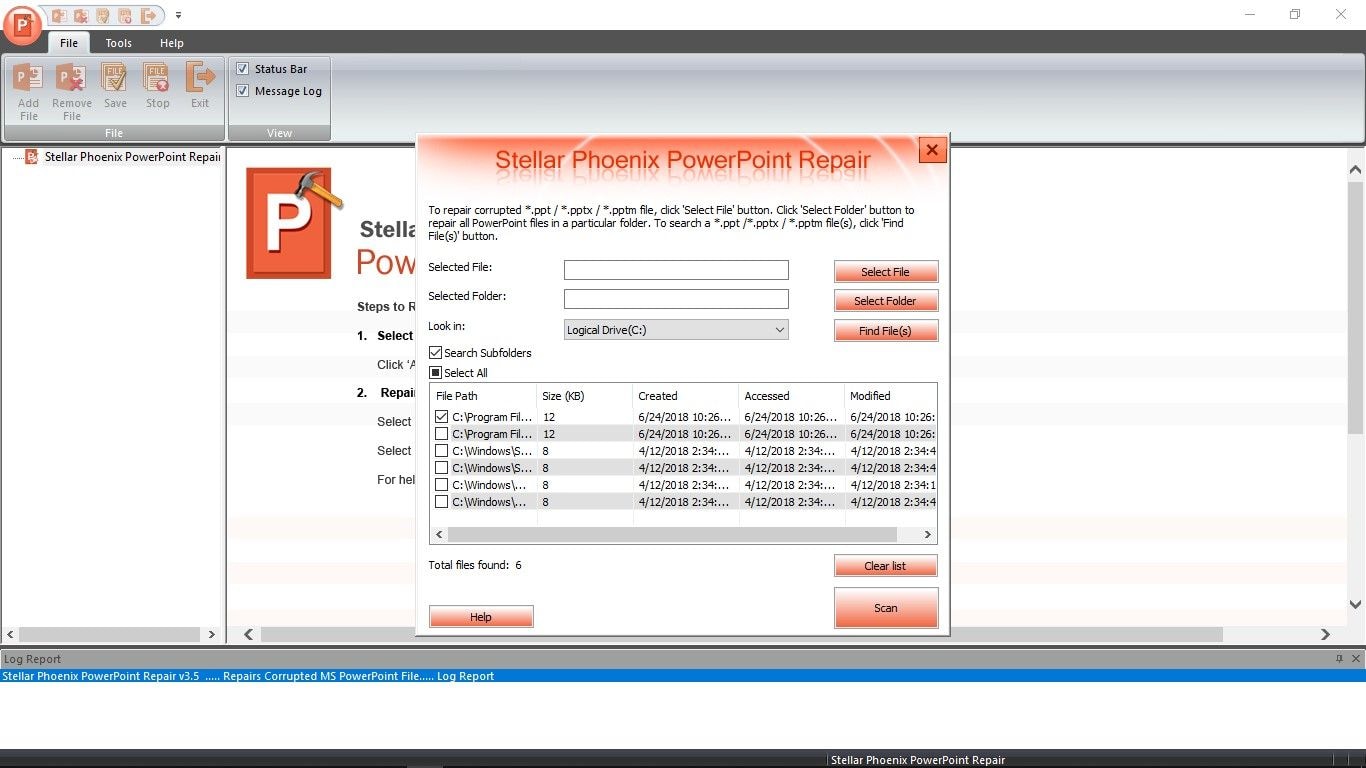
يتم تمكين زر Scan (مسح ضوئي) بعد إضافة الملفات ويمكن بدء عملية المسح.
الخطوة 2: معاينة الملفات
سيقوم Stellar Repair for PowerPoint بإجراء مسح شامل للعثور على المستند وعرضه لك لمعاينته. سيتم ترتيب الملفات الممسوحة ضوئيًا في هيكل يشبه الشجرة حيث ستكون الملفات في الجزء الأيسر من البرنامج ويمكنك تحديد أي ملف لعرضه في الجزء الأيمن من البرنامج.
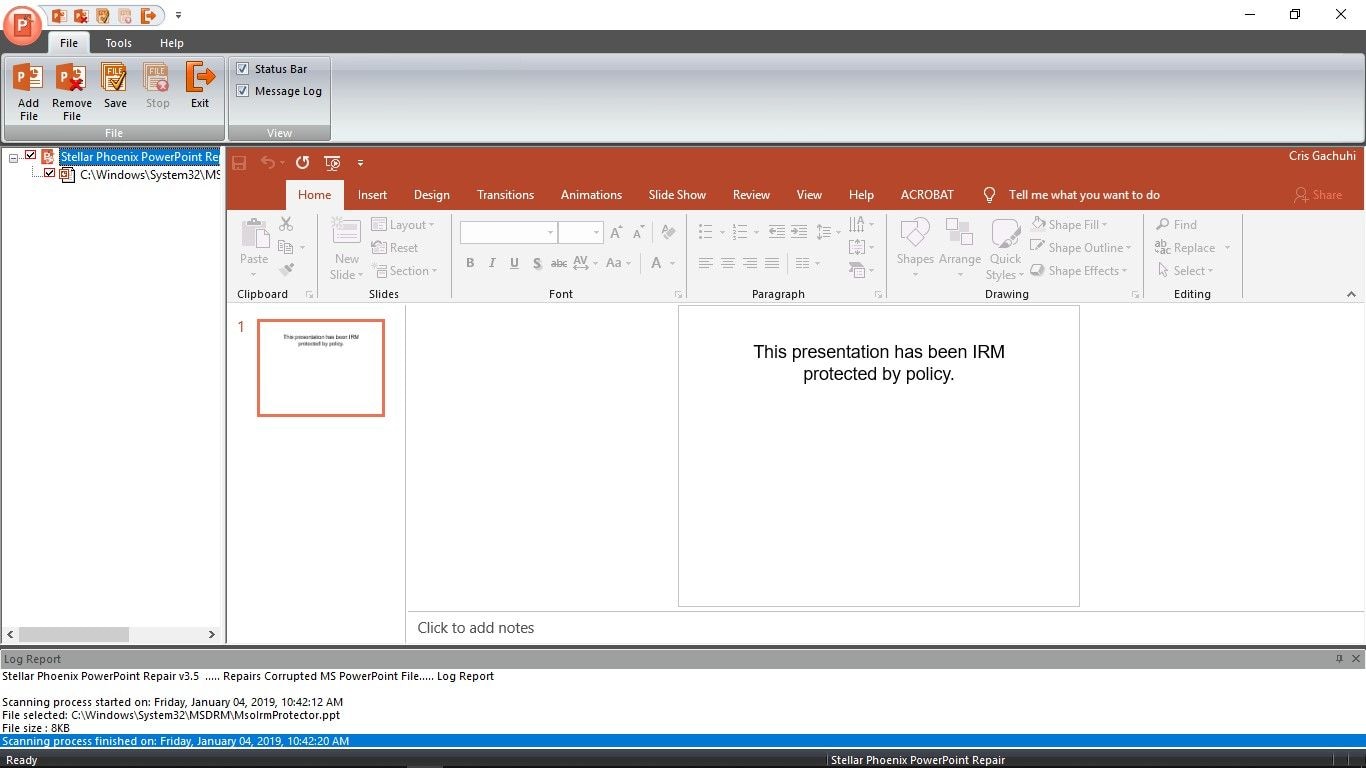
الخطوة 3: إصلاح الملفات وحفظها
سيتم سرد الملفات الممسوحة ضوئيًا وعرضها ولإصلاح الملفات ، ستحتاج إلى تحديد مربعات الاختيار للملفات التي سيتم إصلاحها. بمجرد التحديد ، انقر فوق قائمة "ملف" واختر خيار "حفظ" لحفظ الملفات المستردة. حدد موقع الحفظ المطلوب و "موافق" في مربع حوار الحفظ لإنهاء عملية الحفظ.
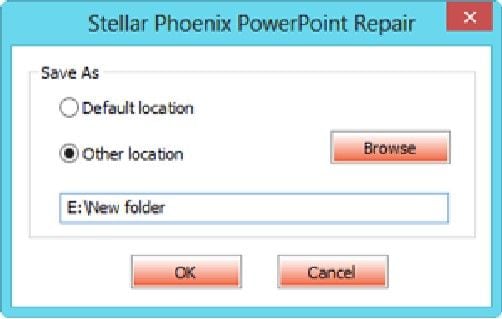
عندما يتم حفظ جميع الملفات المحددة في مكان محدد ، تظهر الرسالة التالية.
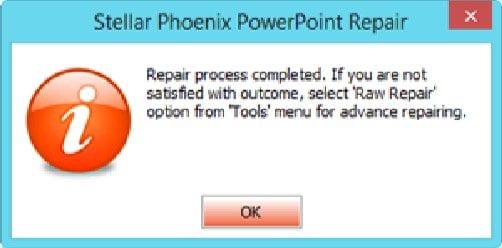
الجزء 4: تلميحات PowerPoint حول "عدم فتح PPT"
- بادئ ذي بدء ، فإن أفضل الأشياء وأكثرها اقتراحًا في حال صادفتك رسالة خطأ ppt لا تفتح هو إنشاء نسخة احتياطية من مستنداتك ، وخاصة الملف التالف. هذا لأنه في حالة تجربة العديد من طرق الإصلاح المختلفة دون النتائج المناسبة ، فقد ينتهي بك الأمر إلى إتلاف الملف بشكل خطير.
- التالي هو إخراج أو إزالة أجهزة التخزين الخارجية بأمان حتى لا تتلف المستندات المحفوظة عليها.
- تذكر أن تفحص جهاز الكمبيوتر الخاص بك بانتظام باستخدام برنامج موصى به لمكافحة البرامج الضارة أو مكافحة الفيروسات. سيساعد هذا في إزالة أي ملفات ضارة قد تتسبب في عدم فتح البرنامج.
- أخيرًا ، تذكر توخي الحذر عند استخدام البرنامج ، حتى عند تحديث أو تثبيت المكونات الإضافية أو الوظائف الإضافية الجديدة لتجنب إتلاف البرنامج أو إتلاف البيانات الموجودة على الملفات.
فيما يتعلق بالأخطاء المذكورة أعلاه ، تمت مناقشة بعض الإجراءات لمواجهة عدم إمكانية فتح ملفات PowerPoint. يجب عليك تنفيذها بعناية أو من الأفضل القيام بذلك تحت مراقبة أحد المحترفين.
الاستنتاج
بينما قد يتوقف عرض ppt الخاص بك عن العمل فجأة ، فإننا نحثك على التزام الهدوء وتجربة كل خطوة من الخطوات أو تقنيات الاسترداد المذكورة أعلاه بعناية. بشكل عام ، أكثر البرامج الموصى بها بشدة ، والتي تعد الأفضل لمثل هذه المشكلات المتعلقة بعدم فتح PPT هي Stellar Repair for PowerPoint. أيضًا ، من الأفضل التأكد من الالتزام بالإجراءات الوقائية المذكورة أعلاه حتى لا تواجه أي مشكلات لا يمكن فتح ملفات PowerPoint بعد الآن.
 ضمان التنزيل الآمن ، بدون برامج ضارة
ضمان التنزيل الآمن ، بدون برامج ضارةفيديو تعليمي حول كيفية استرداد ملفات PowerPoint غير المحفوظة / المحذوفة؟
يسأل الناس أيضا
-
ماذا تفعل عندما لا يفتح PowerPoint؟
إذا رفض PowerPoint فتحه ، فحاول بدء تشغيل PowerPoint في الوضع الآمن بالضغط على مفتاح "Ctrl" عند بدء تشغيله. ستظهر رسالة في النهاية تسألك عما إذا كنت تريد بدء البرنامج في الوضع الآمن ؛ حدد "نعم".
-
كيف أقوم بإصلاح PowerPoint لا يستجيب؟
إذا كان PowerPoint لا يستجيب وتلقيت رسالة الخطأ هذه ، فجرب أيًا مما يلي:
- أغلق جميع البرامج التي لا تستخدمها
- تجنب استخدام الصور الكبيرة
- قم بإزالة أي وظائف إضافية لا تستخدمها
-
لماذا لا يتم فتح ملف PPTX؟
لم يتم فتح ملف PPTX نظرًا لوجود تلف في Microsoft PowerPoint الخاص بك ، والذي يترجم بدوره إلى تلف في محتويات ملف PPTX. يمكن أن يؤثر ذلك على العرض التقديمي للمستخدم.
-
كيف يمكنني فتح ملف PowerPoint وإصلاحه؟
اتبع هذه الخطوات لاستخدام "فتح" و "إصلاح" المدمجين:
- في PowerPoint ، انقر فوق "ملف" و "فتح"
- تصفح للعثور على الملف التالف
- انتقل إلى السهم الموجود على جانب علامة التبويب "فتح" وانقر فوقه. اختر "فتح" و "إصلاح""
استعادة الملفات وإصلاحها
- استعادة ملفات المستندات
- إصلاح ملفات المستندات
- استعادة وإصلاح المزيد
- استعادة الملفات التالفة
- استعادة مجلد
- 0 بايت حل الملفات
- تم إلغاء حذف سلة المحذوفات
- استعادة المجلد على ويندوز
- استرجاع الملفات المفقودة
- تحويل الملفات المحذوفة
- صافي& حذف ملف

Khalid Abdullahi
contributor Editor
Generally rated4.5(105participated)