يمكن أن تتلف الملفات جراء تعطل النظام أو هجوم الفيروسات أو التشغيل الخاطئ. يكون الملف التالف دائمًا غير قابل للاستخدام وغير قابل للتشغيل. عند مواجهة هذه المشكلة ، يمكنك أولاً محاولة إصلاحه أو محاولة تشغيل برنامج مكافحة الفيروسات. ومع ذلك ، إذا لم يفلحوا في إصلاح المشكلة ، يمكنك تجربة أداة استرداد ملفات تابعة لجهة خارجية – ألا وهي برنامج Recoverit Data Recovery للمساعدة في استعادة الملفات التالفة على نظام Windows. يرجى التوقف عن استخدام جهاز الكمبيوتر الخاص بك وعدم فتح مستند الملف مرارًا وتكرارًا.
أسباب تلف الملفات
لإصلاح الملفات التالفة ، يجب أن يكون لدى المرء فهم أفضل لسبب حدوث ذلك في المقام الأول. يوجد عدة أسباب يمكن أن تؤدي إلى تلف ملفات نظام Windows الخاص بك ، مثل:
- زيادة الطاقة: يمكن أن يؤدي الارتفاع المفاجئ في مصدر الطاقة إلى إتلاف ملفات نظام Windows. استخدم منظم زيادة التيار لحماية جهاز الكمبيوتر الخاص بك.
- الانقطاع المفاجئ للطاقة: إذا انقطع مصدر طاقة الكمبيوتر فجأة ونفدت البطارية بشكل أسرع عند فصلها ، فقد يؤدي ذلك أيضًا إلى تلف الملفات.
- تعطل النظام: في حالة تلف ملفات النظام ، يمكن أن يكون مسئولاً عن حدوث عطل وإذا تعطل نظامك ، فقد يؤدي ذلك إلى إتلاف ملفاتك.
- أخطاء التحديث: أثناء تحديث نظامك معرض لخطر تطوير الملفات التالفة بسبب الأخطاء.
- إصدارات غير متطابقة: إذا قمت بتحميل أو تثبيت إصدار خاطئ من الملف.
- الفيروسات أو الملفات المصابة: تهاجم الفيروسات والبرامج الضارة ملفات النظام.
- مشكلة في القرص الصلب: إذا امتلأ القرص الصلب لجهاز الكمبيوتر الخاص بك بالملفات الغيرلمرغوب فيها أو الـ bloatware ، فإن فرص تلف الملفات تزداد.
في حالة مواجهة صعوبة في تشغيل ملفاتك والوصول إليها ، يجب أن تعلم أنه من الممكن تمامًا استرداد الملفات التالفة.
كيفية استرداد الملفات التالفة
تابع القراءة لمعرفة بعض أسرع الطرق لإصلاح الملفات التالفة واستعادتها.
1 استعادة الإصدارات السابقة:
إذا كانت لديك ميزة الاحتفاظ بالإصدار السابق مفعّلة ، يمكنك استخدام هذه الطريقة. اتبع الخطوات التالية بعناية.
الخطوة 1: اختر الملف أو المجلد الذي تريد استعادته ، وانقر بزر الماوس الأيمن وابحث عن "Restore previous versions" ثم انقر.

الخطوة 2: ستحصل الآن على "الإصدارات السابقة تأتي من محفوظات الملفات أو من نقاط الاستعادة".
الخطوة 3: هنا ، إذا كان جهاز الكمبيوتر الخاص بك يسمح بذلك ، فستظهر قائمة بالملفات التي تحتوي على الإصدار الأقدم من نفس الإصدار. بعد ذلك ، اختر ببساطة واحدة وانقر على خيار "Restore".
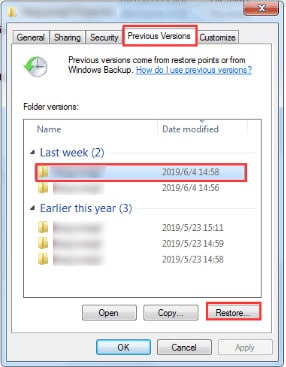
2 استخدام استعادة النظام
كل من لديه جهاز كمبيوتر يعرف جيدًا خيار System Restore. حسنًا ، يمكن أن تكون هذه الميزة الشائعة مفيدة جدًا في استعادة الملفات التالفة. دعونا نحصل على تصور واضح لاستعادة النظام بحيث يخلصك من المشاكل المستقبلية. تُنشئ ميزة استعادة النظام نسخة من نظام العمل الخاص بك. بحيث إذا حدث أي شيء في المستقبل ، يمكنك بسهولة استعادة الإصدار السابق.
لا تحتوي ميزة استعادة النظام على خيار التمكين التلقائي. ومع ذلك ، يمكن لأي شخص تمكين هذه الميزة يدويًا باتباع الخطوات القليلة السهلة التالية:
الخطوة 1: انتقل إلى شريط مهام Windows واكتب " Create a restore point" وانقر على الخيار عند عرضه.
الخطوة 2: انقر فوق "System Restore" ثم "Next".

الخطوة 3: الآن ، حدد "إظهار المزيد من نقاط الاستعادة" في الجزء السفلي واختر نقطة الاستعادة المتاحة. اضغط على "Next" واتبع التعليمات ببساطة.

لا تنس أنه إذا بدأت هذا الإجراء ، فعليك ترك نظامك يعمل بدون مقاطعة حتى تنتهي عملية الاستعادة.
3 استخدم الأمر SFC /Scannow
أسهل طريقة للبحث عن الملفات التالفة لملف النظام الخاص بك هي استخدام أداة إصلاح windows تسمى أداة SFC أو System File Checker. سيتم توضيح عملية الفحص والإصلاح باستخدام SFC أدناه في بضع خطوات سهلة-
الخطوة 1: ابدأ بفتح موجه الأوامر. للقيام بذلك ، اضغط على "Windows + R" واكتب "cmd".
الخطوة 2: اضغط على مفتاح Enter وعندما يكون موجه الأوامر مفتوحًا ، اكتب "sfc /scannow". اضغط على مفتاح "Enter" ثم. سيعمل هذا على بدء الفحص.

4 استخدم أداة DISM
يمكنك استخدام أداة DISM المعروفة أيضًا باسم خدمة نشر الصور وإدارتها. يتم استخدامها من قبل المطورين والمسئولين ضمن فئة أدوات سطر الأوامر لتعديل وإصلاح صور النظام مثل Windows Setup و Windows Recovery Environment و Windows PE (WinPE). وعلى الجانب المشرق من الأمر ، لا تحتاج إلى أي مهارات تقنية معقدة لاستخدام هذه الأداة.
يمكنك أيضًا استخدام مجموعة من خيارات الأوامر على أداة DISM لتحديد مدى انتشار أي ملف تالف في صورة Windows 10 المحلية الخاصة بك. اتبع الخطوات الموضحة أدناه للمعرفة الفنية ؛
الخطوة 1: ابحث عن "Command Prompt" ، ثم انقر بزر الماوس الأيمن على أفضل النتائج المعروضة. بعد ذلك ، حدد خيار " Run as Administrator".
الخطوة 2: اكتب الأوامر التالية لإصلاح صورة Windows 10 ثم اضغط على "Enter" ؛
DISM/Online/Cleanup-Image/RestoreHealth
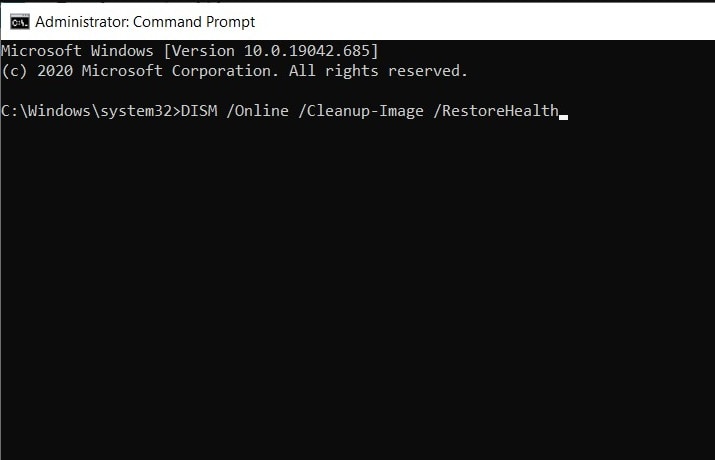
الخطوة 3: ستبدأ عملية الإصلاح الآن. انتظر حتى يتم ذلك وأعد تشغيل الكمبيوتر.
5 استخدم الأمر CHKDSK
الشيء التالي الذي يمكن أن يساعدك في استعادة الملفات التالفة هو أمر Chkdsk. اتبع هذه الخطوات لحل الملفات التالفة باستخدام الأمر Chkdsk ؛
الخطوة 1: افتح موجه الأوامر كما فعلنا سابقًا.
الخطوة 2: الآن ، أدخل الأمر التالي ؛
chkdsk e: /f /r /x
- يمثل "e" حرف محرك الأقراص للقسم الذي ترغب في إصلاحه.
- يتم تشغيل chkdsk /f لإصلاح أي أخطاء معروفة أو تم العثور عليها.
- chkdsk /r مخصص لتحديد القطاعات التالفة واستعادة المعلومات القابلة للقراءة.
- chkdsk /x مخصص لفرض تشغيل وحدة التخزين التي أنت على وشك التحقق منها من أجل إلغاء تحميلها قبل بدء الفحص باستخدام الأداة المساعدة.

الخطوة 4: في حالة وجود أي ملفات تالفة محتملة موجودة على نظامك ، يُنصح بتشغيل أداة الأوامر System File Checker لإصلاح ملفات النظام المفقودة أو التالفة بعد إكمال Chkdsk.
6 إجراء فحص SFC قبل بدء تشغيل Windows 10
عندما يبدأ جهاز الكمبيوتر الخاص بك وتشعر أن الأمر يستغرق وقتًا طويلاً للتمهيد ، يمكنك إجراء إصلاح بدء تشغيل Windows على جهاز الكمبيوتر الذي يعمل بنظام Windows 10. ثم مرة أخرى ، هذه العملية طويلة إلى حد ما وستستغرق بعض الوقت والجهد من جانبك. ومع ذلك ، لديك فرصة كبيرة لتحديد موقع الملفات التالفة وإصلاحها قبل أن تؤثر على نظام الملفات الخاص بك.
اتبع هذه الخطوات لإنجازها بسهولة في غضون دقائق قليلة ؛
الخطوة 1: على لوحة المفاتيح ، اضغط مع الاستمرار على مفتاح SHIFT ، ثم من قائمة الخيارات في الزاوية اليسرى السفلية ، انقر فوق "إعادة التشغيل".
الخطوة 2: من شاشة التمهيد ، انقر فوق خيار " Troubleshoot".

الخطوة 3: الآن ، انقر فوق "Advanced Options" متبوعًا بـ " Command Prompt".
الخطوة 4: الآن ، اكتب الأمر التالي:
sfc /scannow /offbootdir=C: /offwindir=D:Windows
الخطوة 5: اضغط على مفتاح Enter وسيبدأ الفحص.
7 أعد تعيين Windows 10 الخاص بك
إذا لم ينجح أي من الخيارات المذكورة أعلاه في إزالة أو إصلاح الملفات التالفة على جهاز الكمبيوتر الخاص بك ، فسيكون الملاذ الأخير لك هو إعادة تعيين Windows 10. تذكر أن هذه العملية ستنتهي بإزالة التطبيقات والملفات المثبتة مسبقًا ، لذا تأكد من الرجوع حتى أي ملفات قد تكون مهمة بالنسبة لك.
لبدء هذه العملية ، ستحتاج إلى وسائط تثبيت Windows 10 ، لذا تأكد من إنشاء واحداً باستخدام محرك أقراص فلاش USB قابل للتمهيد. الآن ، إذا لم تنجح عملية إعادة التعيين ، فيمكنك تكرارها مرة أخرى ، ولكن هذه المرة - اختر إزالة كل شيء.
هذا يعني أنه سيتعين عليك تحديد محرك الأقراص حيث يتم تثبيت ملفات Windows فقط وتحديد خيار "إزالة ملفاتي فقط".
إليك فيما يلي خطوات إعادة تعيين Windows 10 ؛
الخطوة 1: أعد تشغيل الكمبيوتر.
الخطوة 2: افتح خيار استكشاف الأخطاء وإصلاحها وحدد إعادة تعيين هذا الكمبيوتر.

الخطوة 3: سيظهر لك الآن خياران ؛
- Keep my files: سيؤدي هذا إلى إعادة تثبيت Windows 10 ولكن مع الاحتفاظ بالملفات والإعدادات الشخصية. (يمكنك استخدام هذا الخيار لتنظيف محرك الأقراص ببساطة)
- Remove Everything: سيؤدي هذا الخيار حتمًا إلى إزالة كل من ملفاتك وإعداداتك الشخصية.

الخطوة 4: الآن ، اختر اسم المستخدم الخاص بك عندما يُطلب منك ذلك وأدخل كلمة المرور. (قد يُطلب منك أيضًا إدخال وسائط تثبيت Windows 10 ، لذا تأكد من القيام بذلك).
الخطوة 5: اختر الآن إصدار Windows الذي ترغب في إعادة تثبيته وانقر على زر إعادة التشغيل.
الخطوة 6: ما عليك سوى اتباع التعليمات المعروضة على الشاشة لإكمال العملية.
8 أفضل برنامج لاستعادة الملفات التالفة – Recoverit
Wondershare Recoverit هو برنامج فعال وآمن لاستعادة الملفات. باستخدام Recoverit File Recovery ، يمكنك بسهولة استعادة الملفات التالفة من محرك الأقراص الصلبة USB أو أجهزة التخزين الأخرى على نظام Windows.
 ضمان التنزيل الآمن ، بدون برامج ضارة
ضمان التنزيل الآمن ، بدون برامج ضارةقم بتنزيل وتثبيت Recoverit Data Recovery مجانًا على جهاز الكمبيوتر الخاص بك. مع نسخة Windows Recoverit لاستعادة الملفات التالفة في خطوات بسيطة. إذا كانت ملفاتك التالفة مخزنة على محرك أقراص صلبة USB ، فيرجى توصيلها بالكمبيوتر. اتبع الدليل التعليمي التالي لاستعادة الملفات التالفة من USB.
الخطوة 1. حدد محرك الأقراص الصلبة USB الخاص بك
تأكد من توصيل محرك الأقراص الصلبة USB بالكمبيوتر واكتشافه. حدد محرك USB في القائمة وانقر فوق زر "Start" لبدء المعالجة.

الخطوة 2. فحص محرك الأقراص الصلبة USB
سيبدأ برنامج Recoverit Corrupted File Recovery في إجراء فحص أولي للبحث في محرك الأقراص الصلبة USB الخاص بك. يمكنك ببساطة معاينة بعض الملفات القابلة للاسترداد بعد الفحص. إذا لم تتمكن من العثور على ملفاتك ، فيرجى الانتقال للفحص مرة أخرى باستخدام وضع "All-around Recovery" . سوف يقوم بفحص الجهاز والبحث بعمق عن المزيد من الملفات على محرك أقراص USB الصلب ، ولكن الأمر سيستغرق وقتًا أطول في الفحص.

الخطوة 3. معاينة واستعادة الملفات التالفة
بعد إجراء الفحص ، يمكنك التحقق من جميع الملفات القابلة للاسترداد في نتائج الفحص ، ويمكنك معاينة بعض الملفات المحددة مثل ملفات الصور (JPEG ، JPG ، GIF ، PNG). حدد الملفات المستردة وانقر فوق زر "Recover" لاستعادة الملفات الخاصة بك.

يرجى ملاحظة أنه يجب عليك اختيار موقع حفظ مختلف للجهاز الذي تسترد البيانات منه لتجنب الكتابة فوق البيانات مما قد يتسبب في فقدان البيانات
 ضمان التنزيل الآمن ، بدون برامج ضارة
ضمان التنزيل الآمن ، بدون برامج ضارةالمزيد من المقالات ذات الصلة:
فيديو تعليمي حول كيفية استرداد الملفات المحذوفة على نظام Windows 10/8/7 بسهولة؟
9 كيفية إصلاح الملفات التالفة باستخدام أداة إصلاح الملف
يمكن لبرنامج Recoverit Data Recovery استعادة الملفات التالفة بسهولة من محرك الأقراص الصلبة USB. ولكن ماذا لو تعرضت ملفات مستندات مكتبك مثل Word و Excel و PowerPoint للتلف والتلف؟ ومع ذلك ، لا داعي للقلق بشأن تلف هذه الملفات أو تلفها. يمكنك الحصول على أفضل أداة لإصلاح الملفات التالفة. Repairit File Repair Toolkit هو أداة قوية لإصلاح الملفات ، يمكنها إصلاح ملفات ومستندات Office التالفة أو المعطلة./p>
خطوات كيفية إصلاح الملفات التالفة باستخدام أداة إصلاح الملفات
قم بتحميل وتثبيت أداة إصلاح الملفات Repairit على جهاز الكمبيوتر الخاص بك. اتبع الدليل التعليمي التالي لإجراء استرداد لملف Word التالف.
الخطوة 1. قم بتشغيل Repairit وإصلاح الملفات التالفة ، حدد خيار "Repair Word File" للبدء. حدد جميع ملفات Word التالفة على محرك الأقراص الصلبة.
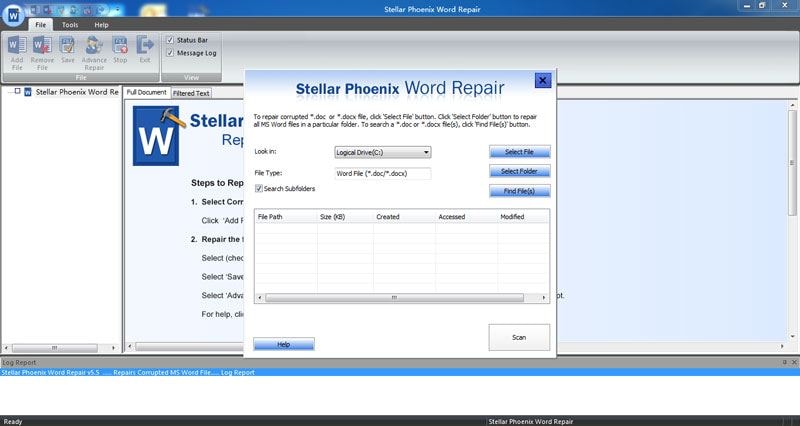
الخطوة 2. ستقوم أداة إصلاح الملف باستيراد جميع ملفات Word المحددة ، ويمكنك تحديد كل ملفات Word أو ملف معين لبدء الإصلاح.
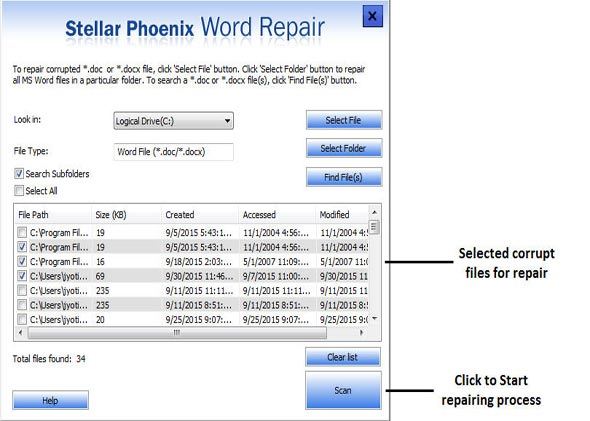
الخطوة 3. بعد الإصلاح تماما. يمكنك معاينة ملفات Word التي تم إصلاحها. انقر فوق زر "Save" لاستعادة ملفات Word.
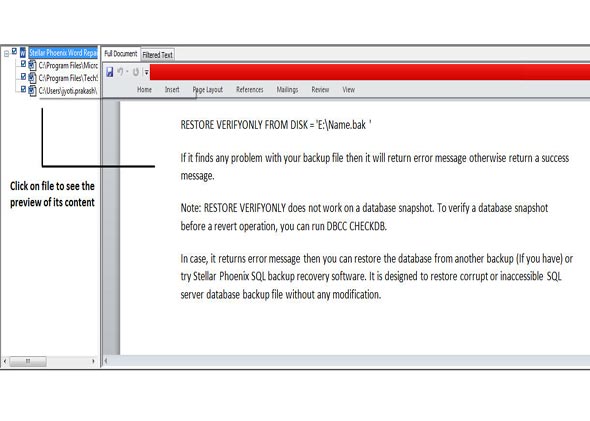
احفظ جميع الملفات التي تم إصلاحها في جهاز تخزين آمن. في حالة تلف ملفات Excel و PPT ، يمكنك اتخاذ خطوات مماثلة لإصلاحها.
 ضمان التنزيل الآمن ، بدون برامج ضارة
ضمان التنزيل الآمن ، بدون برامج ضارةكيف تتجنب تلف ملفاتك أو تضررها؟
يوجد بعض الإجراءات الوقائية التي قد تتخذها للحفاظ على بياناتك أكثر أمانًا وصحة. دعنا نلقي نظرة على بعض أسباب تلف البيانات ونناقش كل منها على حدة.
1. القطاعات السيئة
Yيمكنك التفكير في القطاعات على أنها وحدات تخزين صغيرة حيث يقوم جهاز الكمبيوتر الخاص بك بإيداع البيانات. القطاعات السيئة هي تلك الأجزاء المعيبة بسبب أخطاء القرص الناتجة عن التلف المادي لمحرك الأقراص أو الأخطاء المنطقية (الناتجة عن زيادة الطاقة على سبيل المثال). تجنب صدمات زيادة الطاقة ، أو إتلاف محرك الأقراص الخاص بك جسديًا عن طريق إسقاطه أو إبقائه في بيئة ذات درجة حرارة عالية. قد تكون النصيحة الجيدة هي فحص محرك الأقراص بحثًا عن الأخطاء من وقت لآخر وإزالة محرك الأقراص بأمان دائمًا إذا كان محركًا خارجيًا. يمكنك الحصول على الحل الكامل لإصلاح القطاعات التالفة على القرص الصلب..
2.أعطال النظام
إذا رأيت في أي وقت شاشة زرقاء على نظام تشغيل Windows الخاص بك ثم تم إيقاف تشغيل نظامك ، فقد واجهت للتو تعطلًا في النظام. تحدث هذه إما عن طريق بعض البرامج أو بسبب الأجهزة المثبتة حديثًا بشكل غير صحيح. يتم حفظ الملف في لحظة حدوث العطل الذي يتم تشغيله ، وسيتلف قريبًا. عندما يتعطل نظام الكمبيوتر الخاص بك ، يمكنك إنشاء محرك تمهيد لاستعادة بياناتك المهمة ، ويمكنه بسهولة استرداد البيانات بعد تعطل النظام. يمكنك إعادة تثبيت البرنامج المتعارض أو إزالة قطعة الأجهزة التي قمت بتوصيلها قبل مواجهة التعطل لإعادة تشغيل النظام بشكل طبيعي مرة أخرى.
3.الملفات المصابة بالفيروسات
تعد الإصابة بالفيروس أحد أكثر أسباب تلف البيانات شيوعًا. يمكنك الحصول عليه عن طريق تنزيل ملفات من مصادر غير آمنة أو عن طريق توصيل محرك أقراص فلاش بجهاز كمبيوتر مقهى إنترنت عام وما إلى ذلك. نأمل ، بعد مسح المستند ضوئيًا باستخدام برنامج مكافحة فيروسات محدث ، ستتمكن من فتح المستند مرة أخرى. لا تنس فحص محركات الأقراص بحثًا عن الفيروسات من وقت لآخر.
4. ملف مرتبط أو مجموعات مفقودة
الكتلة هي أصغر جزء من التخزين حيث تحفظ أجهزة الكمبيوتر البيانات. في بعض الأحيان ، يحدث أن يحفظ جهاز الكمبيوتر الخاص بك عن طريق الخطأ ملفين مختلفين في نفس المجموعة ، لذلك تكون الملفات مرتبطة ببعضها البعض ، ويظهر لك خطأ. أيضًا ، حذف الملفات بشكل غير صحيح بسبب الفيروسات أو تلف البيانات ، سيؤدي على الأرجح إلى عدم توفر المجموعات المعنية أو فقدها. يمكن استرداد البيانات التالفة باستخدام برنامج مثل Recoverit لاستعادة البيانات ويمكن إصلاح أخطاء المجموعات عن طريق تشغيل قرص مسح النظام لإصلاح الأخطاء.
نأمل أن تكون لديك نظرة ثاقبة حول كيفية استرداد الملفات التالفة من محركات أقراص USB المحمولة ومحركات الأقراص الأخرى. من المحتمل أن يؤدي تنفيذ التدابير الوقائية إلى إبعادك عن مشاكل تلف البيانات. ومع ذلك ، إذا حدث ذلك ، فأنت بحاجة إلى معرفة أنه يمكنك بسهولة استرداد البيانات باستخدام الطرق و برامج استرداد الملفات الموضحة أعلاه..
 ضمان التنزيل الآمن ، بدون برامج ضارة
ضمان التنزيل الآمن ، بدون برامج ضارةالخلاصة
يوصى بالاحتفاظ بنسخة احتياطية من ملفاتك الأساسية في جميع الأوقات لتجنب خطر الاضطرار إلى حذفها أثناء إعادة تشغيل النظام. هو ليس شعورًا رائعًا أن تضطر إلى التخلي عن كل تلك الملفات الثمينة أثناء إعادة تشغيل جهاز الكمبيوتر الخاص بك ، حتىعلى الرغم من أنها قد تكون واحدة من أشهر الطرق لإزالة البرامج الضارة من نظامك.
يوجد طريقة أخرى بديلة يمكنك من خلالها إزالة البرامج الضارة وإعادة تشغيل نظامك والحفاظ على ملفاتك سليمة. تسمى هذه الطريقة ببرنامج Recoverit Data Recovery من Wondershare. إنها إلى حد بعيد الطريقة الأسهل والأبسط لاستعادة جهاز الكمبيوتر الخاص بك و استعادة أي ملفات تالفة.
يحتوي هذا البرنامج على معدل استرداد بنسبة 100٪ يمكنه استرداد ملفات النظام من أكثر من 1000 تنسيق مثل FAT و NTFS و HFS + ، مع عدم وجود بيانات مضافة أو التزامات رسوم. إنها بالفعل أداة استرداد متطورة يمكنها استعادة أي ملفات وسائط تخزين ولا تتضمن العملية سوى ثلاثة خطوات.
يسأل الناس أيضاً عن
هل يمكن استعادة الملفات التالفة؟
الملفات التالفة هي ببساطة ملفات أصبحت غير قابلة للقراءة أو غير قابلة للتشغيل. يوجد عدد كبير من الأسباب التي قد تؤدي إلى تلف أحد الملفات. يمكنك تشغيل System Scan Disk أو أداة DISM أو أداة الأمر chkdsk لاستعادة ملفات النظام التالفة.
كيف يمكنني استعادة ملفات JPEG التالفة؟
يمكنك استرداد ملفات JPEG التالفة من النسخة الاحتياطية للنظام ، أو استخدام عارض صور آخر للوصول إلى الملف بتنسيق مختلف أو استخدام أداة JPEG احترافية لإصلاح الملف التالف..
كيف تبدو الملفات التالفة؟
الملف التالف ، قد يكون ملف نظام أو ملفًا عاديًا محفوظًا على جهاز الكمبيوتر الخاص بك ، كملف مشوش وغير قابل للقراءة. هذا لا يعني دائمًا أن البرمجة الأساسية للملف تالفة. يمكن ملاحظة مثيلات الملف التالف بسهولة شديدة ، على سبيل المثال ملف word الذي لا يفتح عند النقر فوقه.
هل يحتوي Windows 10 على أداة إصلاح؟
تتوفر العديد من أدوات الاسترداد المجانية على نظام تشغيل Windows 10 ولكن System File Checker هو مدقق التلف الافتراضي.
استعادة الملفات وإصلاحها
- استعادة ملفات المستندات
- إصلاح ملفات المستندات
- استعادة وإصلاح المزيد
- استعادة الملفات التالفة
- استعادة مجلد
- 0 بايت حل الملفات
- تم إلغاء حذف سلة المحذوفات
- استعادة المجلد على ويندوز
- استرجاع الملفات المفقودة
- تحويل الملفات المحذوفة
- صافي& حذف ملف

Khalid Abdullahi
contributor Editor
Generally rated4.5(105participated)