تراكم الملفات اليومية التي تقوم بتنزيلها أو إنشائها أو تطوير النظام بنفسه هي الملفات غير المرغوب فيها. ربما لاحظت قائمة بالمجلدات والملفات الحديثة التي زرتها أو فتحتها مؤخرًا والتي يتم عرضها في الجزء السفلي من نافذة مستكشف الملفات. على الرغم من أن هذا يسهل عليك الوصول إلى الملفات التي تفتحها بشكل متكرر. وبهذه الطريقة ، يمكنك الوصول بشكل كبير إلى الملفات التي ترغب في استكشافها أو العودة إليها أو العمل عليها على الرغم من الإختباء بواسطة مستكشف الملفات. ومع ذلك ، يحب بعض الأشخاص الاحتفاظ بملفاتهم في بعض الأماكن حيث يمكن الاحتفاظ بها من أجل الخصوصية. لذلك ، دعنا نبدأ في تنظيف الملفات على نظام التشغيل Windows 10.
- الجزء 1: أين يمكنني رؤية الملفات الحديثة على Windows 10
- الجزء 2: امسح الملفات الأخيرة في إعدادات Windows 10
- الجزء 3: امسح الملفات الأخيرة باستخدام مستكشف الملفات
- الجزء 4: امسح العناصر الفردية من الملفات الأخيرة أو المجلدات المتكررة
- الجزء 5: مسح قوائم الانتقال يدويًا
- الجزء 6: كيفية مسح المستند الأخير تمامًا باستخدام Stellar BitRaser File Eraser
الجزء 1: أين يمكنني رؤية الملفات الحديثة على Windows 10
1. لوحة الوصول السريع مستكشف الملفات
إنه شريط الأدوات القابل للتخصيص في مستكشف الملفات الذي يحتوي على مجموعة من الأوامر ، أي مستقلة عن علامة التبويب الموجودة على الشريط المراد عرضها. يوفر لك شريط أدوات الوصول السريع وصولاً سريعًا إلى بعض الميزات الأكثر استخدامًا مثل الحفظ والتراجع. تعرف Windows 10 على Quick Access ، انظر مع مستكشف الملفات. في أي وقت تفتح فيه نافذة مستكشف الملفات ، سترى قائمة بالمجلدات المتكررة وفي الآونة الأخيرة وصلت إلى السجلات ، تمامًا مثل إظهار المجلدات المتكررة تحت عنصر الوصول السريع في جزء التنقل. إنه يساعد العملاء من خلال قوائم الروابط التي تصل في أغلب الأحيان إلى المجلدات والملفات. يتم تجميع هذا المحتوى بواسطة "الملفات الحديثة" و "المجلدات المتكررة" ، وبطبيعة الحال ، يمكن أن تظهر الإعدادات ما يصل إلى عشرة مجلدات وعشرين مستندًا. على الرغم من أن الوصول السريع يعد مكونًا صغيرًا لائقًا في نظام التشغيل Windows 10 ، إلا أنه قد لا يكون مناسبًا للجميع.
2. ستظهر قائمة الانتقال السريع جميع الملفات الحديثة المرتبطة بتطبيق معين على شريط المهام
قائمة الانتقال السريع هي كل تلك الملفات والمجلدات التي فتحتها والتي تظهر أثناء النقر بزر الماوس الأيمن عليها. هذا يعني أن النوافذ تتذكر كل مستند قمت بفتحه ولكن بعد تحديده للسماح بعرضه. وهذا ما يسمى قائمة الانتقال السريع. يمكن العثور على قوائم الانتقال في رموز التطبيق التي تظهر على شريط المهام أو قائمة ابدأ. على شريط المهام ، تظهر قوائم الانتقال للتطبيقات التي تمسكت بها على شريط المهام والتطبيقات قيد التشغيل في الوقت الحالي.
يتم تخزين تطبيقات Individua؛ l الخاصة بقوائم الانتقال في مواقع مختلفة بحيث يمكن الوصول إليها من خلال مستكشف الملفات. تمثل قائمة الانتقال السريع جميع الملفات الحديثة المرتبطة بتطبيق معين. بمجرد ظهور أي ملف أو مجلد في قائمة الانتقال السريع ، قد يظل إلى أجل غير مسمى في قائمة الانتقال السريع. إذا قمت بإضافة العناصر الحديثة البديلة إلى قائمة ابدأ ، يمكنك أنت أو أي شخص آخر رؤية كل واحد من السجلات التي فتحتها مؤخرًا!
في حال كنت متصدعًا للحماية ولا تحتاج إلى شخص آخر ليدرك نوع التقارير التي كنت تفتحها ، فإن مسح هذه القائمة أمر أساسي! ومع ذلك ، بدءًا من Windows 7 ، تم تقديم مكون آخر يسمى قائمة الانتقال السريع. باستخدام قوائم الانتقال السريع ، انتقلت هذه الفائدة بشكل أساسي من قائمة ابدأ إلى شريط المهام في Windows 8 و Windows 10! على سبيل المثال ، إذا فتحت بعض تقارير Word ، ثم انقر بزر الماوس الأيمن فوق رمز Word في شريط المهام ،
في حالة عدم استخدام أي شخص آخر لجهاز الكمبيوتر الخاص بك ، فلا بأس بذلك ، ومع ذلك ، فإنه يشبه بشكل عام إلقاء نظرة سريعة على الأشياء الخاصة بك! صنعت Microsoft هذا المكون لأغراض الإقامة ، لذلك يمكنك دون الكثير من الامتداد فتح صفحة ويب تزورها بشكل متكرر أو تسجل أنك تعاملت معها مؤخرًا.
يحتاج كل برنامج إلى دعم هذا العنصر بشكل منفصل لمعرفة الخلاصة. إذا كان أحد البرامج لا يدعم قوائم الانتقال ، فلن ترى أي شيء عند النقر بزر الماوس الأيمن فوق الرمز.
الجزء 2: امسح الملفات الأخيرة في إعدادات Windows 10
لمسح الملفات الأخيرة من الإعدادات ، تحتاج إلى اتباع الخطوات التالية:
الخطوة 1: انتقل إلى الإعدادات ثم انقر فوق التخصيص

الخطوة 2: انقر فوق ابدأ في الجزء الأيمن وقم بتبديل الخيار من تشغيل إلى إيقاف ، أي إظهار العناصر التي تم فتحها مؤخرًا في قوائم الانتقال في قائمة البدء أو شريط المهام.

بهذه الطريقة ، ستتمكن من مسح كافة العناصر الحديثة باستثناء العناصر المثبتة.
الجزء 3: امسح الملفات الأخيرة باستخدام مستكشف الملفات
الخطوة 1: افتح مستكشف الملفات ، وانقر فوق ملف وحدد تغيير خيارات المجلد والبحث.
الخطوة 2: ضمن علامة التبويب "عام" ، انقر فوق الزر "مسح" للتنظيف الفوري لمحفوظات مستكشف الملفات.
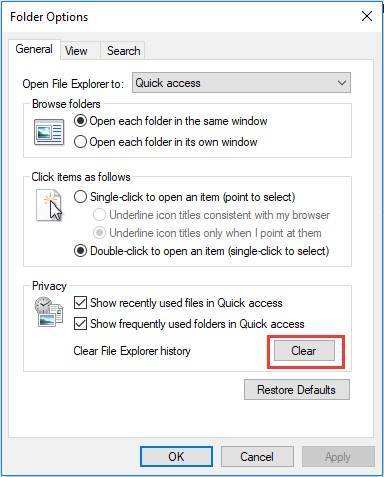
يساعد مسح الملفات بهذه الطريقة في إزالة الملفات من الوصول السريع. ولكن ، هناك احتمال أن بعض الملفات قد تُترك دون تنظيف وتحتاج إلى القيام بذلك مرة أخرى.
الجزء 4: امسح العناصر الفردية من الملفات الأخيرة أو المجلدات المتكررة
على الرغم من أنه يمكن مسح الملفات الحديثة بطرق مختلفة ، إلا أن لديك أيضًا خيار إزالة العناصر الفردية من الوصول السريع دون مسح جميع الملفات الحديثة أو المجلدات المستخدمة في كثير من الأحيان. إذا كنت بحاجة إلى الاحتفاظ بمعظم المخططات والتخلص من بعض الأشياء على وجه الخصوص ، فلن تضطر في هذه المرحلة إلى مسح المتهدمة بأكملها. لمسح المجلدات المتكررة والملفات الحديثة في نظام التشغيل Windows 10 ، عليك القيام بما يلي:
الخطوة 1: افتح مستكشف الملفات على جهاز الكمبيوتر الخاص بك وانقر فوق عرض وصول سريع.
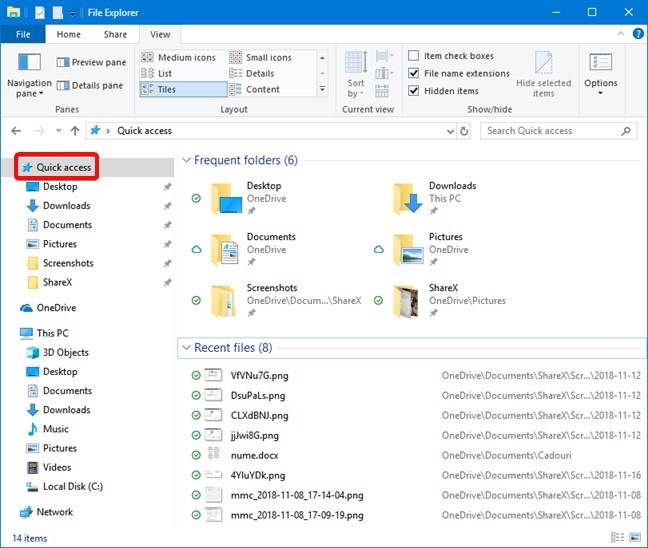
الخطوة 2: حدد المجلد أو الملف الفردي الذي تريد إزالته من قائمة الملفات الأخيرة. انقر بزر الماوس الأيمن على المجلد وحدد "إزالة من الوصول السريع" في القائمة التي تفتح.
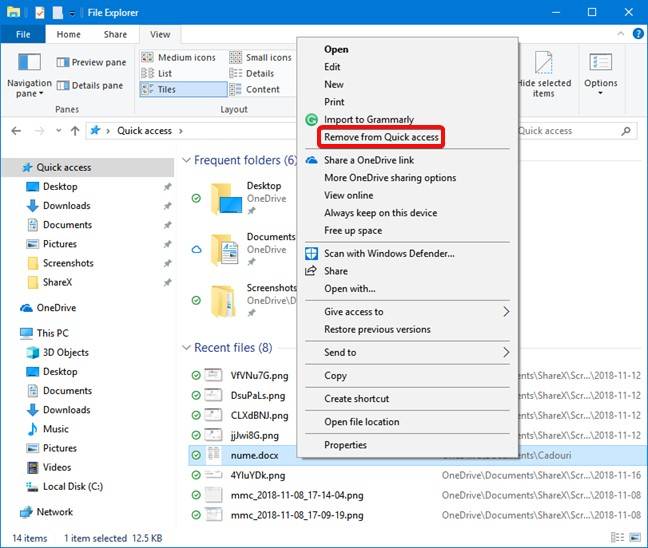
الجزء 5: مسح قوائم الانتقال يدويًا
على الرغم من تقديم مفهوم Jump List مع Windows 7. ولكن منذ إطلاقه ، كان دائمًا ميزة رائعة في تحسين الإنتاجية وسير العمل. لكن ، في بعض الأحيان تحتاج إلى حذف كل هذه العناصر في القائمة. كانت إزالة جميع العناصر الموجودة على الضوء سهلة. ما عليك سوى:
الخطوة 1: انقر بزر الماوس الأيمن على سطح المكتب وحدد تخصيص من القائمة المنسدلة.

الخطوة 2: انقر فوق ابدأ ثم قم بالتمرير لأسفل لتحويل إظهار العناصر التي تم فتحها مؤخرًا في قوائم الانتقال في قائمة البداية أو شريط المهام من تشغيل إلى إيقاف التشغيل.

الجزء 6: كيفية مسح المستند الأخير تمامًا باستخدام Stellar BitRaser File Eraser
أعرض BitRaser File Eraser
برنامج ممحاة ملفات متقدم يتعامل مع الملفات الدائمة وسجل الإنترنت وآثار التطبيقات والمجلدات للمسح من المزيد من أصول تكنولوجيا المعلومات وأجهزة التخزين مثل SSD والقرص الصلب والكمبيوتر المحمول وسطح المكتب ووسائط التخزين مما يقضي على فرصة الاسترداد.
- يمحو الآثار المثبتة للتطبيق والإنترنت ونشاط النظام.
- يدعم 17 معيار محو دولي مختلف مثل DoD 5220.22-M ، الناتو ، إلخ.
- يوفر شهادة محو للمساعدة في تلبية الامتثال.
- بأتمتة عملية محو المجلدات والملفات.
- يولد تقارير المحو
- بحث ومحو
- متوافق مع جميع اصدارات الويندوز و السيرفرات.
- يزيل رسائل الدردشة
- تنظيف البيانات من عملاء البريد الإلكتروني
- يطهر المساحة غير المستخدمة من القرص.
خطوات إصلاح ملف Word التالف باستخدام BitRaser File Eraser
يمكن مسح البيانات على جهاز Mac باستخدام BitRaser File Eraser متبوعًا بسلسلة من الخطوات ، مثل
الخطوة 1: قم بتنزيل Stellar BitRaser للملف على نظام Windows وقم بتوصيل محرك الأقراص الثابتة لنظام Mac بجهاز الكمبيوتر.
الخطوة 2: قم بتشغيل Stellar BitRaser وحدد محرك Mac الخاص بك
الخطوة 3: انقر فوق الزر "محو الآن" لمسح محرك الأقراص الثابتة لنظام التشغيل Windows.

يؤدي مسح البيانات باستخدام BitRaser إلى القضاء على أي إمكانية لاستعادة البيانات المحذوفة باستخدام أي برامج أو خدمات لاستعادة البيانات والتي قد تتضمن أيضًا أدوات الطب الشرعي. لذلك ، لا يمكن استرداد أي ملف تم محوه بواسطة BitRaser. تأكد من فحص ملفاتك قبل مسحها. لا تتعجل كثيرا لتحمل أي خسارة كبيرة.

Khalid Abdullahi
contributor Editor
Generally rated4.5(105participated)