"لا يمكنني فتح شرائح العرض التقديمي الخاص بي لأن الخطأ" عثر PowerPoint ععلى مشكلة في المحتوى "يستمر في الظهور كلما أردت العرض شريحيتي في أي عرض، وهذا أمر محرج بالنسبة لي ، عندما أكون في أي معهد، لقد مرت فترة من الوقت وليس لدي أدنى فكرة عن كيفية التعامل مع هذا الموقف الإشكالي ".
لا عجب أنك أحد هؤلاء الأفراد العالقين في هذه المشكلة. يمكن تمييز هذه المشكلة في أي من إصدارات PowerPoint وعادة ما تكون مزعجة. قد يكون هذا عقبة أمامك للاستمرار في حياتك المهنية، نظرًا لأنه يمكن مواجهة هذه المشكلة في جميع إصدارات PowerPoint ، بالتأكيد هناك طرق متعددة للتعامل معها، والحلول قصيرة وسهلة المتابعة، في هذا الدليل سوف تحصل على كل الحلول الممكنة.
الجزء 1: ما سبب مشكلة "عثر PowerPoint على مشكلة في المحتوى"؟
بعد التحقيق في العديد من الحالات الخاصة بالعديد من الأشخاص، تم التوصل إلى أنه قد تكون هناك أسباب متعددة ومتعددة المستويات للمشكلة، والتي تتعامل معها الآن. العديد من الأسباب لهذه المشكلة المزعجة التي تواجهها الآن مفصلة هنا ؛
- تم تفعيل العرض المحمي
إذا تم تفعيل العرض المحمي، فهناك احتمالية أن يرفض البرنامج طلبك بفتح الملف الذي تم تحميله من عنوان URL مباشر أو أي مرفق Outlook. سيتم تقييد ملفك بواسطة العرض المحمي، لذا من أجل هذه المعضلة، قم بإغلاق العرض المحمي.
- موقع الملف غير موجود في قائمة الثقة
يمكن أن يؤدي موقع الملف أيضًا إلى نشوء هذه المشكلة، إذا لم يكن مجلد الاستضافة للملف موجودًا في قائمة الثقة في PowerPoint، فقد ينشأ هذا الخطأ، في هذه الحالة، يجب عليك إضافة الموقع إلى قائمة الثقة الخاصة بك من PowerPoint.
- The file is blocked
في بعض الأحيان عندما تقوم بتحميل ملفك من أي موقع ويب، يتم حظر الملف بواسطة نظام تشغيل الجهاز لأنه قد يلاحظ أي فيروس قادم مع الملف قد يضر جهازك، لذلك يتلاحظ هذا الخطأ في هذه الحالة أيضا.
- Location of the file in the synchronized folder
ستواجه مشكلة "عثر PowerPoint على مشكلة في المحتوى" إذا كان ملفك موجودًا في مجلد متزامن على سبيل المثال Dropbox ، OneDrive ، مجلد متزامن الدي يقوم بتعطيل الملف لكي لا يعمل بشكل صحيح، لذا إذا كنت تعتقد أن الملف موجود في Dropbox أو OneDrive،أو يتم مراقبة المجلد بواسطة برنامج النسخ الاحتياطي، في هذا السيناريو، ستواجه هذه المشكلة أيضًا.
الجزء 2: كيفية إصلاح عثر PowerPoint على مشكلة في المحتوى؟
لذلك بعد أن ناقشنا أن الأسباب المتعددة هي نتيجة هذه المشكلة، فإن السؤال الأكثر أهمية يطرح نفسه وهو ما يجب فعله في هذا الموقف للخطأ "عثر PowerPoint على مشكلة في المحتوى". قد يجد الأفراد المختلفون طرقًا متنوعة للتخلص من هذه المشكلة لأن السيناريو ربما يتغير لبعضهم البعض، وتوجد العديد من الطرق التي يجب اتباعها. لذلك لا تقلق إذا كنت ضحية لهذه المشكلة ، فكل طريقة ستكون مفيدة للبعض. فيما يلي بعض الطرق الأكثر استخدامًا للتعامل مع هذا الموقف. دعونا نفهمها بالتفصيل.
الطريقة 1: تعطيل طرق العرض المحمي
نظرًا لوجود الكثير من المجرمين، فإن مركز الثقة هو المكان الأكثر زيارة للعثور على واحد للتعافي من "عثر PowerPoint على مشكلة في المحتوى"، لذلك دون التفكير مرتين جرب هذه الطريقة أولاً.
الخطوة 1: افتح تطبيق PowerPoint المفتوح بالفعل أو موجود في أي مجلد آخر.
الخطوة 2: اضغط على قائمة ”ملف File" ثم اضغط على خيارات.

الخطوة 3: الق نظرة على اليسار واضغط على زر “trust centers”.
الخطوة 4: اضغط على زر trust center settings” إعدادات مركز الثقة“ على اليمين.
الخطوة 5: في نافذة "إعدادات مركز الثقة" ، اضغط على “protected view" وقم بإلغاء تحديد جميع الخيارات المحددة.

الخطوة 6: اضغط على الزر "OK" وأنت الآن جاهز للانطلاق.
الخطوة 7: افتح الملف وتحقق مما إذا كان قد تم حل المشكلة.
الطريقة 2: إضافة موقع الملف إلى قائمة الثقة
هناك احتمالية ألا يكون الملف في المكان الذي من المفترض أن يكون فيه للتشغيل بسلاسة، ولكن المهمة بالنسبة لك هي تعيينه إلى قائمة الثقة. عند تحميل ملف PowerPoint من أي موقع ويب عبر الإنترنت، يتم تخزينه عادةً في مجلد أقل أمانًا. إذا كان هذا هو السيناريو، فإن إضافة موقع الملف إلى طريقة قائمة الثقة يمكن أن يكون مفيدًا لك.
الخطوة 1: افتح عرض PowerPoint تقديمي آخر موجود.
الخطوة 2: اضغط على ”ملف File" وانتقل إلى ” options خيارات“
الخطوة 3: قم بالضغط بعد ذلك على ” trust centerمركز الثقة" ثم ” trust center sittingsإعداد مركز الثقة""

الخطوة 5: اضغط لاحقًا على خيار "المواقع الموثوق بها trusted locations"
الخطوة 6: اضغط على ” إضافة موقع جديدAdd new location"
الخطوة 7: اضغط على "browse" وأضف موقع الملف الذي يواجه المشكلة.
الخطوة 8: بمجرد إجراء التغييرات، أعد تشغيل تطبيق PowerPoint بدون أي خطأ.
الطريقة 3: إخراج الملف من المجلد المتزامن
إذا كنت قد حاولت بالفعل وضع موقع ملفك في قائمة الثقة ومع ذلك لا تزال تواجه مشكلة. قد يكون ملفك موجودًا في مجلد Dropbox أو OneDrive مما يتطلب منك اتباع هذه الخطوات ونقل ملفك إلى موقع عادي.
الخطوة 1: انتقل إلى موقع المجلد حيث تم حفظ الملف.
الخطوة 2: اضغط بزر الماوس الأيمن على الملف واضغط على خيار "cut" أو ببساطة استخدم "control x"
الخطوة 3: انتقل إلى موقع عادي، واضغط بزر الماوس الأيمن، ثم اضغط "paste" لوضع الملف في أي مجلد آخر.
الخطوة 4: افتح الملف وتحقق مما إذا كان قد تم حل المشكلة.
الطريقة 4: فتح الملف
إذا كنت لا تزال تواجه هذه المشكلة، فمن الواضح أنك قمت بتحميل ملفك من أي مصدر عبر الإنترنت وأن نظام التشغيل لديك قد حظر الملف. الآن أنت تعلم أنه تم حظر ملفك، فقد حان الوقت لإلغاء حظره باتباع الخطوات التالية
الخطوة 1:اضغط بزر الماوس الأيمن على ملف PowerPoint واختر خيار ” properties الخصائص"
الخطوة 2: بمجرد فتح خصائص الملف، اضغط مرة أخرى على علامة التبويب general.
الخطوة 3: اضغط على الزر ” unblockإلغاء الحظر".
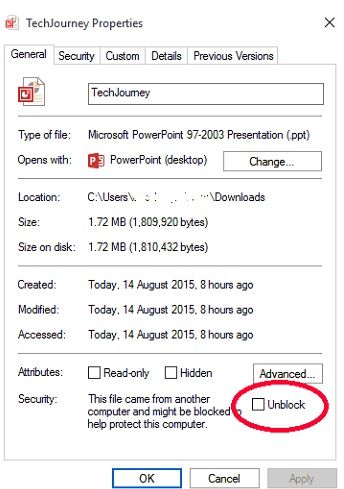
الخطوة 4: أخيرًا، اضغط على apply” تطبيق“ لحفظ التغييرات.
الخطوة 5: افتح الملف وتحقق مما إذا كانت المشكلة قد اختفت.
الطريقة 5: اللجوء إلى أداة الإصلاح الكل في واحد: Stellar file repair
Stellar file repair هي مجموعة أدوات مذهلة لجميع الأغراض. إنها أداة رائعة للتعامل مع تطبيقات Microsoft التالفة. تُعرف مجموعة الأدوات بخصائصها المتعددة الأغراض والتي يُطلق عليها أيضًا اسم أداة إصلاح الكل في واحد all-in-one repairing tool. هذه الأداة القوية بشكل لا يصدق قادرة على حل مشكلات MS word و excel و PowerPoint وكذلك ملفات Zip. مجموعة الأدوات متعددة الاستخدامات بما يكفي للعمل مع جميع إصدارات Microsoft word و excel و PowerPoint تقريبا ولا تحتاج إلى أي أداة أخرى لإصلاح الملفات لملف zip، فإن Stellar-file repairer في خدمتك لذلك أيضًا.
الميزات الرئيسية:
- يقوم بإصلاح ملفات Microsoft Word التالفة بالتنسيق الأصلي.
- يقوم بإصلاح ملفات Microsoft Excel لاستعادة البيانات كاملة.
- يقوم بإصلاح ملفات PowerPoint التالفة ويستعيد كل ال objects.
- يقوم بإصلاح الملفات المضغوطة ويستخرج كل البيانات القيمة.
- متوافق مع أنظمة التشغيل Windows 10 و 8.1 و 8 و 7 و Vista و 2003 وحتى XP.
خطوات إصلاح ملفات PowerPoint باستخدام stellar file repair
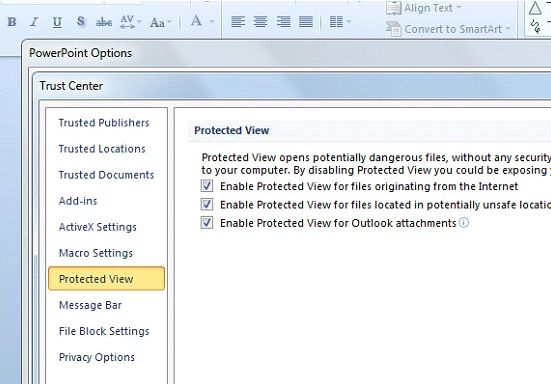
إذا كنت قد جربت جميع الأساليب المذكورة أعلاه وما زلت عالقًا في هذا الوضع المدمر. يمكنك محاولة معالجة المشكلة باستخدام stellar file repairer. البرنامج قادر على التعامل مع جميع القضايا الصغيرة والكبيرة في PowerPoint واستعادة جميع الأشياء التي فقدتها لأي سبب من الأسباب.
قم باتباع الخطوات التالية لإصلاح ملفات PowerPoint:
الخطوة 1: تحميل وتشغيل برنامج "Stellar repair for PowerPoint".
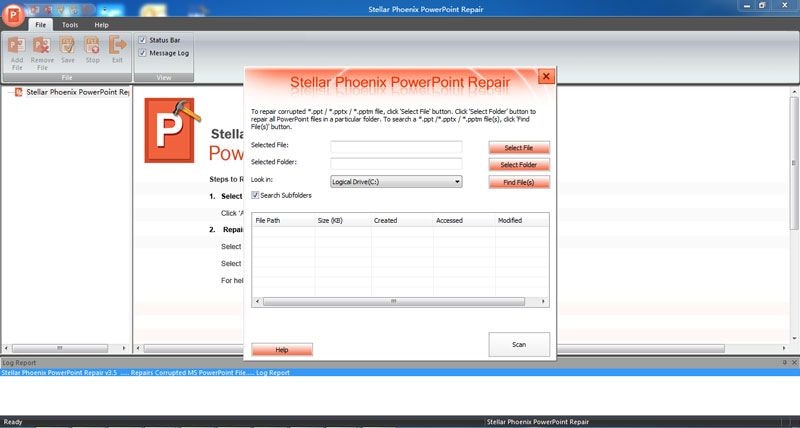
الخطوة 2: اضغط على الملف الذي تستخدم البرنامج بشأنه وقم بتحميله بعد الضغط على خيار "تحديد ملف select file".
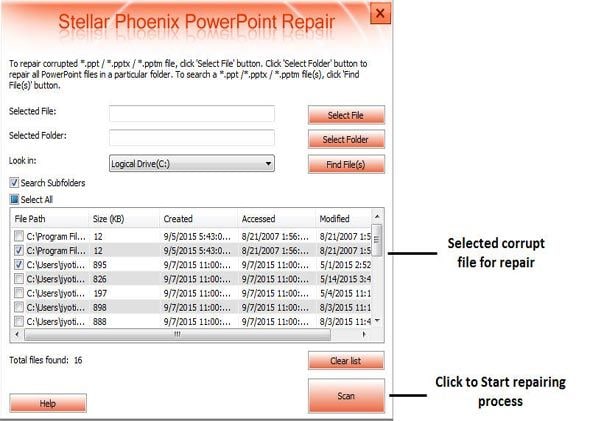
الخطوة 3: بمجرد تحميل الملف ، اضغط على خيار "Scan"
الخطوة 4: انتظر حتى تتم عملية المسح بسلاسة، فهي تستغرق وقتًا قصيرًا.
الخطوة 5: بعد عملية المسح، يمكنك معاينة الملف التالف.
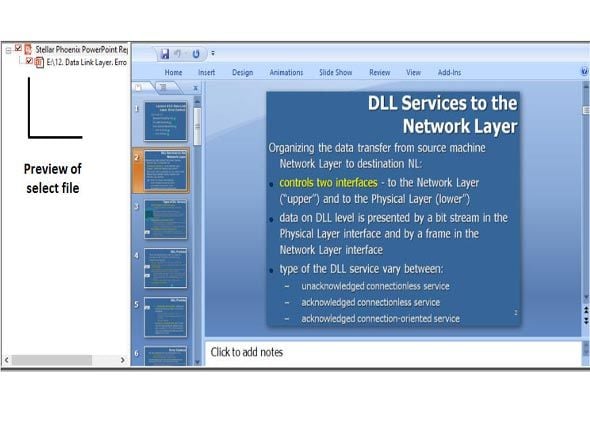
الخطوة 6: أخيرا قم بتخزين الملف الذي تم استعادته في المكان المطلوب.
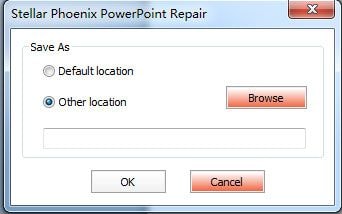
الخطوة 7: قم بفتح الملف وتحقق مما إذا كان قد تم حل المشكلة.
فيديو تعليمي عن كيفية استعادة ملفات PowerPoint التي لم يتم حفظها / المحذوفة؟
يسأل الناس أيضا
-
لماذا توقف PowerPoint عن العمل؟
يمكن أن يتوقف PowerPoint عن العمل لعدة أسباب تشمل ما يلي:
- يمكن أن تتسبب ال add-in في حدوث تداخل في سلاسة العمل للبرنامج
- ليس لديك أحدث إصدار متوفر من PowerPoint مثبتًا على نظامك
- قد تكون هناك عملية أخرى تستخدم PowerPoint حاليًا
-
لماذا لا يستطيع PowerPoint قراءة الملف الخاص بي؟
قد لا يتمكن PowerPoint من قراءة ملف العرض التقديمي في حالة تلف الملف. يمكن أن تتلف ملفات عرض PowerPoint التقديمي إذا قمت بإدراج شرائح من ملف آخر تالف فيها. يمكن أيضًا أن تتلف بسبب الفيروسات أو الضغط الخاطئ أو إغلاق النظام بشكل مفاجئ.
-
كيف يمكنني إصلاح مشكلة PowerPoint لا يفتح؟
- إزالة الadd-ins المتعارضة
- تحقق من آخر التحديثات وقم بتثبيتها، إذا لم تكن لديك
- إصلاح Microsoft Office
- تحقق من التوافق بين PowerPoint وبرنامج مكافحة الفيروسات ؛ تأكد من عدم وجود تعارض
- يجب تعطيل تسريع الأجهزة

Khalid Abdullahi
contributor Editor
Generally rated4.5(105participated)