س: ماذا تفعل إذا لم يتم فتح Outlook؟
مايكروسوفت أوتلوك هو تطبيق قائم على الاشتراك يتم تثبيته على كمبيوتر المستخدم وتكوينه لإرسال رسائل البريد الإلكتروني واستلامها من جهاز الكمبيوتر الخاص بك. يمكن استخدامه أيضًا لإدارة عدة أنواع من البيانات الشخصية بما في ذلك مواعيد التقويم والإدخالات ذات الصلة والمهام وجهات الاتصال والملاحظات.
الجزء 1: لماذا لا يستجيب Outlook؟
الجزء 2: ثمانية حلول مشتركة لـ "عدم استجابة الoutlook"
الجزء 3: كيفية إصلاح مشكلات معينة لا تستجيب؟ [ثلاث مشكلات]؟
المشكلة 1: يستمر Outlook في التعطل
المشكلة 2: Outlook عالق في العملية
المشكلة 3: ملف Scanpst لا يستجيب
الجزء 1: لماذا لا يستجيب Outlook؟
ينتمي مايكروسوفت أوتلوك إلى فئة البرامج المشار إليها باسم "عملاء البريد الإلكتروني". هذه الفئات من البرامج عبارة عن أدوات بريد إلكتروني قابلة للبرمجة يتم تثبيتها على جهاز الكمبيوتر الخاص بك لإرسال رسائل البريد الإلكتروني واستلامها. هذا على عكس "بريد الويب" الذي يسمح للمستخدمين فقط بالوصول إلى رسائل البريد الإلكتروني عبر متصفحات الويب. يعد مايكروسوفت أوتلوك بالتأكيد أحد أكثر أدوات "عميل البريد الإلكتروني" مرونة المتوفرة اليوم وقد يكون هذا هو السبب وراء استخدام المؤسسات في جميع أنحاء العالم له لإدارة رسائل البريد الإلكتروني الخاصة بهم.
مثل أي برنامج آخر ، يكون Outlook أيضًا عرضة للأخطاء والمشاكل ، وعادة ما تكون هذه المشكلات محبطة عند حدوثها وفي معظم الحالات توقفك في المسار الخاص بك. واحدة من أكثر المشاكل شيوعًا التي يواجهها المستخدمون غالبًا هي الخطأ "Outlook لا يستجيب". يتم عرض هذه الرسالة بشكل شائع عندما يتعذر على Windows الاتصال بسرعة كافية ببرنامج يعمل على جهاز الكمبيوتر الخاص بك. مقابل هذه الخلفية ، تم تفصيل قائمة بالأسباب المحتملة التي قد تتسبب في توقف مايكروسوفت أوتلوك عن الاستجابة أدناه.
- لم تقم بتثبيت آخر التحديثات.
- outlook قيد الاستخدام من قبل عملية أخرى.
- يقوم Outlook بتحميل المحتوى الخارجي ، مثل الصور في رسالة بريد إلكتروني.
- تتداخل الوظيفة الإضافية المثبتة مسبقًا مع Outlook.
- صناديق البريد الخاصة بك كبيرة جدًا.
- تمت إعادة توجيه مجلد AppData الخاص بك إلى موقع شبكة.
- يجب عليك إصلاح برامج Office الخاصة بك.
- تلف بيانات Outlook وملفات المستخدم أو تلفها .
- برنامج مكافحة الفيروسات المثبت لديك قديم ، أو أنه يتعارض مع Outlook.
- يتعارض برنامج آخر مع Outlook
الجزء 2: ثمانية حلول مشتركة لـ "عدم استجابة الoutlook"
عادةً ما يتم عرض "رسالة عدم الاستجابة" بواسطة تطبيقات Windows ، بما في ذلك Outlook ، عندما يتم تجاوز الموارد اللازمة للعمليات الفعالة للتطبيقات.
1 فرض إنهاء Outlook
عندما لا يستجيب Outlook ويرفض الإغلاق ، يصبح من الضروري استخدام إدارة المهام لإغلاقه. اتبع الخطوات أدناه حول كيفية استخدام "إدارة المهام" لفرض إنهاء Outlook.
أولا. افتح مدير المهام بالضغط على مفاتيح CTRL + SHIFT + ESC في نفس الوقت.

ثانيا. انقر فوق علامة التبويب "العمليات" وحدد مايكروسوفت أوتلوك من القائمة المنسدلة.

ثالثا. انقر بزر الماوس الأيمن فوق Outlook وفي النافذة الجديدة التي تفتح ، انقر فوق إنهاء المهمة لفرض إنهاء مايكروسوفت أوتلوك

2 تعطيل الوظائف الإضافية الخاطئة
"وظائف COM الإضافية "هي وحدات نمطية تضيف ميزات معينة إلى منتجات Microsoft Office بما في ذلك Outlook. ومع ذلك ، في بعض الحالات ، قد تتسبب واحدة أو أكثر من الوظائف الإضافية في حدوث مشكلات ويجب تعطيلها. يمكن إزالة الوظائف الإضافية من عنصر تحكم Windows لوحة أو من خلال Outlook نفسه.
تعطيل الوظائف الإضافية الخاطئة باستخدام واجهة إدارة الوظائف الإضافية في Outlook
أولا. افتح Outlook واكتب "Com" في مربع البحث "أخبرني ماذا تريد أن تفعل" في الزاوية اليمنى العليا من Outlook ثم انقر على "وظائف COM الإضافية"
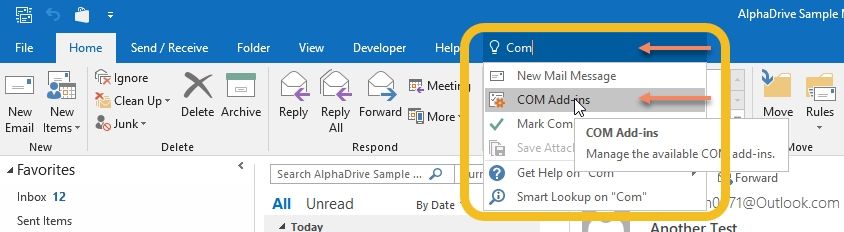
ثانيا. في القائمة المنسدلة ، قم بإلغاء تحديد أي وظائف إضافية معيبة أو غير ضرورية ترغب في تعطيلها ، ثم انقر فوق "موافق" وأعد تشغيل Outlook حتى تصبح التغييرات سارية المفعول بالكامل.
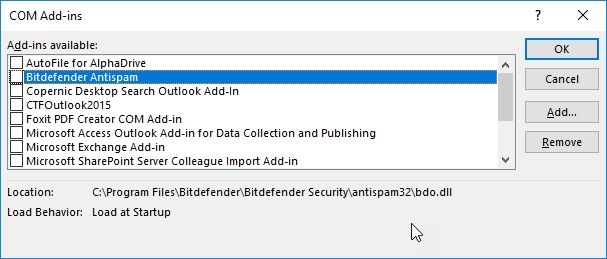
تعطيل الوظائف الإضافية الخاطئة باستخدام لوحة تحكم Windows:
هذه طريقة أكثر فاعلية لإزالة وظائف Outlook الإضافية من إزالة الملفات من Outlook لأنك تقوم بإزالة ملفات الوظائف الإضافية من كل من Outlook و Windows تمامًا. يمكن إزالة الوظائف الإضافية بسهولة من خلال لوحة تحكم Windows باستخدام ميزة إلغاء التثبيت من لوحة تحكم Windows.
أولا. قم بإنهاء برنامج Outlook.
ثانيا. اكتب لوحة التحكم في مربع بحث Windows وافتح لوحة التحكم
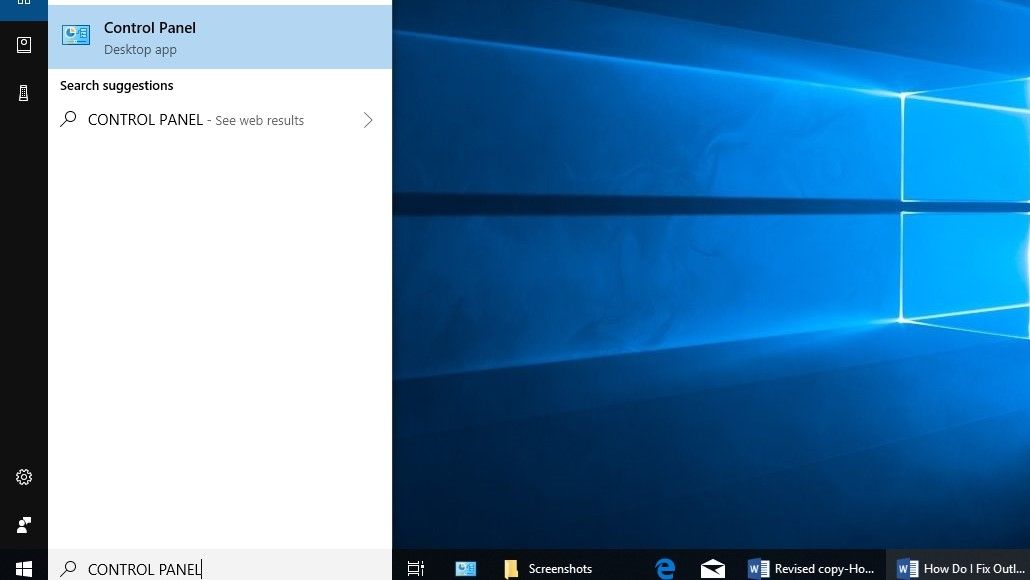
ثالثا. انقر فوق البرامج والميزات ثم انقر فوق برامج إلغاء التثبيت.

رابعا. ابحث عن اسم الوظيفة الإضافية الخاطئة وحددها وقم بإلغاء تثبيتها.
3 قم بتحديث مايكروسوفت أوتلوك
تم تكوين جميع إصدارات Outlook من 2013 وما فوق لتلقي التحديثات تلقائيًا من Microsoft. تضمن هذه التحديثات تنزيل أحدث تحسينات الأمان لإصلاح الأخطاء وتطبيق التصحيحات.
يمكن أحيانًا إلغاء تنشيط هذه التحديثات عن غير قصد ، مما يمنع التحديثات المجدولة من التنزيل والتطبيق تلقائيًا.
بمجرد ملاحظة أن Outlook لا يتم تحديثه تلقائيًا ، اتبع الإرشادات أدناه لاستعادة ميزة التحديث التلقائي.
1. انتقل إلى علامة التبويب ملف واختر حساب Office

2. حدد "خيارات التحديث" ثم اختر "تمكين التحديثات". إذا طُلب منك السماح لبرنامج Outlook بإجراء تغييرات على جهاز الكمبيوتر الخاص بك ، فحدد "نعم".
" إذا كنت لا ترى ميزة "تمكين التحديثات" أو إذا كانت غير نشطة ، فهذا يشير إلى أنه تم تمكين التحديثات التلقائية أو أن Outlook جزء من بيئة متصلة بالشبكة وقد وضع مسؤول النظام قيودًا على التحديثات التلقائية بواسطة الأفراد "
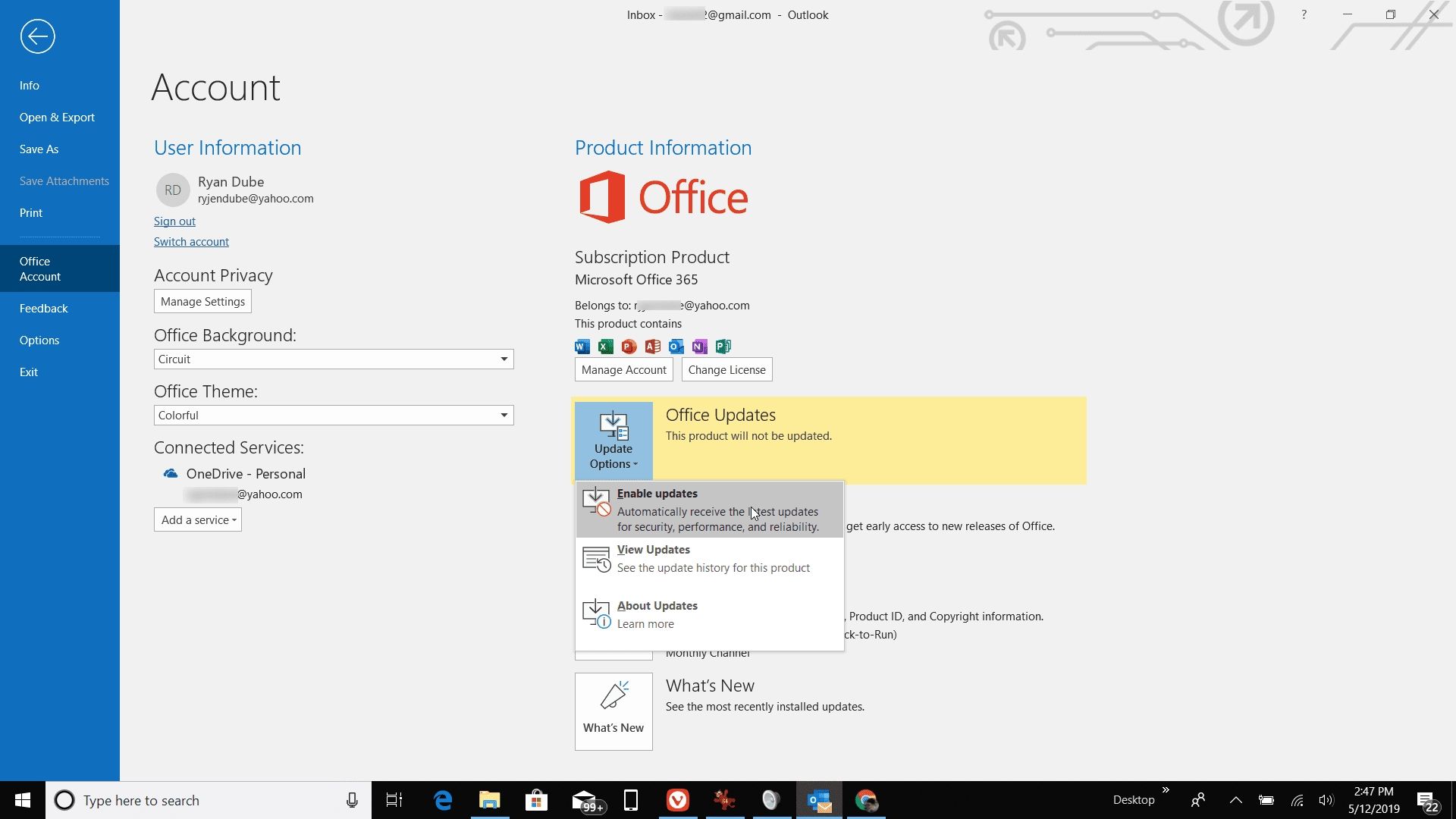
4 ابدأ Outlook في الوضع الآمن
عند بدء تشغيل Outlook في الوضع الآمن ، يتم إرجاع جميع الإعدادات إلى إعدادات Outlook الافتراضية التي تتيح اكتشاف الأخطاء وتصحيحها بسهولة.
لبدء Outlook في الوضع الآمن ، يجب أن تضغط باستمرار على زر CTRL على لوحة المفاتيح ، ثم النقر فوق اختصار Outlook الخاص بك. سيكتشف Outlook هذا ويسألك عما إذا كنت تريد بدء تشغيل Outlook في الوضع الآمن.
على الرغم من وجود عدة طرق لبدء تشغيل Outlook في الوضع الآمن ، إلا أن هذه الطريقة هي واحدة من أكثر الطرق فعالية لأنها تعمل في جميع إصدارات Windows ولجميع إصدارات Outlook.

5 إصلاح برامج Outlook
إذا كان Outlook لا يزال لا يعمل بشكل صحيح حتى بعد إعادة تشغيله ، فيمكنك محاولة إصلاح البرنامج وإعادة تشغيل الكمبيوتر بعد ذلك.
أولا. افتح لوحة التحكم وانقر على البرامج.

ثانيا. انقر فوق البرامج والميزات.

ثالثا. إذا تم تثبيت Outlook كجزء من مجموعات تطبيقات Microsoft Office ، فحدد موقع Microsoft Office 2010/2013/2016/2019 في القائمة ولكن إذا تم تثبيت Outlook كتطبيق مستقل ، فابحث عنه بالاسم. قم بتمييزه وانقر فوق تغيير بعد ذلك.

رابعا. حدد إصلاح > متابعة ثم اتبع المطالبات.
الرجاء ملاحظة أن Outlook يتم تضمينه عادةً كجزء من مجموعات تطبيقات Microsoft Office. على هذا النحو عند النقر فوق "إصلاح" ، سيقوم Windows بإصلاح مجموعة Office بالكامل حتى لو كان مجرد تطبيق واحد تريد إصلاحه مثل Outlook. إذا قمت بتثبيت Outlook كتطبيق مستقل ، فابحث عنه بالاسم "
خامسا. بعد انتهاء الإصلاح ، ابدأ تشغيل Outlook لتأكيد ما إذا كانت الإصلاحات ناجحة أم لا.
6 إصلاح ملفات Outlook الفاسدة
يقوم Outlook بتخزين نسخة من رسائل البريد الإلكتروني وجهات الاتصال والتقويمات الخاصة بك باستخدام ملفي بيانات مختلفين بناءً على نوع الحساب للوصول دون اتصال.
إذا كنت تستخدم IMAP أو POP ، فسيتم تخزين معلومات حسابك داخل ملف بيانات Outlook (PST). بدلاً من ذلك ، إذا كنت تستخدم حساب Office 365 أو Exchange أو Outlook.com ، فسيتم تخزين البيانات في ملف بيانات Outlook غير المتصل (OST). على الرغم من أن الملفات قوية للغاية ، إلا أنها قد تتلف في بعض الأحيان وتتوقف عن العمل في النهاية.
لهذا السبب ، تتضمن كافة إصدارات سطح المكتب من Outlook أداة إصلاح لاستكشاف المشكلات وإصلاحها مع ملفات .pst ، بالإضافة إلى القدرة على استعادة ملف .ost تلقائيًا.
كيفية إصلاح ملف بيانات OUTLOOK في وضع عدم الاتصال (.OST)
أولا. افتح لوحة التحكم.
ثانيا. انقر فوق حسابات المستخدمين.
ثالثا. انقر فوق خيار البريد.
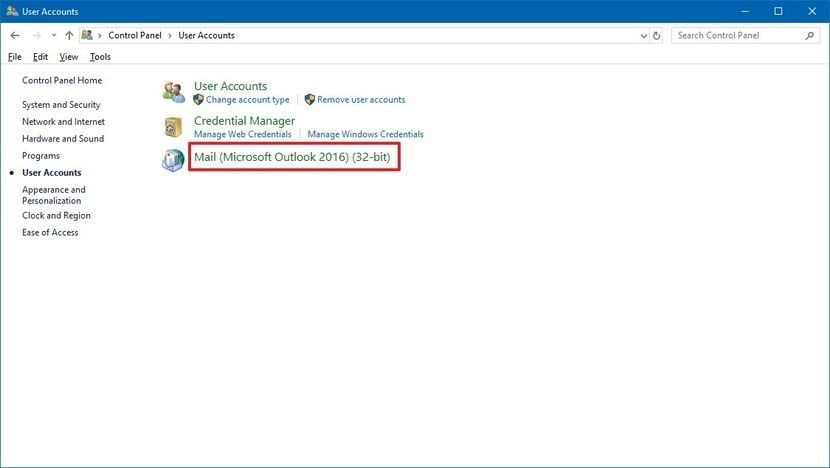
رابعا. انقر على إظهار التوصيفات في نافذة "إعداد البريد"
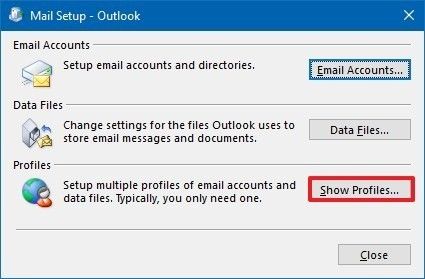
خامسا. حدد ملف التعريف بالحساب الذي تريد إصلاحه. (يشار إلى ملف التعريف الافتراضي باسم "Outlook.")
سادسا. انقر فوق الزر "خصائص".

سابعا. انقر فوق الزر حسابات البريد الإلكتروني.

ثامنا. انقر فوق علامة التبويب ملفات البيانات.
تاسعا. حدد الحساب المكسور.
عاشرا. انقر فوق الزر فتح موقع الملف.

الحادي عشر. انقر على زر الإغلاق لنوافذ "إعدادات الحسابات" و "إعداد البريد" و "البريد".
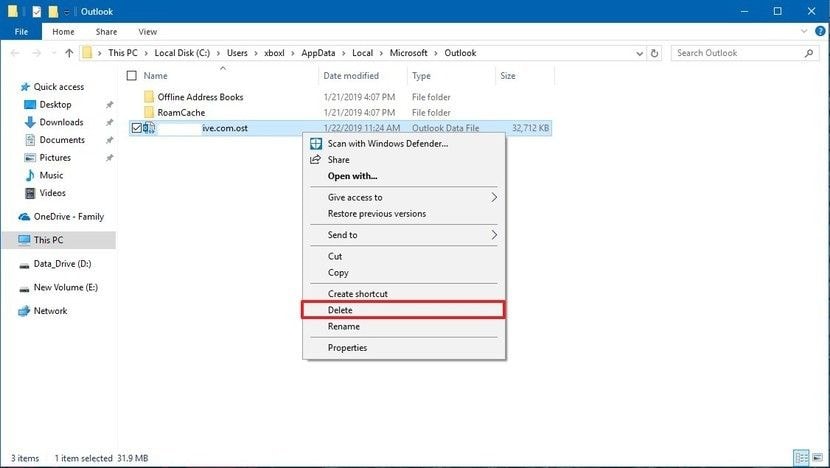
الثاني عشر. انقر بزر الماوس الأيمن فوق ملف .ost للحساب الذي به مشكلات ، وحدد خيار الحذف.
الثالث عشر. أخيرًا ، أعد تشغيل Outlook لإعادة إنشاء ملفات. ost.
كيفية إصلاح ملف بيانات OUTLOOK دون اتصال (.PST)
أولا. اضغط على مفتاح نظام التشغيل Windows + R. لفتح أمر التشغيل.
ثانيا. اكتب المسارات التالية وانقر فوق "موافق" بناءً على إصدار Outlook الذي تستخدمه:
- لبرنامج Office 2016, Office 2019, and Office 365, C:\Program Files (x86)\Microsoft Office\root\Office16
- لبرنامج Outlook 2013, C:\Program Files (x86)\Microsoft Office\Office15
- لبرنامج Outlook 2010, C:\Program Files (x86)\Microsoft Office\Office14
- لبرنامج Outlook 2007, C:\Program Files (x86)\Microsoft Office\Office13
ثالثا. انقر نقرًا مزدوجًا فوق ملف SCANPST.EXE لفتح أداة إصلاح علبة الوارد لـ مايكروسوفت أوتلوك.

رابعا. انقر فوق الزر "استعراض".
خامسا. ابحث عن ملف .pst الذي تريد إصلاحه وانقر فوق الزر فتح
سادسا. انقر فوق الزر فتح.
سابعا. انقر فوق الزر "ابدأ".

ثامنا. كإجراء احترازي ، حدد إنشاء نسخة احتياطية من الملف الممسوح ضوئيًا قبل الإصلاح ثم انقر فوق زر الإصلاح.

بمجرد النقر فوق زر الإصلاح ، ستقوم أداة إصلاح علبة الوارد في Outlook بفحص وإصلاح ملف .pst لحساب البريد الإلكتروني الذي به مشاكل.
بمجرد اكتمال الإصلاح ، يجب عليك تشغيل Outlook لتأكيد ما إذا كان قد تم حل جميع المشكلات المتعلقة بالحساب.
7 قم بإيقاف تشغيل برنامج مكافحة الفيروسات
قد يتسبب برنامج مكافحة فيروسات قديم أحيانًا في حدوث أخطاء عند محاولة بدء تشغيل Outlook حيث قد تكون هناك مشكلات في التوافق بين برنامج مكافحة الفيروسات و Outlook. في بعض الأحيان ، قد تكون المشكلة بسبب إصابة أحد الملفات التي تحاول فتحها بفيروس وتعذر على برنامج مكافحة الفيروسات إزالته.
في هذه الحالات ، يكون الخيار الأفضل هو تحديث برنامج مكافحة الفيروسات. يرجى ملاحظة أن إيقاف تشغيل برنامج مكافحة الفيروسات لاستكشاف أخطاء Outlook وإصلاحها يجب أن يكون دائمًا الملاذ الأخير لأنه يمكن أن يترك نظامك دائمًا عرضة لتهديدات متعددة.
8 قم بإنشاء ملف تعريف Outlook جديد
يمكنك إنشاء ملف تعريف جديد في Outlook عند مواجهة "أخطاء لا تستجيب" كما يُنصح بإنشاء ملف تعريف جديد عند الترقية إلى إصدار أحدث من Outlook.
اتبع الخطوات أدناه حول كيفية إنشاء ملف تعريف جديد لبرنامج Outlook.
أولا. أغلق Outlook إذا كان قيد التشغيل بالفعل.
ثانيا. افتح لوحة التحكم وحدد موقع تطبيق البريد الصغير.
ثالثا. حدد الزر "إظهار ملفات التعريف".

رابعا. انقر فوق الزر "إضافة" لإنشاء ملف تعريف جديد
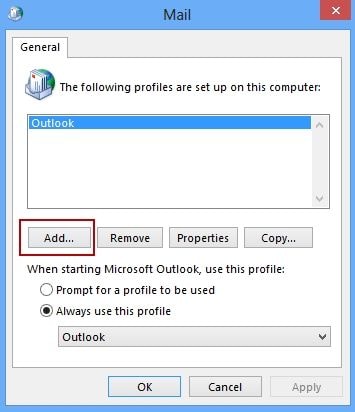
أولا. تنظيم وأرشفة البيانات القديمة
صندوق بريد Outlook الخاص بك له حجم محدود ولمنعه من الامتلاء بالمحتوى وربما خلق مشاكل ، يجب عليك أرشفة العناصر القديمة عن طريق القيام بما يلي:
أولا. انقر فوق ملف > معلومات > أدوات > نظف الأشياء القديمة

ثانيا. انقر فوق خيار أرشفة هذا المجلد وجميع المجلدات الفرعية ، وحدد المجلد الذي تريد أرشفته.

ثالثا. إلى جانب عناصر الأرشفة الأقدم من الخيار ، أدخل التاريخ الذي تريده.
رابعا. حدد خانة الاختيار "تضمين العناصر" مع مربع الاختيار "عدم الأرشفة التلقائية" وانقر فوق "موافق".
الجزء 3: كيفية إصلاح مشكلات معينة لا تستجيب؟ [ثلاثة مشكلات]
1 يستمر Outlook في التعطل.
عندما يتم إغلاق Outlook بشكل مفاجئ وبلا نهاية عند فتحه ، فهذا يشير إلى وجود تعارض محتمل مع Outlook والتطبيقات الأخرى ، أو ملف تالف داخل Outlook ، أو أن التطبيق قد تم إعداده بشكل خاطئ. يمكنك محاولة تصحيح الأخطاء من خلال تجربة الإجراءات التالية أدناه:
أ. قم بإعادة تشغيل جهاز الحاسوب الخاص بك
قد تتعارض بعض البرامج التي تعمل في خلفية جهاز الكمبيوتر الخاص بك مع Outlook وتتسبب في تعطله. يمكنك محاولة إعادة تشغيل جهاز الكمبيوتر الخاص بك ثم إعادة فتح Outlook لمعرفة ما إذا كان يعمل بشكل صحيح.
ب. تصحيح المشكلات الناتجة عن تداخل الوظائف الإضافية
قد تؤدي الوظائف الإضافية التي تعمل على تحسين تجربة المستخدم أحيانًا إلى حدوث مشكلات بسبب مشكلات عدم التوافق.
أولا. أغلق Outlook واضغط على Window logo + R مفاتيح لفتح مربع حوار Run.
ثانيا. بمجرد فتحه ، أدخل Outlook /آمن في مربع النص ، ثم انقر فوق موافق.

ثالثا. إذا تم إصلاح المشكلة ، فقم بتشغيل Outlook وانتقل إلى File > خيارات > الوظائف الإضافية.
رابعا. ابحث عن وظائف COM الإضافية وحددها وانقر فوق الزر Go.

خامسا. بعد ذلك ، امسح جميع مربعات الاختيار في القائمة ثم انقر فوق الزر "موافق" لحفظ إعداداتك.
سادسا. أعد تشغيل Outlook لتأكيد ما إذا كان قد تم حل المشكلة.
ج. قم بتشغيل تشخيصات Outlook
إذا استمر تعطل Outlook ، يمكنك تشغيل أداة تشخيص Outlook لفحص المشكلات الشائعة المتعلقة بـ Outlook وإصلاحها.
أولا. قم بتنزيل أداة تشخيص Outlook من موقع Microsoft الرسمي وقم بتشغيلها. قم بتشغيله وسيقوم تلقائيًا بمسح ومحاولة إصلاح المشكلات.
2 Outlook عالق في المعالجة.
أ. Outlook قيد الاستخدام
تشير رسالة الخطأ "" الملف ... ost قيد الاستخدام ولا يمكن الوصول إليه "التي يعرضها Outlook إلى أن ملف Outlook OST قيد الاستخدام من قبل برنامج آخر. قد تكون هناك أيضًا أسباب أخرى تؤدي إلى عرض مثل هذه الأخطاء مثل مشكلات المزامنة بين OST وصندوق بريد Exchange المرتبط أو عدة مستخدمين في بيئة متصلة بالشبكة يحاولون الوصول إلى نفس ملف OST. لحل المشكلة ، اتبع الخطوات أدناه:
أولا. أغلق Outlook إذا كان قيد التشغيل بالفعل.
ثانيا. افتح إدارة المهام وحدد علامة التبويب "العمليات"
ثالثا. في القائمة ، ابحث عن العمليات المسماة "Outlook" أو "LYNC" أو "Communicator" أو "UCMAPI"
رابعا. حدد هذه العمليات واضغط على زر "إنهاء المهمة" واحدًا تلو الآخر.
ب. مشاكل من المحتويات الخارجية
تم تكوين Microsoft Office بشكل افتراضي لحظر المحتوى الخارجي - مثل الصور والوسائط المرتبطة. لهذا السبب ، قد تظهر مشاكل إذا قام Outlook بتنزيل بعض المحتويات الخارجية غير المطلوبة. لمنع Outlook من تنزيل محتويات خارجية ، يجب عليك القيام بما يلي:
أولا. انتقل إلى ملف
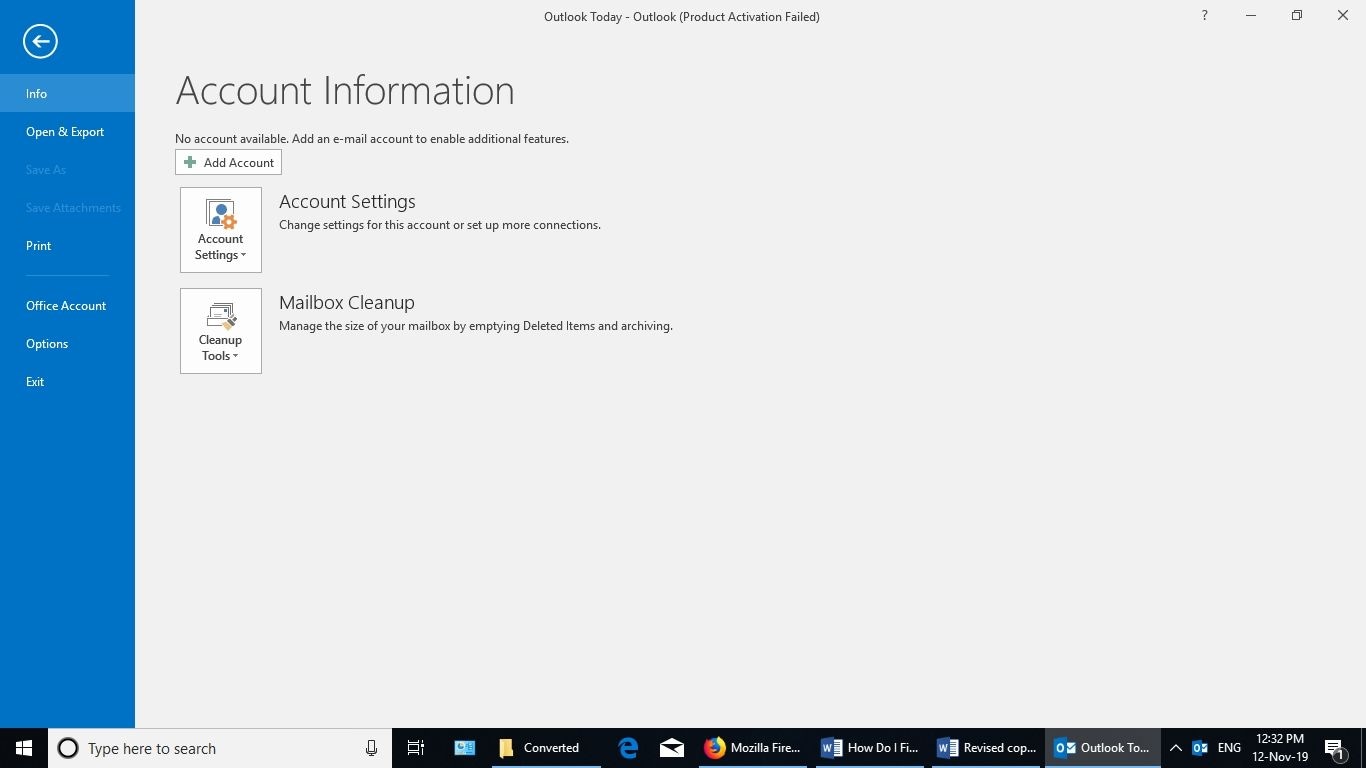
ثانيا. حدد الخيارات ثم انقر فوق خيار مركز التوثيق.

ثالثا. انقر فوق التنزيل التلقائي.

رابعا. أخيرًا ، انقر فوق ، لا تقم بتنزيل الصور أو أي محتوى آخر تلقائيًا في خيار البريد الإلكتروني بتنسيق HTML.
ج. صندوق البريد كبير جدًا
يمكن أن يصبح صندوق بريد Outlook الخاص بك كبيرًا إلى حد كبير إذا قمت بإرسال واستقبال الكثير من رسائل البريد الإلكتروني. تصبح هذه مشكلة كلما زاد حجم صندوق البريد ، كلما استغرق Outlook وقتًا أطول في معالجته مما يزيد دائمًا من احتمال حدوث أخطاء. لتقليل حجم صندوق البريد الخاص بك ، قم بتشغيل أداة تنظيف علبة البريد:
أولا. انقر فوق علامة التبويب ملف.
ثانيا. انقر فوق أدوات ثم تنظيف علبة البريد.
ثالثا. حدد المجلدات التالية: عرض حجم صندوق البريد ، والبحث عن العناصر الأقدم من ، وعرض حجم العناصر المحذوفة ، وإفراغ العناصر المحذوفة

رابعا. حدد إفراغ التعارضات لإجراء مهمة التنظيف.
د. تتم إعادة توجيه مجلد AppData إلى موقع شبكة
يحتوي Outlook على العديد من بيانات التطبيق لإجراء أنواع مختلفة من العمليات ، وإذا كانت اتصالات الشبكة بطيئة ، فيجب على Outlook الانتظار حتى تنتهي عمليات القراءة والكتابة إلى دليل AppData. لمنع حدوث ذلك ، يجب عليك تعطيل إعادة توجيه دليل بيانات التطبيق.
أولا. انقر فوق علامة تبويب الملف لبدء تشغيل Outlook.
ثانيا. ابدأ محرر التسجيل بالضغط على Windows Key + R لفتح مربع حوار Run. اكتب regedit.exe ، ثم اضغط على موافق.
ثالثا. في محرر التسجيل ، حدد موقع المفتاح الفرعي التالي ثم انقر فوقه:
HKEY_CURRENT_USER\Software\Microsoft\Windows\CurrentVersion\Explorer\User Shell Folders
رابعا. حدد موقع القيمة التالية ثم انقر نقرًا مزدوجًا فوقها: AppData
خامسا. في المربع بيانات القيمة ، اكتب %USERPROFILE%\AppData\Roaming
سادسا. انقر فوق موافق واخرج من محرر التسجيل
ه. outlook يمكنه التعامل مع عملية كبيرة أو طويلة
عندما يصل حجم ملف بيانات Outlook إلى 10 غيغابايت (GB) أو يتجاوزه ، يتوقف التطبيق مؤقتًا بشكل روتيني. ومع ذلك ، يمكن حل هذه المشكلة عن طريق تقليل حجم ملف بيانات Outlook عن طريق نقل العناصر من الملف أو أرشفتها.
و. يتم فتح مربع حوار
يمكن أن يحدث هذا في حالة عدم وجود معلومات مستخدم محددة لإصدار Office الخاص بك. لحلها ، يجب عليك ملء معلومات المستخدم بتنفيذ ما يلي:
أولا. انقر فوق ملف- > خيارات- > عام-
ثانيا. ضمن قسم "تخصيص نسختك من Microsoft Office" ، املأ قسم اسم المستخدم والأحرف الأولى.

3 ملف Scanpst لا يستجيب
إصلاح ممتاز لبرنامج Outlook هو برنامج استرداد PST متقدم يقوم على الفور باستعادة ملفات Outlook PST الفاسدة بمعدل نجاح مرتفع للغاية. يمكن لمحرك الفحص الفعال الخاص به تحليل ملفات PST الفاسدة بشدة من أي حجم لاستعادة بيانات صندوق البريد بما في ذلك رسائل البريد الإلكتروني المحذوفة والمرفقات وجهات الاتصال. بمجرد تنزيل البرنامج من Stellarinfo.com ، قم بتثبيته ، واتبع الإرشادات أدناه لاستخدامه.
أولا. انقر فوق خيارات "البحث عن ملف Outlook" أو "تحديد ملف Outlook" لبدء الإصلاح.
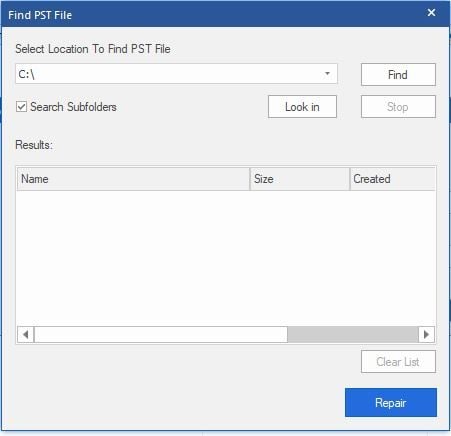
ثانيا. انقر فوق الخيار "Find Outlook File" ثم انقر فوق الخيار "Look In" ثم اختر اسم محرك الأقراص حيث توجد ملفات PST التالفة.
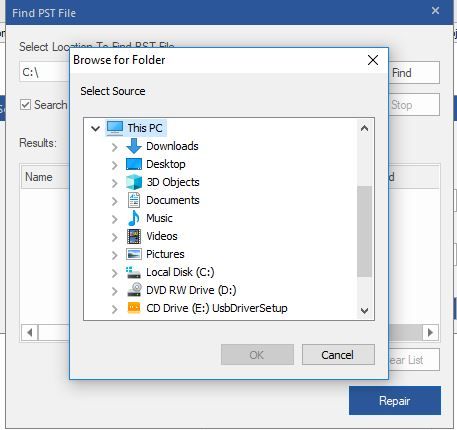
ثالثا. حدد جميع ملفات PST الفاسدة لبدء المسح بالنقر فوق زر البدء.
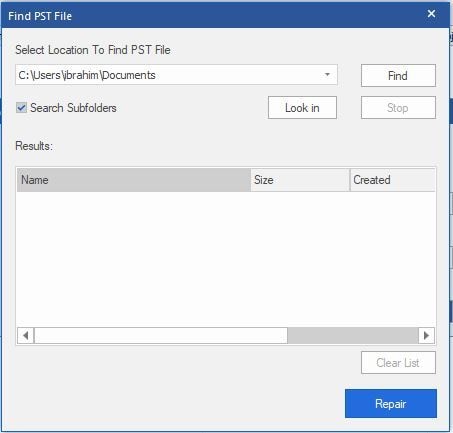
رابعا. بعد إصلاح ملفات PST المحددة بنجاح ، انقر فوق أي عنصر من الشجرة على الجانب الأيسر.
ومع ذلك ، إذا واجهت مشكلات أخرى مثل Outlook ، وليس الفتح ، فتعلم كيفية إصلاح Outlook لا يفتح here.
الكلمات الختامية
كانت رسائل البريد الإلكتروني معنا منذ عام 1972 عندما أرسل راي توملينسون أول بريد إلكتروني ومنذ ذلك الحين ، تم تطوير طرق أكثر فاعلية لإرسال الرسائل واستلامها.
يأتي مايكروسوفت أوتلوك في طليعة هذا الابتكار. عميل بريد إلكتروني لا غنى عنه للشركات والأفراد الذين صمدوا أمام اختبار الزمن.
على الرغم من أنه لا يخلو من عيوبه ، إلا أن التنوع الهائل لهذا المنتج المشهود عالميًا يمنحه بلا شك ميزة على منافسيه.
ما هو الخطأ في البريد الإلكتروني
- رسائل البريد الإلكتروني المفقودة أو التالفة
- تم إصلاح Outlook 0x8004060c.
- لا يمكن عرض المجلد؟ مُثَبَّت.
- لا يمكن العثور على خطأ في الحصول على PST.
- نسيت كلمة مرور البريد الإلكتروني

Khalid Abdullahi
contributor Editor
Generally rated4.5(105participated)