إذا كنت محاصرًا في موقف مشابه لم يفتح Outlook الخاص بي ، فقد تشعر بالانزعاج بشأن المشكلة. في المنشور التالي ، سوف تجد حلولًا لبرنامج Outlook المشترك الذي لا يفتح المشاكل ونصائح إضافية لمنع حدوث المشكلة مرة أخرى.
لماذا لا يفتح Outlook؟
يوفر مايكروسوفت أوتلوك تجربة أفضل للمستخدمين. بفضل الوظائف الرائعة ، يمكنك إدارة البريد الإلكتروني وجهات الاتصال والتقويم كما تريد.
ومع ذلك ، قد تصادف أحيانًا رسالة خطأ. أو أن برنامج Outlook عالق على شاشة جهاز الكمبيوتر الخاص بك مع كلمة "معالجة". من المحتمل أن برنامج MS Outlook يتجمد ويتوقف عن العمل عند فتحه. فيما يلي بعض أسباب عدم فتح مايكروسوفت أوتلوك:
- مشكلة جزء التنقل. يوجد جزء التنقل لبرنامج Outlook على الجانب الأيسر من نافذة Outlook ، ويتألف من قائمة المجلدات وعناصر القائمة مثل البريد الإلكتروني وجهات الاتصال والتقويم والملاحظات. في الواقع ، يمكنك تخصيص جزء التنقل ولكنه قد يؤدي في بعض الأحيان إلى عدم فتح Outlook.
- الوظيفة الإضافية الخاطئة. قد يكون سبب آخر لخطأ "عدم فتح Outlook" قديمًا أو وظائف إضافية معيبة ، مما يؤدي إلى تجميد Outlook عند دمجه في النظام.
- ملف تعريف Outlook المعيب. في معظم الأوقات ، لن يفتح Outlook الخاص بك حتى عند تجربته في الوضع الآمن. يحدث هذا لأن ملف المجلدات الشخصية (ملف PST) قد يكون معيبًا.
يوجد بالفعل ملف مجلدات شخصية قياسية عند بدء تشغيل Outlook ولكن يمكنك أيضًا إنشاء بعض الملفات بنفسك للحصول على نسخة احتياطية من رسائل البريد الإلكتروني التي تقوم بأرشفتها.
لقد عرفت أسباب عدم فتح Outlook ، ثم يمكنك التمرير لاستكشاف طرق لإصلاح مشكلة عدم فتح Outlook.
7 طرق | كيف يمكنني إصلاح Outlook لا يفتح؟
إذا كنت تفكر في كيفية إصلاح "عدم فتح Outlook" ، فستجد العديد من الحلول الممكنة. أفضل جزء هو أنك مدلل للاختيار لأن بعضها سريع التنفيذ بينما يستغرق البعض الآخر وقتًا طويلاً. يقدم هذا القسم الحلول التي يمكنك استخدامها عند عدم فتح Outlook 2016 أو Outlook 2013.
1 اكتشف الوظائف الإضافية المعيبة في الوضع الآمن
يقوم الأشخاص بتخصيص Outlook لتحسين مظهره ووظائفه من خلال دمج الوظائف الإضافية. نتيجة لذلك ، إذا رأيت عدم فتح توقيع Outlook 2013 ، فمن المحتمل أن يكون ذلك بسبب هذه الوظائف الإضافية. لا ينبغي أن يكون توقيع Outlook الذي لا يفتح عادةً مشكلة كبيرة لأن أفضل خيار لك هو بدء تشغيله في "الوضع الآمن" والتأكد من تعطيل الوظائف الإضافية. إليك الحلول التي يمكنك اتباعها:
- بادئ ذي بدء ، يجب أن تضغط على أيقونة نظام التشغيل Windows + R.. ثم في مربع الحوار ، اكتب Outlook /safe ، وقم بالتأكيد بإدخال أو OK.
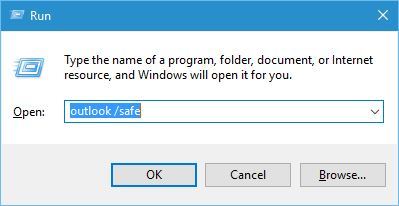
- إذا تم فتح مربع حوار ملف التعريف ، فاختر الإعدادات القياسية وقم بالتأكيد OK again.
سيبدأ Outlook الآن في الوضع الآمن بدون الوظائف الإضافية. يساعدك هذا في تحديد الوظائف الإضافية التي تمنع فتح Outlook بشكل طبيعي. المهم هو استكمال الحلول التالية لتحديد هذه الوظائف الإضافية:
- في الجزء العلوي الأيسر من نافذة Outlook ، انقر فوقFileوثمOptions.
- على الجانب الأيسر من نافذة Outlook ، حددAdd-ins، وانقرGo.
- يمكنك إلغاء تنشيط جميع الوظائف الإضافية عن طريق مسح مربعات الاختيار والنقر فوقOK.
- أخيرًا ، أغلق نافذة Outlook.
إذا قمت بإعادة تشغيله بنجاح ، فسيظهر لك أن واحدة أو أكثر من الوظائف الإضافية معيبة. الآن ، حان الوقت للكشف عنها من خلال عملية الإزالة.
- على الجانب الأيسر من نافذة Outlook ، اختر الملف والخيارات. حدد وتمكين واحدًا تلو الآخر لكل من الوظائف الإضافية. أغلق Outlook وأعد تشغيله بعد كل إعادة تنشيط.
- هل Outlook لا يفتح الروابط؟ إذا حدث هذا بعد إعادة تنشيط الوظيفة الإضافية مؤخرًا ، فهذا يشير إلى أن هذه الوظيفة الإضافية المعينة هي المعيبة.
- في مثل هذه الحالة ، انتقل إلى الوضع الآمن لإلغاء تنشيط الوظيفة الإضافية وإلغاء تثبيتها للتأكد من أن Outlook يعمل بشكل طبيعي.
2 تغيير ملف التعريف الخاص بك
قد يكون الحل الأول غير ناجح. والأسوأ من ذلك ، أن نافذة Outlook قد لا تفتح حتى في الوضع الآمن. عندما يحدث هذا ، فكر في إلقاء نظرة على ملف المجلد الشخصي الخاص بك. يحتوي ملف تعريف Outlook على جميع الإعدادات ، ولكن يمكن أن يحدث خلل. يمكن حل هذه المشكلة عن طريق القيام بما يلي:
- في قائمة ابدأ في Outlook ، انقر فوق "نعم"لوحة التحكم.

- ثانيًا ، اخترMail.
- في مربع الحوار إعداد البريد - Outlook ، حدد إظهار ملفات التعريف وانقر فوق Add.
- قم بإنشاء ملف تعريف جديد عن طريق كتابة اسمك وعنوان بريدك الإلكتروني وكلمة المرور والنقرFinish.
- استخدم ملف التعريف هذا عند بدء تشغيل Outlook عن طريق اختيار ملف تعريف جديد ضمن خيار المطالبة بملف تعريف ليتم استخدامه.
- ابدأ تشغيل مايكروسوفت أوتلوك.
إذا كنت تفعل كل شيء بشكل صحيح ، فسيتم فتح Outlook عند استخدام ملف التعريف الجديد. هذا يثبت أن المشكلة جاءت من ملف تعريف Outlook الأصلي الخاص بك.
3 إصلاح ملفات بيانات Outlook
تحتفظ ملفات البيانات بجميع رسائل البريد الإلكتروني والمهام وجهات الاتصال والأحداث. قد يكون ملف البيانات معيبًا ، مما يمنع فتح Outlook. والخبر السار هو أن هناك حلولاً متاحة لإصلاح ملف البيانات. ألقِ نظرة على الحلول التالية التي ستمكنك من حل مشكلة فتح Outlook بسرعة:
- في مجلد تثبيت Office ، ابحث عن SCANPST.EXE.

- أدخل المسار وحدد ملف بيانات Outlook الخاص بك. يمكنك أيضًا النقر فوق استعراض من خلال مستكشف Windows للعثور على ملف البيانات.
- امسح ملف البيانات الخاص بك عن طريق النقر فوق الزر "ابدأ". إذا تم اكتشاف أخطاء أثناء عملية المسح ، فانقر فوق الزر إصلاح. سيؤدي هذا إلى إصلاح جميع الملفات الفاسدة في ملف بيانات Outlook.
- بعد ذلك ، انقل الملفات التي تم إصلاحها إلى ملف تعريف Outlook الجديد الخاص بك.
بصرف النظر عن استخدام برنامج in-box لإصلاح ملفات Outlook PST ، يمكنك أيضًا المحاولة Stellar Outlook Repair Tool . إنه برنامج قوي وقدير يمكن تطبيقه في MS Outlook 2016 و 2013 و 2010 و 2007 و 2003 و 2002 (XP) و و 2000 و MS Office 2016 ، 2013 ، 2010 (إصدار 64 بت).
انقر فوق الارتباط لتنزيل سريع ، ثم يمكنك إصلاح أخطاء Outlook في غضون دقائق.
4 تأكد من أن Outlook ليس في وضع التوافق
يعد وضع التوافق مناسبًا للبرامج الأقدم التي تعمل بنظام Windows 10 والتي لا تعمل بشكل طبيعي. لحسن الحظ ، تم تحسين مايكروسوفت أوتلوك تمامًا لنظام التشغيل Windows 10 ، مما يعني أن وضع التوافق ليس ضروريًا. قد تتساءل عما يحدث عند تشغيل وضع التوافق لبرنامج Outlook. عند القيام بذلك ، قد يواجه Outlook مشاكل في الفتح. لهذا السبب ، يجب عليك دائمًا إيقاف تشغيل وضع التوافق لبرنامج Outlook.
إذن ، هل Outlook الخاص بك لا يفتح نظام التشغيل Windows 10؟ إن أبسط طريقة لحل هذه المشكلة هي اتباع الحلول أدناه:
- انقر بزر الماوس الأيمن فوق اختصار Outlook الخاص بك وحدد خصائص من قائمة Outlook.
- اختر علامة التبويب التوافق وتأكد من إيقاف تشغيل الخيار "تشغيل هذا البرنامج في وضع التوافق".
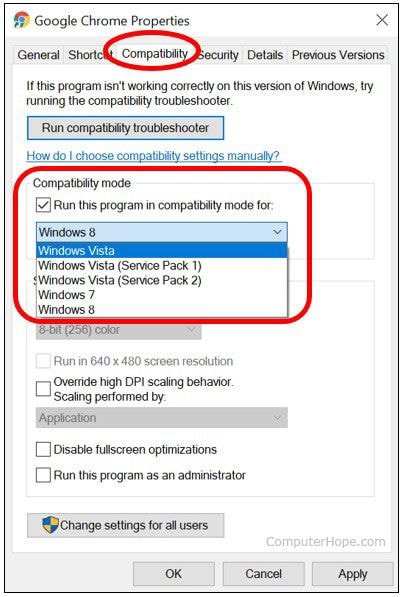
- اضغط على "تطبيق" وقم بالتأكيد بالنقر فوق "موافق" لحفظ التغييرات التي أجريتها.
5 قم بإزالة مجلد بيانات تطبيق Outlook
نجح معظم المستخدمين في التغلب على مشكلات فتح Outlook عن طريق حذف مجلد بيانات تطبيق Outlook. سواء كان Outlook 2010 "لا يفتح" أو Outlook 365 "لا يفتح" ، فمن المفيد اتباع هذه الحلول لإصلاح هذه المشكلة:
- بادئ ذي بدء ، أغلق Outlook تمامًا.
- ثم اضغط في نفس الوقت على مفتاح نظام التشغيل Windows + R. وأدخل %localappdata%.

- انتقل إلى مجلد Microsoft وابحث عن مجلد Outlook.
- احذف مجلد Outlook وأعد تشغيل Outlook.
إليك الصفقة ، عندما يتمكن Outlook من الفتح ، سيتم تلقائيًا إعادة إنشاء جميع الملفات التي تحذفها. يتحسن الأمر لأنك تحل أيضًا جميع مشكلات فتح Outlook.
6 تأكد من أن لديك أذونات لملف PST
يحتفظ Outlook بجميع معلوماتك في ملف PST. ومع ذلك ، ستواجه بعض الأخطاء إذا لم يكن لديك الأذونات الصحيحة للوصول إلى ملف PST هذا. الجزء الأسوأ هو أن Outlook قد لا يفتح على جهاز الكمبيوتر الخاص بك. لا يمكنك حل هذه المشكلة إلا إذا قمت بتغيير أذونات الأمان. يوجد أدناه تقنية بسيطة يمكنك إجراؤها لتصحيح هذه المشكلة:
- ابحث عن ملف PST وانقر فوقه بزر الماوس الأيمن. من القائمة ، حدد خصائص.
- حدد علامة التبويب الأمان واكتشف ما إذا كان اسم المستخدم الخاص بك موجودًا. إذا لم يكن متوفرًا ، فاضغط علىEdit button.

- يمكنك الآن النقر فوق الزر "إضافة" لإنشاء مستخدم جديد.
- في المساحة التي تحتوي على "أدخل أسماء الكائنات المراد تحديدها" ، اكتب اسم المستخدم الخاص بك. اضغط على التحقق من الأسماء لمعرفة ما إذا كان اسم المستخدم الخاص بك صالحًا. إذا كانت صحيحة ، انقر فوق "موافق".

- اختر اسم المستخدم الخاص بك من الجزء الذي يحتوي على أسماء المستخدمين أو المجموعة. حدد التحكم الكامل في عمود يسمىAllow.
- أخيرًا ، اضغط على "تطبيق" و "موافق" لتأكيد التغييرات.
بمجرد إجراء هذه التغييرات في ملف PST ، يجب أن يفتح Outlook دون مواجهة أي مشاكل أخرى.
7 قم بتحديث Outlook
إذا كان Outlook الخاص بك لا يزال يعاني من مشاكل ، فهناك حل آخر يمكنك القيام به قبل تثبيت حل جديد. من المحتمل أن تكون Microsoft قد اكتشفت المشكلة بالفعل وأرسلت إليك تحديثات لحل المشكلة. لذلك ، قم بتحديث Outlook الخاص بك باستخدام تحديث Windows بالطريقة التالية:
- في قائمة "ابدأ" ، اختر "كافة البرامج" ثم انقر فوق "تحديث Windows".

- ابحث عن تحديثات جديدة لـ Windows و Office وقم بتثبيتها.
من خلال النافذة التي تحتوي على Windows Update ، سترى جميع التحديثات التي تحتاجها لإجراء Microsoft Office الخاص بك.
ومع ذلك ، إذا واجهت مشكلات أخرى مثل عدم استجابة Outlook ، فتعلم كيفية إصلاح Outlook لا يستجيب here.
كيف تتجنب مشكلة "لن يفتح Outlook"؟
برنامج Outlook هو برنامج بريد إلكتروني شائع ولكنه قد يكون محبطًا عندما لا يمكنك فتح نافذة Outlooks. بينما تساعدك بعض رموز الخطأ المحددة في تحديد سبب المشكلة ، لا يعرف الكثير من الأشخاص كيفية التعامل معها في مثل هذه المواقف المعينة. لذلك ، لمنع عدم فتح Outlook ، اتخذ الإجراءات التالية:
- ادارة العمليات. يترك Outlook عادةً بعض العمليات قيد التشغيل في الخلفية. هذه غير مرئية لك ، ولكن عند تشغيلها ، تنتهي محاولة فتح Outlook بالفشل. هذا لأن Outlook قد يكون قيد التشغيل بالفعل حتى إذا لم تتمكن من رؤيته. تحتاج إلى التحقق من البرنامج الذي قد يحافظ على تشغيل Outlook حتى تتمكن من إيقافه.
- تكوين حساب البريد الإلكتروني الخاص بك. إذا كنت تستخدم Outlook للمرة الأولى ، فأنت بحاجة إلى تكوين حساب البريد الإلكتروني الخاص بك بشكل صحيح. قد يتسبب التكوين الخاطئ في عدم فتح Outlook. تأكد من أنك تستخدم إعدادات الخادم الصحيحة إذا كان Outlook لا يفتح رسائل البريد الإلكتروني.
- خطأ في التثبيت. لم يتم فتح توقيع Outlook 2010 بعد آخر مرة استخدمتها ، فهذا يعني أن خطأ التثبيت قد يكون مشكلة. لذلك ، قم بتشغيل إصلاح أو تشخيصات Office لحل هذه المشكلة. لحسن الحظ ، أثناء القيام بهذه العملية ، لن تتم إزالة أي إعدادات أو ملفات أو تطبيقات.
- قم بإيقاف تشغيل برنامج مكافحة الفيروسات. ليس هناك شك في أن مكافحة الفيروسات مهمة لجهاز الكمبيوتر الخاص بك. ومع ذلك ، يمكن أن تؤثر برامج مكافحة الفيروسات ذات الحماية الزائدة أو التي عفا عليها الزمن على إحدى الوظائف الإضافية في Outlook أو Outlook. لهذا السبب ، قد يتعارض برنامج مكافحة الفيروسات مع الوظيفة الإضافية ويمنع عدم فتح الارتباطات التشعبية في Outlook. وبالتالي ، تأكد من أن برنامج مكافحة الفيروسات لديك محدث ومتوافق مع Outlook 2016.
- لا تقاطع Outlook عندما يتم الأرشفة التلقائية. عادةً ما يكون لدى Outlook وقت استجابة أكبر عندما يتم أرشفة الرسائل وجهات الاتصال تلقائيًا. سترى رمزًا خاصًا على علبة نظام Windows أو شريط الحالة عندما تكون هذه العملية قيد التقدم. ستكون في أيد أمينة إذا تركتها بمفردها حتى تكتمل الأرشفة التلقائية. إذا قمت بذلك ، فهناك فرصة جيدة ألا تواجه Outlook لا يفتح على Mac.
كلمات ختامية
مشاكل فتح Outlook سهلة التعامل معها. الشيء الوحيد هو معرفة كيفية التغلب عليها عند ظهورها. سواء كانت الوظائف الإضافية المعيبة ، أو Outlook المجمد ، أو ملفات البيانات المعيبة ، وغيرها الكثير ، يمكنك إدارة كل هذه المشاكل بنفسك. ستساعدك معرفة سبب المشكلة في حل جميع المشكلات المتعلقة بفتح Outlook.
سيضمن برنامج Outlook الذي يعمل بشكل جيد أن تستمتع بالمزايا الكاملة لبرنامج البريد الإلكتروني الشهير هذا. إذا اتبعت الحلول المذكورة أعلاه ، فسيعمل Outlook وفقًا لoutlookك.
Recover and Repair Email
- Repair and Recover Emails
- Get Email Password Back

Khalid Abdullahi
contributor Editor
Generally rated4.5(105participated)