إذا كنت من محبي الألعاب الذين ينتقلون غالبًا من PS3 إلى آخر ، فستعرف كيف يدعم بعضهم نظام FAT32 القديم بينما يلتزم الباقي بنظام NTFS. كثيرًا ما تُرى أنظمة الملفات الشائعة هذه في أنظمة التشغيل. ومع ذلك ، يكافح الناس لتحويل NTFS الحديث إلى FAT دون فقدان البيانات في هذه العملية. يمكن أن يكون غير متوقع تمامًا. الأدوات عبر الإنترنت التي تدعي أنها مجانية لا يمكن الاعتماد عليها عادةً لتحويل NTFS إلى fat بسبب عيوبها الواضحة التي تشمل - فقدان البيانات والبرامج الضارة وعدم الاتساق. ومع ذلك ، إليك بعض أفضل الطرق للتكيف إذا كنت تريد تحويل تنسيق NTFS إلى FAT بدون فقدان البيانات.
الجزء 1: ما المقصود بـ NTFS و FAT؟
سيكون أقصر تفسير حول NTFS و FAT هو - هما نظامان للملفات تستخدمهما أنظمة التشغيل لفهم البيانات الموجودة على القرص الصلب.
FAT هو إصدار أقدم تم استخدامه لفترة طويلة جدًا. NTFS جديد نسبيًا وهو وثيق الصلة بالمتطلبات الحديثة. يوفر أمانًا إضافيًا ويساعد أيضًا في تنظيم البيانات بشكل فعال. تم إنشاء FAT 32 في عام 1977 وجاء NTFS بعد 16 عامًا.

بينما لا يدعم FAT سوى الملفات ذات الحجم الأصغر ويرفض أذونات الملفات ، يدعم NTFS الملفات ذات الأحجام الأكبر كما يلائم أذونات الملفات. مما لا شك فيه أن NTFS هو إصدار متقدم وموثوق به للغاية. يمكنك تعيين أذونات محددة للملفات والمجلدات الفردية معها. ومع ذلك ، تقدم FAT أذونات مشتركة فقط.
من الواضح أن NTFS يتمتع باليد العليا. ومع ذلك ، يوجد حالات يتعين عليك فيها التحويل من NTFS إلى FAT. سنعرف المزيد عنها في القسم التالي من المقالة.
الجزء 2: لماذا يتم تحويل NTFS إلى FAT؟

تُظهر الحقائق بوضوح أن NTFS هو تقنية أحدث ويتفوق بالتأكيد على FAT. ولكن مع ذلك ، سترى أن الكثير من محبي التقنية يبحثون عن محول NTFS إلى FAT المناسب. هذا لأنه ، على الرغم من أن NTFS له اليد العليا ، لا تزال العديد من أنظمة التشغيل تدعم FAT32. لذلك ، يجب تحويل محرك الأقراص الصلبة المزود بقسم NTFS إلى FTS للوصول إليه.
على الرغم من أن العملية الفعلية لتحويل NTFS إلى FAT ليست بهذه الصعوبة ، فإن المشكلة الحقيقية هي فقدان البيانات الذي يمكن أن يحدث. إذا قررت تهيئة محرك الأقراص مباشرة ، فستفقدان البيانات بالتأكيد. لا يوجد تجنب ذلك. لذلك ، لتوفير كل هذه المتاعب ، إليك بعض الطرق التي يمكنك استخدامها لتحويل NTFS إلى FAT بدون فقدان أي بيانات.
الجزء 3: طرق تحويل NTFS إلى FAT
شيء واحد يجب تذكره هو أنه - لا تستخدم أبدًا الطرق التقليدية لتغيير NTFS إلى FAT. يمكن أن يؤدي ذلك إلى مسح البيانات من محرك الأقراص ويصبح من الصعب حقًا استردادها مرة أخرى.
الطريقة 1: استخدام CMD
يمكنك استخدام تطبيق Command Prompt على نظامك لإجراء التحويل. هي عملية بسيطة من خطوتين ولا تحتاج إلى كفاءة الترميز أيضًا. ومع ذلك ، يجب أن تكون في حساب المسؤول لاستخدام هذه الطريقة. إذا كان جهاز الكمبيوتر الخاص بك يحتوي على أكثر من حساب ، فقم بإجراء التحويل قبل أن تبدأ بالخطوة 1. وإلا ، يمكنك النقر بزر الماوس الأيمن فوق موجه الأوامر وفتحه كمسؤول.
الخطوة 1: افتح تطبيق Command Prompt بالانتقال إلى قائمة Start. اكتب "Command Prompt" أو "CMD" لفتحه. لا تنس فتحه كمدير للجهاز.

الخطوة 2: الآن عليك إدخال الأمر لبدء التحويل. الأمر هو - تحويل X: /fs:fat32 ، حيث بدلاً من X ، يجب أن تدخل حرف محرك الأقراص الذي تخطط لتنسيقه. ثم اضغط على Enter.

عيب استخدام طريقة CMD هو أنه - لا يمكنك التأكد تمامًا من أنه لن يتم حذف البيانات. لا يمكن التنبؤ به. لهذا السبب لدينا طرق أخرى للأشخاص الذين يريدون أن يكونوا متأكدين بنسبة 100٪ من عدم فقدان بياناتهم.
الطريقة 2: AOMEI Partition Assistant
تذكر كيف طلبنا منك عدم الاعتماد على الطرق المعتادة لإجراء التحويل؟ يمكن أن تؤدي الطرق التقليدية إلى غسل البيانات بالكامل. ولكن إذا قررت استخدام أدوات مثل AOMEI Partition Assistant ، فيمكنك التأكد من أن هذه الأداة المخصصة ستحول NTFS إلى FAT دون إزعاج البيانات. هذه هي الطريقة التي تعمل بها -
الخطوة 1: قم بتثبيت AOEMI Partition Assistant وتشغيله على جهاز الكمبيوتر الخاص بك. بمجرد أن تبدأ في رؤية الخيارات ، اختر محول NTFS إلى FAT32.

الخطوة 2: سيتم فتح نافذة جديدة بخلفية رمادية. حدد NTFS إلى FAT32 هنا وتابع أكثر بالنقر فوق "التالي".

الخطوة 3: الآن عليك أن تتحقق جيدًا وأن تكون حذرًا للغاية. سيكون عليك اختيار القسم الذي تريد تحويله. لا تخطئ هنا واختر القرص الصحيح بدقة.
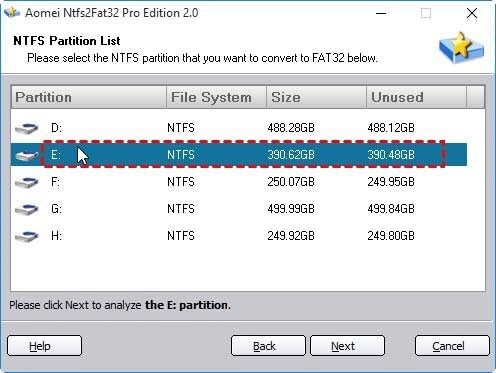
الخطوة 4: ستظهر نافذة أخيرة حيث ستظهر لك جميع التفاصيل وستطلب منك الأداة التأكيد النهائي. بمجرد إلقاء نظرة عليه وتقرر أن القسم وبقية القسم صحيح ، انقر فوق "متابعة".
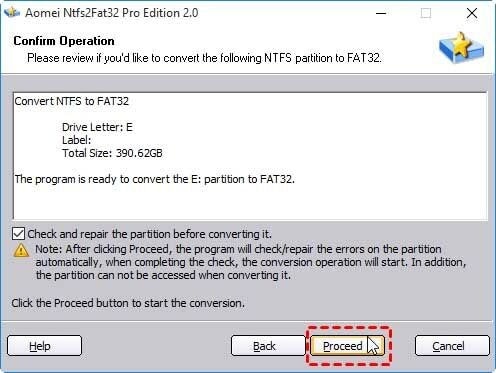
الآن ، سيبدأ التحويل على الفور وسوف تقوم بتغيير NTFS إلى FAT32 بنجاح.
الطريقة 3: استخدام إدارة الأقراص
هناك شيء صغير تحتاج إلى ملاحظته أثناء استخدام إدارة الأقراص. يمكن أن يؤدي استخدام إدارة القرص مباشرة دون تقليص حجم محرك الأقراص إلى فقدان البيانات. هذا هو الخط الدقيق بين المسار التقليدي والخطوات الخاصة التي سنقدمها لك. هذه هي الطريقة التي يمكنك بها تقليص الحجم واستخدام إدارة القرص للتحويل من NTFS إلى FAT.
الخطوة 1: تحتاج إلى تقليص الحجم إلى نصف حجمه الأولي ثم النقر فوق 'Windows + X' واختيار disk management.

الخطوة 2: انقر بزر الماوس الأيمن على القسم الذي تريد تغييره ثم قم بتقليص وحدة التخزين.
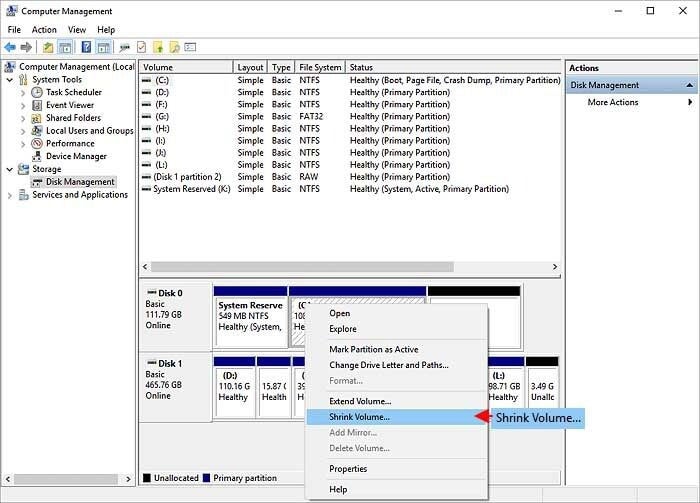
الخطوة 3: يمكنك بعد ذلك إدخال الحجم الذي تريده وتقليص القسم. تأكد من تقليصه بمقدار النصف. تابع بالضغط على "تقليص

الخطوة 4: بمجرد الانتهاء من التقليص ، قم بتنسيق محرك الأقراص إلى FAT32 وحذف قسم NTFS بعد تحويل البيانات من NTFS إلى FAT32. الآن ، انقر بزر الماوس الأيمن فوق قسم FAT 32 واختر "Extended Volume". اختر أي مساحة غير مخصصة وانقر على "تمديد".

الآن ، كان هذا هو كيفية القيام بذلك! سيعود محرك الأقراص إلى حجمه السابق ولن ينتهي بك الأمر بفقدان أي بيانات أساسية.
استخدام Wondershare Recoverit لتلافي الضرر
نحن هنا نناقش السيناريو الأسوأ. ماذا لو انتهى بك الأمر إلى فقدان البيانات؟ بأي حال من الأحوال ، إذا فقدت البيانات ، يمكنك استخدام برنامج تابع لجهة خارجية لاستعادة ملفاتك. سيكون أفضل اقتراح لدينا هو وضع رهاناتك على Wondershare Recoverit. يعمل هذا التطبيق مع أكثر من 1000 تنسيق من الملفات ويستعيد البيانات من قسم محرك الأقراص أيضًا. إنها عملية من ثلاث خطوات لا تتطلب أي خبرة ويمكن للمبتدئين التقنيين استخدامها أيضًا.
الخطوة 1: تحتاج إلى تحديد الموقع الذي فقدت فيه بياناتك. في حالتنا ، سنختار محرك القسم الذي كان يحتوي في السابق على بياناتك. بمجرد الانتهاء من ذلك ، انقر فوق "ابدأ".

الخطوة 2: بعد ذلك ، سيجري التطبيق فحصًا شاملاً لاكتشاف كل تلك الملفات التي تم حذفها. يستغرق ذلك بضع دقائق تقريبًا. يجب أن تتحلى بالصبر ولا تقاطع العملية.

الخطوة 3: الآن يمكنك معاينة الملفات والبيانات التي يتم عرضها على الشاشة. يمكنك تحديد تلك التي تريد استردادها. في هذا السيناريو ، ستقوم باختيار جميع الملفات وإما معاينة أو المتابعة مباشرة مع خيار "الاسترداد".

ستساعدك هذه الخطوات البسيطة جدًا على استعادة الملفات المفقودة. إذا كنت ستنتقل إلى طريقة Command Prompt التي ذكرناها سابقًا ، فيمكنك استخدام Wondershare Recoverit لاستعادة أي بيانات مفقودة أثناء الطريقة التقليدية. إذا لم تفقد أي شيء ، فهذا شيء رائع. ولكن حتى لو فقدت شيئاً ، فإن Wondershare تساندك.
الخلاصة
كانت هذه هي جميع الطرق التي يمكنك استخدامها لإجراء تحويل سهل من NTFS إلى FAT بدون أي مشاكل. حتى إذا لم تكن على دراية جيدة بالرموز المعقدة وتكنولوجيا الكمبيوتر ، فلا يزال بإمكانك استخدام الطرق المذكورة أعلاه لتحويل NTFS إلى FAT. من المريح جدًا استخدام أداة تقسيم AOMEI وإنجاز المهمة في دقائق. ومع ذلك ، إذا فقدت بياناتك ، فقد ثبت أن Wondershare Recoverit هو أفضل برنامج لاستعادة الملفات التي فقدتها.
 ضمان التنزيل الآمن ، بدون برامج ضارة
ضمان التنزيل الآمن ، بدون برامج ضارة
ما الخطأ في Drive
- استعد محرك الأقراص الخاص بك
- استعادة محرك الأقراص المهيأ
- استعادة محرك الأقراص الذي لم يتم اكتشافه
- استرجع بيانات محرك أقراص WD
- إحضار الملفات من محرك أقراص خارجي
- يمكن استعادة البيانات التي تم مسحها
- إصلاح محرك الأقراص الخاص بك
- القرص الصلب لا التمهيد؟ إصلاحه
- ماذا لو قرص غير مخصص؟
- التعامل مع تحطم القرص الصلب
- إصلاح القرص واستعادة البيانات
- تنسيق / مسح محرك الأقراصe
- تعرف على محرك الأقراص الخاص بك

Khalid Abdullahi
contributor Editor
Generally rated4.5(105participated)