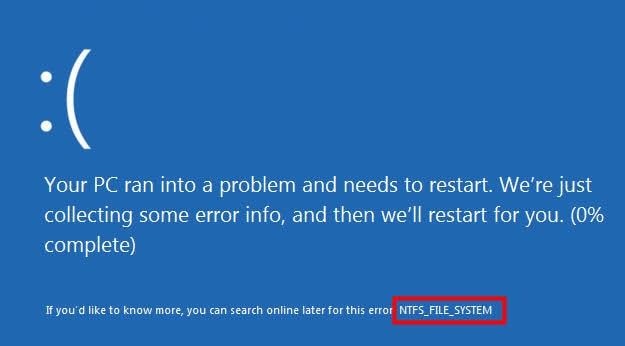
يوجد أنواع مختلفة من الأخطاء المرتبطة بأنظمة Windows 11 و 10 و 8 و 7. أحد هذه الأخطاء هو خطأ NTFS_FILE_SYSTEM الذي يمنع Windows من بدء التشغيل. يسمى هذا الخطأ BSOD وهو اختصار يمثل أعراضه الرئيسية Blue Screen of Death أي شاشة الموت الزرقاء . لإصلاح هذا الخطأ ، يلزمك التعرف على الحيل والنصائح التي يمكنك استخدامها. هنا ، ستتعلم جميع الحيل الرئيسية التي أثبتت فعاليتها بمرور الوقت. ستتعلم أيضًا كيفية استرداد بياناتك إذا تعرضت للفقدان على قرص NTFS.
الجزء 1: أسباب خطأ نظام ملفات NTFS
يجب أن تعرف أسباب خطأ نظام ملفات NTFS حتى تتمكن من فهم كيفية حله بشكل أفضل. تشمل هذه الأسباب:
1. الإصابة بالفيروسات أو البرامج الضارة
يمكن أن يتعطل نظامك إذا تعرض للتلف بسبب البرامج الضارة أو الإصابة بالفيروسات. يمكن أن تأتي هذه الإصابات من مصادر خارجية أثناء عمليات نقل الملفات التحميلات الغير موثوق بها وما إلى ذلك.
2. مشاكل بسبب برامج التشغيل
إذا كانت برامج التشغيل على نظام Windows لديك تواجه مشكلات مثل التعطل أو التلف ، فقد يؤدي ذلك إلى حدوث خطأ في نظام ملفات NTFS. أكثر من ذلك ، إذا كانت برامج التشغيل الخاصة بك قديمة ، فيمكن أن تؤدي إلى حدوث مثل هذا الخطأ.
3. مساحة محدودة على ذاكرة النظام
إذا كانت مساحة ذاكرة النظام لديك محدودة بسبب تراكم العديد من البيانات والملفات الموجودة عليه ، فقد يؤدي ذلك إلى إبطاء الوظائف ومنعها من العمل بشكل صحيح. وبالتالي ، قد تظهر أخطاء مثل خطأ نظام ملفات NTFS
4. ملفات النظام محذوفة أو تالفة
تعد ملفات النظام الخاصة بك هي المفتاح في عمليات نظامك. أي ضرر يلحق بهم سيؤثر على عمليات نظامك. أيضًا ، إذا كان أي ملف نظام مفقودًا ، فسيؤدي ذلك إلى التسبب في أخطاء مثل NTFS BSOD
الجزء 2: 6 طرق لإصلاح خطأ NTFS_FILE_SYSTEM على نظام تشغيل Windows 11/10/8/7
هذا هو محور تركيزنا: طرق إصلاح خطأ NTFS_FILE_SYSTEM على نظام Windows 7 و 8 و 10. الطرق عملية ويمكنك تطبيقها حتى تحصل على الطريقة المناسبة لك. أيضًا ، يلعب سبب الخطأ دورًا كبيرًا في تحديد الحل الذي يجب استخدامه.
الطريقة 1: استخدام إصلاح بدء تشغيل Windows 10 لإصلاح خطأ NTFS_FILE_SYSTEM
هذه الطريقة هي الأولى التي يجب شرحها وهي محقة في ذلك. هذا لأنه يعالج مشكلة عدم تشغيل جهاز الكمبيوتر الخاص بك بسبب خطأ NTFS_FILE_SYSTEM. هنا ، يمكنك استخدام Windows 10 Startup Repair لإصلاح هذه المشكلة باستخدام الخطوات أدناه:
الخطوة 1. أدخل قرصًا لتثبيت Windows 10 ثم ابدأ تشغيل الكمبيوتر مرة أخرى
الخطوة 2. أدخل الوسائط القابلة للتمهيد التي أنشأتها قبل إعادة تشغيل الكمبيوتر. على لوحة المفاتيح ، استمر في الضغط على المفتاح "F2" أو Del ، Esc ، F12 ، F9 ، F8 - اعتمادًا على نوع اللوحة الأم
الخطوة 3. قم بتغيير ترتيب التمهيد لتمكين تمهيد الكمبيوتر من الوسائط القابلة للتمهيد. يمكن تحقيق هذا الإجراء في BIOS

الخطوة 4. ستظهر شاشة Windows. هنا ، يجب عليك تحديد " Repair your computer"

الخطوة 5. ثم اتبع المسار: "Troubleshoot" > "Advanced Options"

الخطوة 6. انقر فوق "Startup Repair"

الطريقة 2: إعادة إنشاء إدارة التمهيد
يمكنك إعادة إنشاء مدير التمهيد إذا لم ينجح استخدام إصلاح بدء التشغيل كما هو موضح في الطريقة 1 أعلاه. كيف يمكنا القيام بذلك؟ اتبع الطريقة بعناية:
الخطوة 1. مرة أخرى ، قم بالانتقال إلى "Advanced options" > "Command prompt".
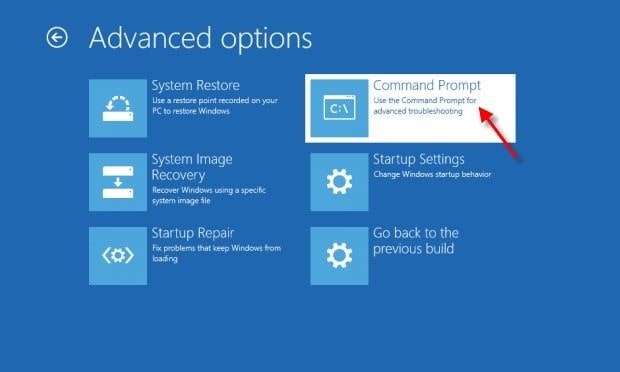
الخطوة 2. اكتب هذه الأوامر أدناه لإصلاح الخطأ:
- bootrec.exe /fixmbr
- bootrec.exe /fixboot
- bootrec.exe /rebuildbcd
- bootrec /scano
الطريقة 3: التمهيد في الوضع الآمن
عندما تقوم بتشغيل نظامك في الوضع الآمن ، فهذا يعني أن نظام Windows الخاص بك سيبدأ باستخدام الحد الأدنى من متطلبات النظام. للتمهيد في الوضع الآمن ، اتبع الخطوات التالية:
الخطوة 1. انتقل إلى "Advanced Options"
الخطوة 2. اختر "إعدادات بدء التشغيل" وأعد تشغيل النظام

الخطوة 3. اضغط على "F4" على لوحة المفاتيح للانتقال إلى الوضع الآمن. للانتقال إلى الوضع الآمن مع الشبكة ، اضغط على "F5". عند الضغط على "F6" ، سيتم تمكين الوضع الآمن من خلال موجه الأوامر.
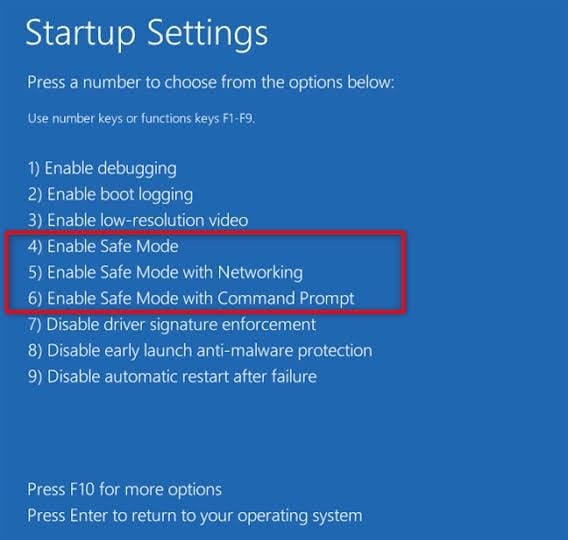
الطريقة 4: تحديث برامج تشغيل Windows
يهدف هذا الحل إلى معالجة مشكلة برامج تشغيل Windows القديمة. يمكنك تحديث برامج التشغيل الخاصة بك من خلال ما يلي:
الخطوة 1. انقر بزر الماوس الأيمن على قائمة "Start". من القائمة التي تظهر ، اختر "Device Manager"
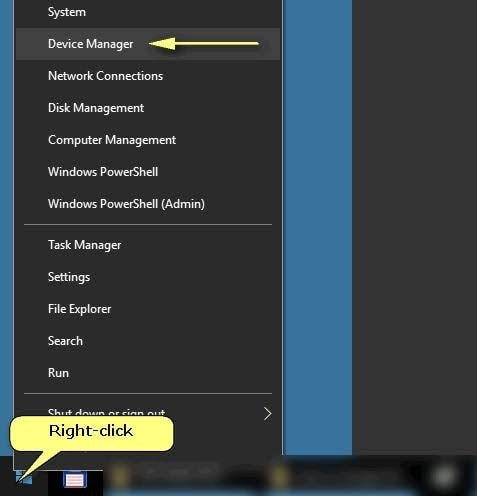
الخطوة 2. في النافذة التي ستفتح ، انتقل إلى الجزء الأيمن وقم بتوسيع الفئات. ستجد هنا الجهاز الذي تحتاج برامج تشغيله إلى التحديث
الخطوة 3. انتقل إلى اسم الجهاز ، وانقر بزر الماوس الأيمن واختر "Update Driver Software" من القائمة التي تظهر

الخطوة 4. ابحث عن برنامج التشغيل الجديد عن طريق تحديد خيار "Search automatically for updated driver software". يمكنك أيضًا تحديد "Browse my computer for driver software" إذا كنت قد قمت بالفعل بتحميل أحدث برنامج تشغيل متاح لديك

الخطوة 5. سيبحث Windows عن برنامج التشغيل المحدث لتحميله. ومع ذلك ، إذا لم يتم العثور على برنامج تشغيل ، فقد تضطر إلى الانتقال إلى موقع الشركة المصنعة على الويب والحصول على برنامج تشغيل جديد باتباع الإرشادات الموجودة في الموقع.
التحقق من أخطاء القرص
يمكنك التحقق من موقع وجود الأخطاء على القرص الخاص بك لتتمكن من إصلاحها. لتشغيل فحص القرص ، اتبع الخطوات التالية:
الخطوة 1. اضغط على هذين المفتاحين معاً: ""Windows" + "X" واختر "Command Prompt (كمدير للجهاز)"

الخطوة 2. اكتب "chkdsk / f c: " ، واضغط على "Enter" على لوحة المفاتيح.

الخطوة 3. اكتب أيضًا "chdsk C: /r".
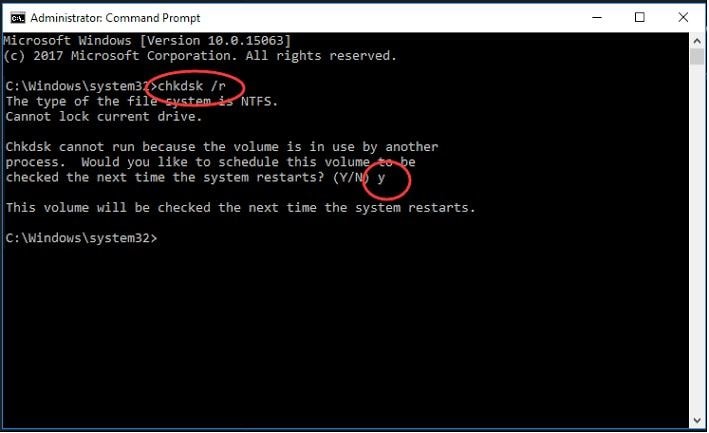
بعد ذلك ، يمكنك التحقق لمعرفة ما إذا كان قد تم إصلاح المشكلة أم لا. إذا لم يكن الأمر كذلك ، فيوجد حلول أخرى يمكنك تجربتها ، لذا لا تثبط عزيمتك!
الطريقة 6: تشغيل SFC Scan
SFC لتقف على مدقق ملفات النظام. تم دمج هذه الأداة مع Windows للسماح لك بفحص نظامك بحثًا عن أي تلفيات في الملفات لاستعادتها. لإجراء فحص SFC ، قم بما يلي:
الخطوة 1. اضغط على مفتاحي "Windows" و "X" في وقت مكافئ ، ثم اختر"بحث". في حقل البحث ، اكتب"Command Prompt" وقم بتشغيل التعليمات "كمدير للجهاز"
الخطوة 2. عندما تنبثق نافذة موجه الأوامر الجديدة ، اكتب هذا الأمر: sfc/scannow

الخطوة 3. أعد تشغيل الكمبيوتر بعد الفحص
نصيحة إضافية: كيفية استرداد البيانات المفقودة من قرص NTFS
NTFS (New Technology File System) أي نظام ملفات التكنولوجيا الجديدة، وهو مفيد جدًا كنظام ملفات في تخزين واستعادة الملفات على القرص الصلب. يوضح هذا أنه في حالة فقدان أي بيانات من قرص ملف NTFS ، فيوجد حاجة إلى الاسترداد. من بين العديد من تطبيقات الاسترداد المتاحة التي يمكنك الوثوق بها برنامج Recoverit Data Recovery. تدعم هذه الأداة استرداد الملفات والبيانات المفقودة بتنسيقات مختلفة مثل مقاطع الفيديو والصوتيات والصور والمستندات وملفات ZIP وما إلى ذلك. كما يمكن لبرنامح Recoverit Data Recovery استرداد الملفات التي يتعذر الوصول إليها في مواقع التخزين هذه.
هذه الأداة موثوق بها وآمنة للغاية عندما يتعلق الأمر باستعادة البيانات بالكامل في كل من Windows و Mac OS. لذلك ، قم بتحميل البرنامج وتثبيته واتبع الخطوات البسيطة أدناه لاستعادة بيانات ملف NTFS:
الخطوة 1: حدد الموقع
اختر الموقع حيث تم فقدان ملفك وحدد "ابدأ"

الخطوة 2: فحص الموقع
ابدأ في فحص الموقع المحدد وشاهد شريط التقدم للعملية لمعرفة وقت اكتمالها.

الخطوة 3: معاينة وحفظ الملف المسترد
استخدم ميزة المعاينة المذهلة للتطبيق لعرض جميع الملفات والبيانات التي تم استردادها. قم بحفظهم عن طريق اختيار زر "Recover"

الخلاصة
لا تدع شاشة الموت الزرقاء تخيفك مرة أخرى؛ يمكنك أن تقوم بما يلزم من أجل إصلاحها. تعتبر الطرق الواردة في هذه المقالة أساسية لمساعدتك في تحقيق ذلك. إذا فقدت أي ملف NTFS بسبب هذا الخطأ أو أي خطأ آخر ، فاحصل على تطبيق Recoverit Data Recovery الآن واسترجع تلك الملفات المفقودة الهامة بالنسبة لك.

Khalid Abdullahi
contributor Editor
Generally rated4.5(105participated)