في السنوات القليلة الماضية ، كان نظام تشغيل Windows قطعت شوطا طويلا بالتأكيد. يحتوي نظام التشغيل على العديد من الميزات المتقدمة لتوفير تجربة فائقة لمستخدميه. ومع ذلك ، هناك أوقات يبدو فيها أنه عطل فجأة. على سبيل المثال ، لا تعمل قائمة بدء Windows 10 وهي مشكلة شائعة يواجهها الكثير من المستخدمين. لحسن الحظ ، يمكن إصلاحه بسهولة. في هذا المنشور ، سوف نعلمك كيفية إصلاح قائمة بدء Windows 10 التي لا تعمل دون عناء.
الجزء 1: كيفية إصلاح Windows 10 Start Menu لا تعمل
يعد إصلاح قائمة ابدأ في Windows 10 لا يعمل أمرًا سهلاً للغاية. كل ما عليك فعله هو اتباع هذه التعليمات المتدرجة.
1. تشغيل تحديثات Windows
في الغالب ، تحدث المشكلة إذا كان جهاز الكمبيوتر الخاص بك يعمل على إصدار غير مستقر أو تالف من Windows 10. لذلك ، لمعرفة كيفية إصلاح مشكلة عدم عمل قائمة بدء Windows 10 ، يجب عليك ببساطة تشغيل تحديث Windows. للقيام بذلك ، أولاً ، قم بزيارة صفحة الإعدادات وانتقل إلى قسم "التحديث والأمان".
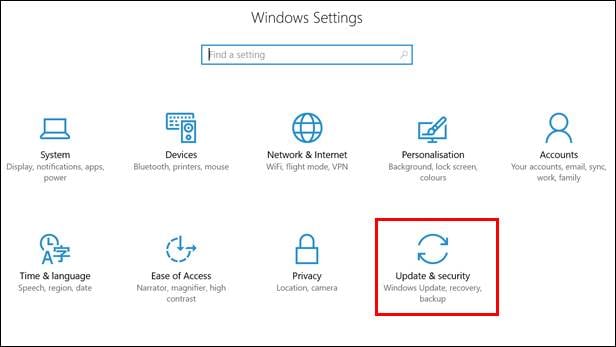
انتقل إلى قسم Windows Update وانقر على زر "Check for Updates". سيؤدي ذلك إلى بدء العملية عن طريق التحقق من أحدث إصدار ثابت من Windows 10.

2. اعادة تعيين حاسوبك الشخصي
إذا لم تكن قادرًا على إصلاح عدم عمل قائمة بدء Windows 10 حتى بعد تحديث نظام التشغيل ، فقد تحتاج إلى اتخاذ بعض الإجراءات الإضافية. على سبيل المثال ، يمكنك التفكير في إعادة تعيين النظام بأكمله. للقيام بذلك ، انتقل إلى خيارات الإعدادات المتقدمة وانقر فوق استكشاف الأخطاء وإصلاحها.
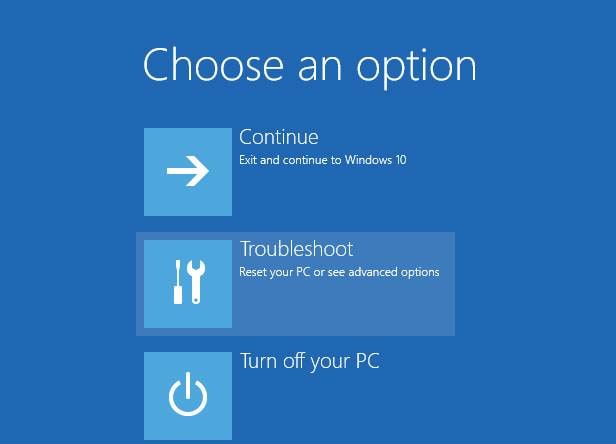
من هنا ، يمكنك اختيار "إعادة تعيين هذا الكمبيوتر". سيسمح لك هذا أيضًا بحذف كل المحتوى أو الاحتفاظ بملفاتك أثناء إعادة تعيينها.
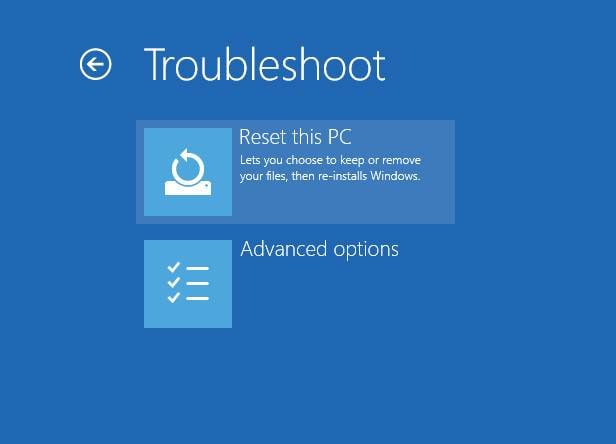
3. قم بإنشاء حساب مستخدم جديد
قد تكون هناك أيضًا بعض المشكلات في حساب المستخدم. لذلك ، يمكنك إنشاء حساب آخر أو تبديله لمعرفة ما إذا كان بإمكانه إصلاح عدم عمل قائمة بدء Windows 10. انتقل إلى مدير المهام وقم بتشغيل مهمة جديدة (كمسؤول). الآن ، اكتب "new user <NewUsername> <NewPassword> /add".

سيؤدي هذا إلى إنشاء مستخدم جديد بالاسم المقدم. لاحقًا ، يمكنك تسجيل الخروج من الحساب الحالي وتسجيل الدخول إلى حساب المستخدم الجديد الذي أنشأته للتو.
الجزء 2: كيفية إصلاح واستعادة ملفات Windows التالفة
كيفية إصلاح ملفات Windows الفاسدة
السبب الأكثر شيوعًا لعدم عمل قائمة بدء Windows 10 هو وجود ملفات Windows الفاسدة. لذلك ، يجب عليك اتباع هذا التمرين البسيط لإصلاح أو استعادة ملفات Windows الفاسدة. سيساعدك هذا تلقائيًا في تعلم كيفية إصلاح عدم عمل قائمة بدء Windows 10.
- انتقل إلى مدير المهام
أولاً ، تحتاج إلى تشغيل مدير المهام على نظامك. للقيام بذلك ، يمكنك ببساطة الضغط على مفتاح Ctrl + Alt + Del في نفس الوقت. أيضًا ، يمكنك النقر بزر الماوس الأيمن فوق شريط المهام وتشغيل مدير المهام من هناك.
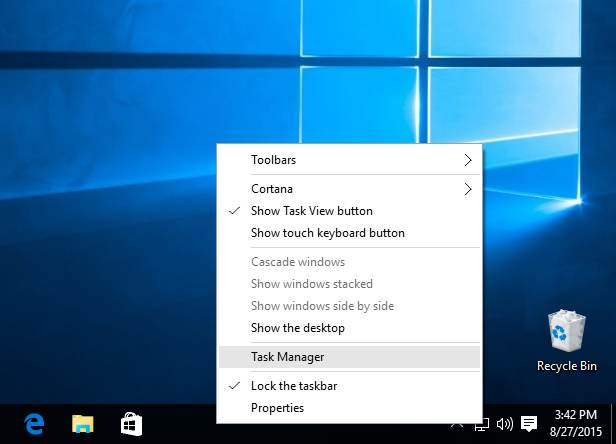
- تشغيل مهمة جديدة
بعد ذلك ، قم بتوسيع نافذة إدارة المهام وانتقل إلى خيار الملف الخاص بها. من هناك ، يمكنك تشغيل مهمة جديدة.

- قم بتشغيل Windows Powershell
سيؤدي هذا إلى فتح النافذة المنبثقة التالية. من هنا ، يمكنك تشغيل Windows Powershell. فقط اكتب "powershell" وانقر على زر "موافق". تأكد من أنك تقوم بتشغيله كمسؤول.

- إصلاح ملفات الويندوز
بمجرد بدء تشغيل نافذة Powershell ، اكتب الأمر "sfc / scannow" وأدخل. إذا سارت الأمور على ما يرام ، فسيؤدي ذلك إلى إصلاح ملفات Windows الفاسدة.
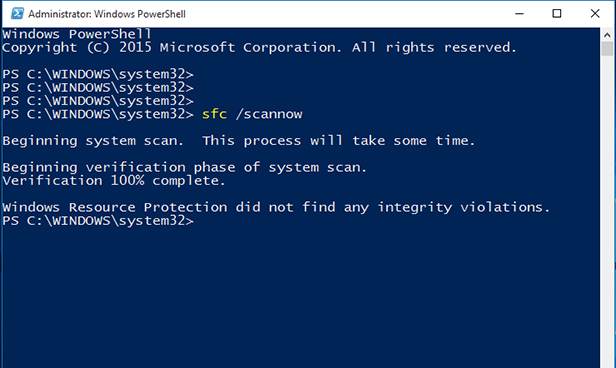
في حالة عدم نجاحه ، يمكنك أيضًا كتابة الأمر "DISM / Online / Cleanup-Image / RestoreHealth" واضغط على Enter. بهذه الطريقة ، ستتمكن من إصلاح ملفات Windows التالفة.
استعادة ملفات Windows التالفة مع Recoverit Data Recovery
هناك أوقات لا يتمكن فيها المستخدمون من إصلاح ملفات Windows الفاسدة حتى بعد اتباع التقنية المذكورة أعلاه. في هذه الحالة ، تحتاج إلى الاستعانة بأداة متقدمة لاستعادة ملف Windows. Recoverit data recovery سيساعدك في هذه الحالة على استعادة الملفات الفاسدة أو أي بيانات مفقودة / يتعذر الوصول إليها. نظرًا لأنه يدعم Windows PE ، يمكنك بسهولة إنشاء وسائط قابلة للتمهيد واستخدامها لأداء عملية الاسترداد باتباع الخطوات التالية:
البرنامج الموثوق الآمن الخاص بك لاستعادة بيانات تعطل النظام
- استرجع الملفات والصور والصوت والموسيقى ورسائل البريد الإلكتروني المفقودة أو المحذوفة من أي جهاز تخزين بشكل فعال وآمن وكامل.
- يدعم استعادة البيانات من سلة المحذوفات والقرص الصلب وبطاقة الذاكرة ومحرك الأقراص المحمول والكاميرا الرقمية وكاميرات الفيديو.
- يدعم استعادة البيانات للحذف المفاجئ ، والتنسيق ، وتلف القرص الصلب ، وهجوم الفيروسات ، وتعطل النظام في حالات مختلفة.
- قم بتنزيل وتثبيت Recoverit لاستعادة البيانات على جهاز كمبيوتر يعمل بنظام Windows وتشغيله. قم بتوصيل قرص مضغوط أو قرص DVD أو محرك أقراص USB محمول بالنظام واختر ذلك قم بإنشاء محرك أقراص قابل للتمهيد من الواجهة.
- حدد وضع استعادة البيانات للبدء. عندما يتعطل نظام Windows 10 الخاص بك ، يجب عليك تحديد خيار "System Crash Data Recovery" للمعالجة. انقر فوق الزر "ابدأ" للبدء في النافذة المنبثقة التالية.
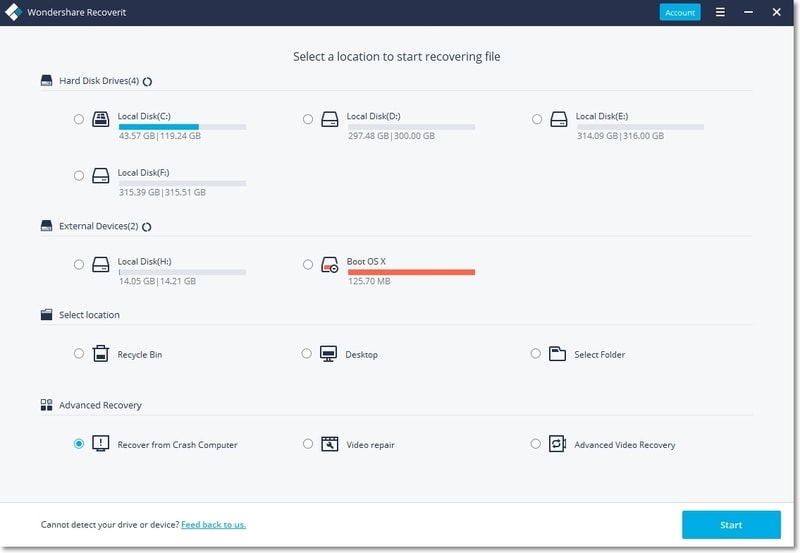
- الرجاء تحديد وضع لإنشاء محرك أقراص قابل للتمهيد ، يمكن أن يكون إما قرص مضغوط / قرص DVD أو محرك أقراص USB محمول. انقر فوق الزر "إنشاء" إلى التالي.

- ستعمل العملية على تهيئة محرك أقراص USB الخاص بك قبل إنشاء محرك الأقراص القابل للتمهيد ، ويجب عليك التأكد من الاحتفاظ بنسخة احتياطية من جميع بياناتك المهمة. انقر فوق الزر "تنسيق الآن" للمعالجة.

- أثناء إنشاء محرك أقراص قابل للتمهيد ، يرجى عدم إخراج محرك أقراص USB المحمول أو القرص المضغوط / قرص DVD. سوف يستغرق الأمر بعض الوقت لإكمال العملية.

- بعد اكتمال محرك أقراص USB القابل للتمهيد ، يمكنك الحصول على ثلاثة أدلة لاسترداد بياناتك مرة أخرى.

- بمجرد الانتهاء من ذلك ، يمكنك توصيل محرك أقراص WinPE القابل للتمهيد بجهاز الكمبيوتر الذي لا يعمل بالطريقة المثالية. أعد تشغيل الكمبيوتر المعطل واضغط على مفتاح BIOS Enter عدة مرات. معظم مفاتيح BIOS Enter الشائعة هي F2 و F10 و F12 و ESC و DEL.
- بعد إدخال إعدادات BIOS ، يمكنك الانتقال إلى علامة التبويب Boot (التمهيد) وتعيين أولوية التمهيد. يجب أن تكون الوسائط القابلة للتمهيد المتصلة هي المصدر الافتراضي.

- أعد تشغيل الكمبيوتر وقم بتحميل بيئة التثبيت المسبق لـ Windows. نظرًا لأنه سيتم تحميل Recoverit ، يمكنك البدء في استعادة بياناتك من جهاز كمبيوتر معطل.
نحن على يقين من أنه بعد اتباع هذا البرنامج التعليمي التدريجي ، ستتمكن من معرفة كيفية إصلاح عدم عمل قائمة بدء Windows 10. إذا لم تتمكن من إصلاح ملفاتك ، فيمكنك دائمًا استخدام Recoverit data recovery لاسترداد المحتوى المفقود والذي يتعذر الوصول إليه. إنها بالتأكيد أداة رائعة ستكون مفيدة لك في مناسبات عديدة. علاوة على ذلك ، إذا كان لديك أي شك أو استفسار بخصوص الحل المذكور أعلاه ، فلا تتردد في إخبارنا بذلك في التعليقات أدناه.

Khalid Abdullahi
contributor Editor
Generally rated4.5(105participated)