لقد قمت بحذف العديد من مقاطع الفيديو من محرك الأقراص الثابتة Seagate الآن، وأريد استعادتها مرة أُخرى. مشكلتي هي أنني لم أحفظها على جهاز Mac الخاص بي. هل هناك أي طريقة موصى بها لاستعادة مقاطع الفيديو المحذوفة؟ أنا أستخدم iMac.
بمجرد حذف ملفات الفيديو أو فقدها من القرص الصلب الخارجي، لا تقم بحفظ أي بيانات جديدة عليه. وإلّا، سيؤدي ذلك إلى الكتابة فوق مقاطع الفيديو الخاصة بك، ولن تتمكن من استعادتها مرة أُخرى. احتفظ بمحرك الأقراص الثابتة في مكان آمن وابحث عن أفضل حل لاستعادته مرة أُخرى. في هذه الصفحة، سوف نقدم أفضل وأقوى برنامج استعادة فيديو لنظام Mac للمساعدة في استعادة الفيديو المحذوف نهائيًا مرة أُخرى.

أفضل وأقوى برنامج استعادة فيديو لنظام Mac
Recoverit لاستعادة الصور هي أداة استعادة الفيديو الأكثر فعالية. يمكنه بسهولة استعادة مقاطع الفيديو المحذوفة أو المفقودة من Mac أو أجهزة التخزين الخارجية الأُخرى على Mac. يمكنه استعادة الملفات المحذوفة نهائيًا من مهملات Mac.
- قم باسترجع الفيديو المحذوف أو المفقود من سلة المهملات Mac ومحرك الأقراص الثابتة للكمبيوتر ومحرك أقراص فلاش USB وبطاقة ذاكرة SD ومحرك أقراص خارجي.
- استعادة الفيديو المفقود بسبب الحذف الخاطئ والبطاقة المهيّئة والفيروسات وتعطل نظام الأجهزة.
- تنسيقات الفيديو المدعومة: AVI و MOV و MKV و MP4 و M4V و 3GP و 3G2 و WMV و ASF و FLV و SWF و MPG و RM / RMVB والمزيد.
 ضمان التنزيل الآمن ، بدون برامج ضارة
ضمان التنزيل الآمن ، بدون برامج ضارةفيديوهات تعليمية حول استعادة الفيديو
الجزء 2. كيفية استرداد مقاطع الفيديو المحذوفة على نظام Mac
قم بتنزيل وتثبيت Recoverit لاستعادة الفيديو على جهاز Mac الخاص بك. إذا كنت تستخدم جهاز كمبيوتر يعمل بنظام Windows، فيجب عليك تنزيل إصدار Windows والمتابعة. اتّبع الخطوات البسيطة التالية لاستعادة مقاطع الفيديو المحذوفة.
الخطوة 1 قم بتشغيل برنامج Recoverit لاستعادة الفيديو، وحدد الموقع (قم بتوصيل القرص الصلب بجهاز Mac) للبدء.

الخطوة 2 سيبدأ برنامج Recoverit لاستعادة فيديو Mac بفحص الجهاز للبحث عن مقاطع الفيديو المفقودة.

الخطوة 3 بعد الفحص، ستتمكن من معاينة بعض ملفات الصور المستردة. حدد ملفات الفيديو الخاصة بك وانقر فوق زر "استعادة" لاستعادتهم.

الخطوة 4 إذا كنت ترغب في استرداد مقاطع الفيديو كبيرة الحجم أو المعقدة، فيمكنك أيضًا النقر فوق ميزة "Advanced Video Recovery" (استرداد الفيديو المتقدم) في الزاوية السفلية اليسرى من الشاشة. سيؤدي هذا إلى إجراء فحص عميق، خاصة لاستعادة مقاطع الفيديو المفقودة.
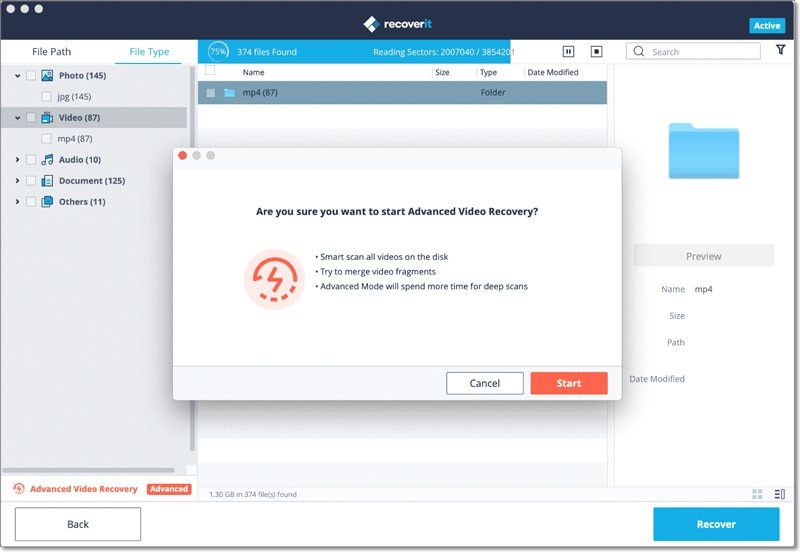
الخطوة 5 انتظر لفترة من الوقت حيث سيبحث التطبيق عن أجزاء الفيديو المطلوبة وسيقوم باستعادة مقاطع الفيديو الخاصة بك باستخدام تقنية الربط. في النهاية، يمكنك معاينة مقاطع الفيديو المستردة على الواجهة الأصلية لبرنامج Recoverit. ما عليك سوى تحديد مقاطع الفيديو التي ترغب في استعادتها والنقر فوق الزر "استرداد". يرجى حفظها في موقع آخر بدلاً من موقعها الأصلي لتجنّب الكتابة فوق البيانات.
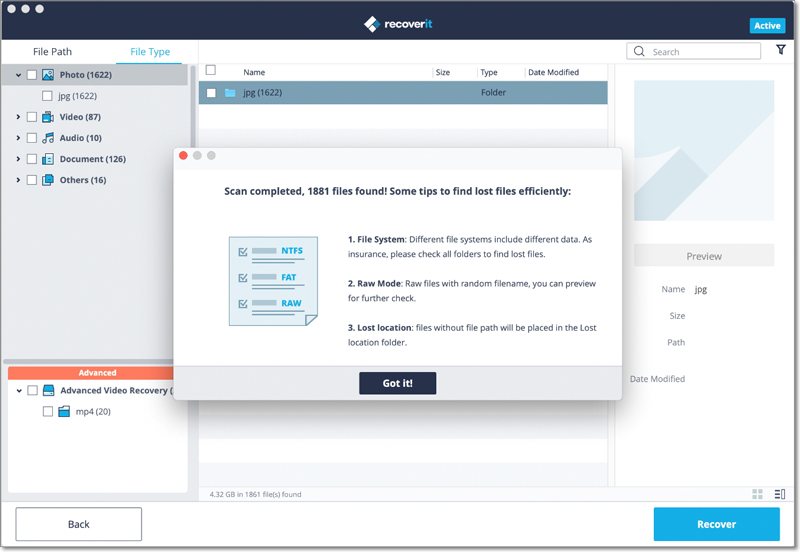
هناك العديد من الأسباب التي تؤدي إلى فقدان الفيديو على جهاز Mac أو جهاز التخزين، مثل حذف محرك الأقراص الثابتة أو تنسيقه أو وجود فيروسات أو حتى حدوث خطأ في النظام. عند حدوث مشكلة فقدان الفيديو، من الأفضل عدم القيام بأي عملية أُخرى على جهاز Mac أو جهاز التخزين. نظرًا لأن مقاطع الفيديو المفقودة لم تختف نهائيًا، فقد أصبح الوصول إليها غير ممكن. هذا هو السبب في أنه يمكنك القيام باسترداد فيديو Mac باستخدام Recoverit لاستعادة البيانات لنظام التشغيل Mac.
 ضمان التنزيل الآمن ، بدون برامج ضارة
ضمان التنزيل الآمن ، بدون برامج ضارةما هو الخطأ في Mac
- استعد جهاز Mac الخاص بك
- استعادة ملفاتي المحذوفة.
- استعادة الملفات المحذوفة على ماك.
- 3 طرق لاستعادة صور Mac.
- استعادة ملفات بطاقة SD على نظام التشغيل Mac.
- إصلاح جهاز Mac الخاص بك
- حذف جهاز Mac الخاص بك
- تعلم ماك المأجورون

Khalid Abdullahi
contributor Editor
Generally rated4.5(105participated)