أعترف بذلك! لقد مررت جميعًا بمحرك أقراص ثابتة خارجي تالف أو تالف في مرحلة ما. لا شك أن محركات الأقراص الصلبة الخارجية هي أداة مفيدة جدًا للأشخاص الذين غالبًا ما يجدون صعوبة في تنظيم بياناتهم. لكن مواجهة تلف البيانات أو حدوث أخطاء في القرص الصلب يمكن أن يؤدي إلى خيبة أمل كبيرة.
ومع ذلك ، تأتي كل مشكلة مع حل ، والقرص الصلب التالف ليس استثناءً. يمكنك استخدام موجه الأوامر المدمج في Windows لإصلاح القرص الثابت في أنواع مختلفة من السيناريوهات. على سبيل المثال ، لنفترض أنك أحد مستخدمي Windows 7 ولا تميل إلى تنزيل برنامج إضافي تابع لجهة خارجية لإصلاح محرك الأقراص الثابتة ، فإن استخدام موجه الأوامر سيكون الخيار الأفضل.
لذا ، إذا كان هذا هو الحال معك أيضًا ، فاستمر في القراءة لاكتشاف كيفية إصلاح محرك أقراص ثابت خارجي باستخدام CMD في نظام Windows.
أساسيات الأداة (CMD)
إذا لم تكن قد استخدمت أو سمعت عن موجه الأوامر من قبل ، فأنت لست وحدك. كثير من الناس ليسوا على دراية بهذه الأداة الرائعة حتى بعد استخدام نظام التشغيل Windows لعدة سنوات. في الأساس ، موجه الأمر أو CMD هو واجهة سطر أوامر تستخدم لتنفيذ أوامر shell. جميع أوامر موجه الأوامر محددة مسبقًا وسيتعين عليك استخدامها بنفس الطريقة لأداء المهمة المطلوبة.
لقد كان جزءًا مهمًا من نظام التشغيل Windows منذ البداية ويمكن أن يساعدك في معالجة العديد من أخطاء Windows عن طريق تنفيذ أوامر مختلفة. حتى في حالة تلف محرك الأقراص الثابتة الخارجي ، يمكنك استخدام CMD لإصلاحه. قد تكون مهتمًا أيضًا بمشكلات القرص الصلب التي يمكن حلها عن طريق موجه الأوامر. هنا أسرد القليل.
ما أنواع مشاكل القرص الصلب التي يمكن حلها عن طريق موجه الأوامر؟
- أخطاء منطقية: في بعض الأحيان ، قد تكون واجهت سلوكًا غير متوقع مع برنامج معين على جهاز الكمبيوتر الخاص بك. يمكن أن تكون هذه نتيجة للأخطاء وتندرج تحت خطأ منطقي. نحن نعلم أنه ليس أقل من صداع ولكن نعم ، يمكنك بالتأكيد إصلاحه باستخدام CMD.
- قطاع سيء: A bad sector في محرك الأقراص الثابتة يشير أساسًا إلى مجموعة صغيرة من مساحة التخزين التي لا يمكن قراءتها وهي معيبة. يمكن أن يؤدي التآكل الطبيعي (الاستخدام القوي أو الاستخدام الإضافي) أو التلف المادي إلى قطاعات سيئة. لذلك ، إذا كان محرك الأقراص الثابتة لديك يحتوي على أي قطاع تالف ناتج عن الاستخدام الشديد أو العمل الإضافي (ولكن ليس الضرر المادي) ، فسيكون استخدام CMD لإصلاحه خيارًا مناسبًا.
- فقدان البيانات: إلى حد ما ، يمكن أيضًا إصلاح فقدان البيانات من القرص الصلب باستخدام موجه الأوامر.
كيفية إصلاح القرص الصلب باستخدام الأمر (CMD)؟
لإصلاح أي محرك أقراص ثابت تالف ، سيتعين عليك استخدام CHKDSK ، والمعروف أيضًا باسم CheckDisk ، وهي أداة مساعدة رسمية لنظام التشغيل Windows تم تصميمها للتحقق من سلامة محرك الأقراص الثابتة وإصلاحه في حالة حدوث تلف. يتم تنفيذ CHKDSK داخل CMD ويمكن استخدامه لإصلاح محركات الأقراص الثابتة الداخلية والخارجية ، بغض النظر عن مساحة التخزين الخاصة بهم.
لذلك ، دعنا نتحقق بسرعة من كيفية استخدام CHKDSK في موجه الأوامر لإصلاح محرك أقراص ثابت خارجي تالف في نظام التشغيل Windows. في هذا البرنامج التعليمي ، نحن نستخدم Windows 7 ، ولكن يمكنك اتباع نفس الأسلوب على أي إصدار من Windows لتنفيذ الأداة المساعدة CHKDSK.
1 إصلاح الأخطاء المنطقية
بادئ ذي بدء ، دعونا نرى كيفية استخدام CHKDSK لإصلاح محرك أقراص ثابت به أخطاء منطقية.
الخطوة 1 - ابدأ قائمة "ابدأ" وابحث عن "CMD". انقر بزر الماوس الأيمن فوق أول نتيجة بحث وانقر على "فتح كمسؤول" لتشغيل CMD كمسؤول.
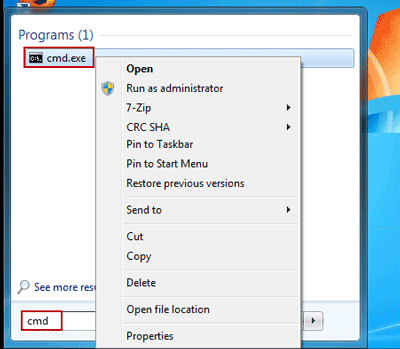
الخطوة 2 - الآن ، قم بتنفيذ الأمر التالي لفحص القرص الصلب الخارجي للعثور على أي أخطاء منطقية.
chkdsk f: (تأكد من استبدال الحرف "f" بالحرف الذي يمثل محرك الأقراص الثابتة الخارجي على جهاز الكمبيوتر الخاص بك).
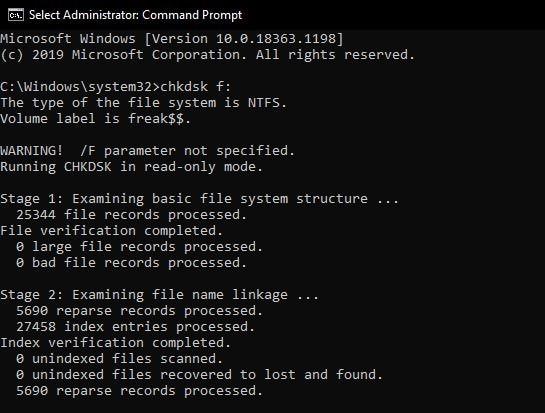
الخطوة 3 - سيقوم الأمر السابق بفحص القرص الصلب فقط بحثًا عن الأخطاء المحتملة ، ولكنه لن يصلحها. لذلك ، إذا كنت تريد إصلاح الأخطاء ، فسيتعين عليك تنفيذ الأمر التالي.
chkdsk f: /f ("/ f" هي معلمة CHKDSK ستبحث عن الأخطاء المنطقية على القرص الصلب وتحاول إصلاحها أيضًا).

2 إصلاح القرص الصلب مع القطاعات التالفة واستعادة البيانات المفقودة
إذا لم يقم الأمر أعلاه بإصلاح محرك الأقراص الثابتة ، فهناك احتمال كبير لاحتوائه على قطاعات تالفة ، مما يعني أيضًا أنك ربما تكون قد فقدت بالفعل بيانات قيمة من محرك الأقراص الثابتة. لحسن الحظ ، يمكنك أيضًا استخدام الأداة المساعدة CHKDSK للبحث عن القطاعات التالفة واستعادة الملفات المحذوفة.
إليك كيفية إصلاح القطاعات التالفة على القرص الصلب باستخدام CMD.
الخطوة 1 - قم بتشغيل CMD كمسؤول باتباع نفس الخطوات السابقة. ثم قم بتنفيذ الأمر التالي.
chkdsk f: /f /r /x (سيبحث "/ r" عن القطاعات التالفة ويستعيد أي معلومات يمكن قراءتها. سيقوم "/ x" بفك القرص الصلب قبل المسح حتى لا تتم مقاطعة العملية من قبل أي عامل خارجي) .
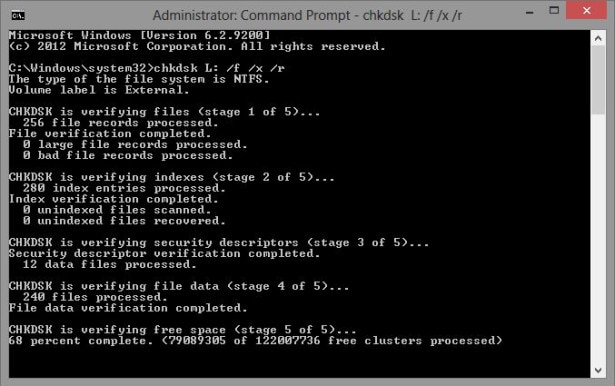
الخطوة 2 - انتظر حتى يتم تنفيذ الأمر أعلاه بنجاح. الآن ، اكتب حرف محرك الأقراص الخاص بمحرك الأقراص الثابتة الخارجي واضغط على Enter. سيؤدي هذا إلى تغيير محرك الأقراص الحالي إلى محرك الأقراص الثابتة الخارجي.
الخطوة 3 - أخيرًا ، اكتب “attrib -h -r -s /s /d *. *” واضغط على Enter.

سيحاول هذا الأمر تلقائيًا استعادة البيانات المفقودة. بمجرد اكتمال العملية ، سيتم إنشاء مجلد جديد داخل القرص الصلب ، والذي سيحتوي على جميع الملفات المستردة.
حل شامل | كيف تستعيد البيانات من القرص الصلب؟
أثناء استخدام موجه الأوامر لاستعادة البيانات هي طريقة رائعة لاستعادة الملفات المحذوفة ، فهي لا تعمل طوال الوقت. في الواقع ، معدل الاسترداد الخاص بـ موجه الأمر منخفض جدًا لدرجة أنك قد لا تتمكن أبدًا من استرداد جميع الملفات من محرك أقراص ثابت خارجي تالف.
إذا كنت تواجه نفس الموقف ، نوصي باستخدام أداة احترافية لاستعادة البيانات ، على سبيل المثال ، Wondershare Recoverit لاسترداد البيانات المفقودة. نظرًا لأن Recoverit هو برنامج استرداد مخصص ، فإنه يحتوي على ملف 98% نسبة النجاح. لذلك ، بغض النظر عن نوع خطأ القرص الصلب ، سيساعدك Wondershare Recoverit على استعادة الملفات المحذوفة طوال الوقت. وهي تعمل مع أنواع مختلفة من أجهزة التخزين مثل محركات الأقراص الثابتة ومحركات القلم وبطاقات SD وما إلى ذلك. تدعم الأداة أيضًا 1000+ أنواع الملفات، مما يعني أنك ستتمكن من استرداد كل شيء باستخدام Recoverit.
 ضمان التنزيل الآمن ، بدون برامج ضارة
ضمان التنزيل الآمن ، بدون برامج ضارةلوضعها في كلمات بسيطة ، Wondershare Recoverit هو الحل الشامل لاستعادة البيانات المفقودة من القرص الصلب الخارجي التالف. دعونا نلقي نظرة على العملية خطوة بخطوة لاستعادة الملفات باستخدام Wondershare Recoverit.
الخطوة 1 قم بتثبيت Recoverit على جهاز الكمبيوتر الخاص بك وتأكد من توصيل محرك الأقراص الثابتة أيضًا. الآن ، قم بتشغيل البرنامج واختر القرص الصلب كموقع مستهدف. سيتم إدراجه ضمن علامة التبويب "الأجهزة الخارجية".

الخطوة 2 انقر فوق الزر "التالي" وسيبدأ Recoverit في فحص القرص الصلب لجميع الملفات المحذوفة. قد تختلف هذه العملية لكل مستخدم ، اعتمادًا على مساحة التخزين الإجمالية لمحرك الأقراص الثابتة.

الخطوة 3 بمجرد اكتمال عملية المسح ، سيقوم Recoverit بسرد جميع الملفات المحذوفة على شاشتك. في هذه المرحلة ، اختر الملفات التي تريد استردادها ، وانقر فوق "استرداد" في الزاوية اليمنى السفلية لإعادتها إلى محرك الأقراص الثابتة. يمكنك أيضًا النقر فوق الزر "معاينة" للتحقق من معاينة الملف قبل استعادته.

الاستنتاج
تعد مواجهة أخطاء البرامج على محرك أقراص ثابت خارجي مشكلة شائعة يواجهها العديد من المستخدمين. ومع ذلك ، بدلاً من الذعر بشأن الموقف ، ما عليك سوى تشغيل الكمبيوتر المحمول وتنفيذ الأوامر المذكورة أعلاه لإصلاح القرص الصلب الخارجي باستخدام CMD. وفي حالة فقد بياناتك القيمة أثناء عملية الإصلاح ، قم بتثبيت Wondershare Recoverit ، واسترجعها دون أي مجهود.
 ضمان التنزيل الآمن ، بدون برامج ضارة
ضمان التنزيل الآمن ، بدون برامج ضارةما الخطأ في Drive
- استعد محرك الأقراص الخاص بك
- استعادة محرك الأقراص المهيأ
- استعادة محرك الأقراص الذي لم يتم اكتشافه
- استرجع بيانات محرك أقراص WD
- إحضار الملفات من محرك أقراص خارجي
- يمكن استعادة البيانات التي تم مسحها
- إصلاح محرك الأقراص الخاص بك
- القرص الصلب لا التمهيد؟ إصلاحه
- ماذا لو قرص غير مخصص؟
- التعامل مع تحطم القرص الصلب
- إصلاح القرص واستعادة البيانات
- تنسيق / مسح محرك الأقراصe
- تعرف على محرك الأقراص الخاص بك

Khalid Abdullahi
contributor Editor
Generally rated4.5(105participated)