
في هذه الأيام ، أتلقى استفسارات مثل تلك من قبل العديد من الأشخاص الذين يريدون معرفة كيفية عمل نسخة احتياطية من صورهم المحذوفة. نظرًا لأن استعادة البيانات قد تطورت كثيرًا في السنوات القليلة الماضية ، فقد أصبح من الممكن استعادة الصور المحذوفة في ظل سيناريوهات مختلفة. بعد بحث مكثف ، قررت أخيرًا الخروج بهذا الدليل الذي تم إعداده جيدًا حول كيفية عمل نسخة احتياطية من الصور المحذوفة في جميع السيناريوهات الممكنة.
- الجزء 1: ما المقصود باستعادة الصور المحذوفة ونسخها احتياطياً؟
- الجزء 2: طريقة عالمية لاستعادة الصور ونسخها احتياطياً على أجهزة مختلفة
- الجزء 3: طرق أداء استعادة الصور المحذوفة ونسخها إحتياطياً على النظام
- الجزء 4: دليل لاسترداد الصور ونسخها احتياطياً على الهواتف
- الجزء 5: نصائح لتجنب فقدان صورك في المستقبل
الجزء 1: ما المقصود باستعادة الصور المحذوفة ونسخها احتياطياً؟
نظرًا لأنك قد تفقد بياناتك بشكل غير متوقع ، يجب أن تكون مستعدًا لاستعادتها أيضًا. لتجنب هذا الموقف تمامًا ، يمكنك الاحتفاظ بنسخة احتياطية مخصصة مسبقًا.
ما المقصود بنسخ صورنا احتياطيًا؟
- يعني ببساطة أننا نحتفظ بنسخة ثانية من صورنا ونسترجعها من المصدر في حالة فقدان بيانات النسخة الأصلية.
- للقيام بذلك ، يمكنك استخدام الميزة المضمنة في جهازك لإجراء نسخ احتياطي لصورك.
- بالإضافة إلى ذلك ، يمكنك أيضًا حفظ صورك الهامة في مصدر أو موقع مختلف (مثل محرك أقراص صلبة خارجي).
- في هذه الأيام ، يقوم العديد من الأشخاص أيضًا بتحميل صورهم على وحدة التخزين السحابية لحفظها.
ما المقصود باستعادة صورنا؟
عندما يتم حذف صورنا ، لا يتم إزالتها من وحدة التخزين على الفور. كل ما في الأمر أن المساحة التي تم تخصيصها لهم مسبقًا أصبحت متاحة الآن ليتم استبدالها بشيء آخر. قد يتعذر الوصول إلى صورك ، ولكن لفترة من الوقت ، ستظل موجودة على وحدة التخزين. وبما أننا لا نستطيع استعادتها بالطريقة المعتادة ، فنحن بحاجة إلى تنفيذ تقنيات مختلفة لاستعادتها. يتم تنفيذ ذلك عندما لا يكون لدينا نسخة احتياطية من صورنا مخزنة بالفعل.
الجزء 2: طريقة عالمية لاستعادة الصور ونسخها احتياطياً على أجهزة مختلفة
لبدء دليلنا حول استرداد الصور المحذوفة ونسخها احتياطيًا ، أريد تغطية بعض الطرق العامة. من الناحية المثالية ، يمكنك أولاً اتباع هذه الأدلة التعليمية لاستكشاف الأخطاء وإصلاحها لإجراء استعادة للبيانات ونسخ الصور المحذوفة احتياطيًا.
استرجاع الصور المحذوفة في ظل سيناريوهات مختلفة باستخدام Recoverit
إذا كنت تعاني من فقدان أو حذف غير مرغوب فيه لصورك على Mac أو Windows ، فيمكنك تجربة Recoverit Data Recovery. فهي أداة استعادة بيانات كاملة يمكن أن تساعدك في استعادة ملفاتك المفقودة في سيناريوهات مختلفة. يتضمن ذلك تلف وحدة التخزين والحذف عن طريق الخطأ وتنسيق محرك الأقراص وما إلى ذلك. يمكنك إجراء استعادة للبيانات على نظام Windows / Mac الخاص بك أو عدة مصادر خارجية أيضًا بالطريقة التالية.
الخطوة 1: حدد موقعاً للبدء
للبدء ، ما عليك سوى تشغيل Recoverit Data Recovery على جهاز الكمبيوتر الشخصي الذي يعمل بنظام Windows أو Mac وتحديد موقع الفحص. يمكنك اختيار أي محرك أقراص أو قسم أو حتى جهاز خارجي (مثل محرك أقراص USB أو قرص صلب) من هنا. لتوفير الوقت ، يمكنك التصفح إلى موقع محدد أيضًا حيث فقدت صورك.

الخطوة 2: انتظر حتى يكتمل الفحص
بعد تحديد الموقع المناسب ، ما عليك سوى بدء عملية الاسترداد والتحلي بالصبر حتى ينتهي الفحص. يمكنك رؤية التقدم المحرز في عملية استعادة البيانات على الواجهة ويمكن حتى إيقاف العملية في المنتصف.

الخطوة 3: معاينة واستعادة البيانات الخاصة بك
وهكذا! بمجرد أن يتمكن التطبيق من نسخ الصور المحذوفة احتياطيًا ، سيسمح لك بمعاينتها. يمكنك استخدام خيارات البحث والتصفية المدمجة لاختيار الصور التي تريد استعادتها يدويًا. في النهاية ، ما عليك سوى تحديد صورك والنقر فوق زر "Recover" لاستعادتها إلى موقع آمن وفقاً لاختيارك.

ما الذي يمكنك فعله أيضًا لاستعادة الصور المحذوفة؟
على الرغم من أن Recoverit Data Recovery يتمتع بأحد أعلى معدلات النجاح في الصناعة ، فإليك بعض الأساليب الأخرى التي يمكنك اتباعها لاستعادة بياناتك المفقودة.
الإصلاح 1: تحقق من سلة المهملات / سلة المحذوفات
كما تعلم ، عندما نحذف شيئًا ما من جهاز الكمبيوتر الخاص بنا ، يتم نقله أولاً إلى سلة المحذوفات. قبل اتخاذ أي تدابير جذرية للنسخ الاحتياطي للصور المحذوفة ، تأكد من التحقق من سلة المحذوفات أو مجلد المهملات. بينما يمكن لمستخدمي Windows العثور على سلة المحذوفات على سطح المكتب ، يمكن لمستخدمي Mac التحقق من مجلد المهملات من Dock (أو Finder). من هنا ، يمكنك تحديد الصور المحذوفة واختيار استعادتهم إلى موقعهم الأصلي.
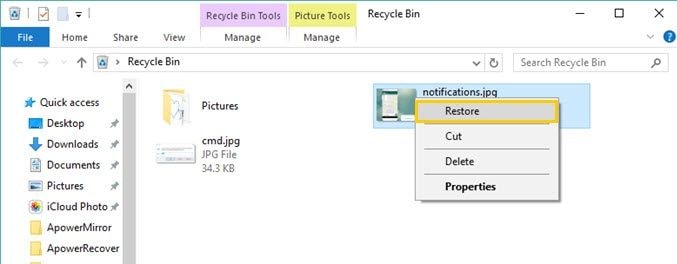
الإصلاح 2: استعادة الصور من نسخة احتياطية موجودة
في هذه الأيام ، يوجد العديد من الطرق لعمل نسخة احتياطية من بياناتنا. بصرف النظر عن حفظها على قرص صلب خارجي ، يمكنك أيضًا عمل نسخة احتياطية مخصصة لنظام تشغيل Mac / Windows. أيضًا ، يختار العديد من المستخدمين مزامنة صورهم مع Google Drive أو iCloud. في هذه الحالة ، يمكنك فقط الانتقال إلى الخدمة السحابية حيث يتم حفظ صورك ويمكنك فقط تحميلها على وحدة التخزين المحلية مرة أخرى.
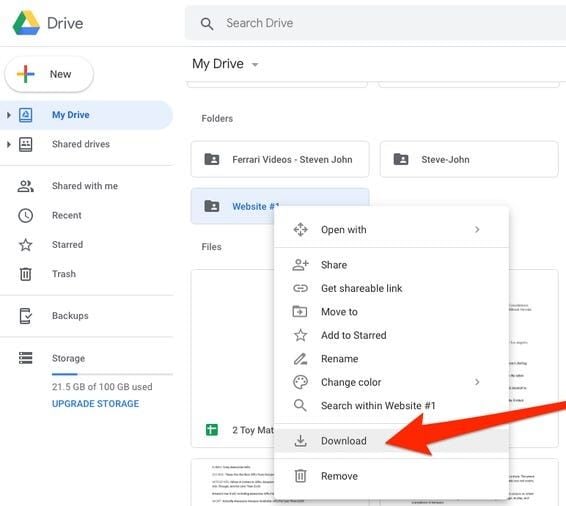
الإصلاح 3: إصلاح وحدة تخزين القرص
كما هو مذكور أعلاه ، في بعض الأحيان يمكن أن يتلف محرك الأقراص حيث يتم تخزين صورك ، مما يؤدي إلى فقدان بياناتك. إذا كنت ترغب في ذلك ، يمكنك معرفة كيفية عمل نسخة احتياطية من الصور المحذوفة عن طريق إصلاح القسم أو محرك الأقراص بأكمله. يمكن لمستخدمي Mac الانتقال إلى Finder > Applications > Utilities وتشغيل تطبيق Disk Utility. من هنا ، يمكنك تحديد أي محرك أقراص أو قسم والنقر فوق زر "First Aid" لإصلاح محرك الأقراص.
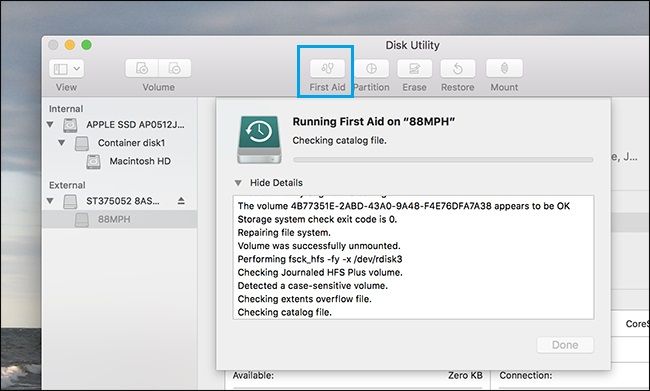
وبالمثل ، يمكن لمستخدمي Windows أيضًا تشغيل Explorer وتحديد القسم من جهاز الكمبيوتر الذي يرغبون في إصلاحه. الآن ، انقر بزر الماوس الأيمن للحصول على قائمة السياق الخاصة به وزيارة Properties > Tools. ضمن قسم "Error-checking" ، انقر فوق زر "Check" واتبع معالجًا بسيطًا لإصلاح القسم.
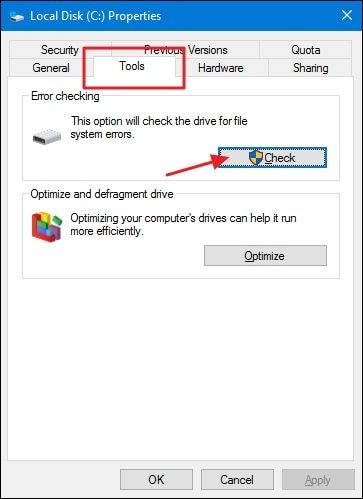
الجزء 3: طرق أداء استعادة الصور المحذوفة ونسخها إحتياطياً على النظام
إذا لم تتمكن الطرق المذكورة أعلاه من إجراء نسخ احتياطي للصور المحذوفة ، فأنت بحاجة إلى تجربة حلول أكثر تحديدًا. لمعرفة كيفية عمل نسخة احتياطية من الصور المحذوفة على Mac أو Windows ، أوصي بالاقتراحات التالية.
كيفية استرداد الصور المحذوفة عن طريق الخطأ على نظام Windows؟
إذا كان لديك إصدار سابق من الملف ، أو نسخة احتياطية للنظام ، أو حتى نقطة استعادة مخزنة ، فيمكنك بسهولة استرداد نسخة احتياطية من الصور المحذوفة على نظام Windows الخاص بك.
الإصلاح 1: استرداد الصور من إصدار سابق
في كثير من الأحيان ، يقوم Windows تلقائيًا بتخزين إصدار سابق من المستندات والمجلدات الخاصة بنا. لذلك ، إذا أجريت بعض التغييرات مؤخرًا أو حذفت صورك ، فيمكنك تجربة هذه التقنية. لعمل نسخة احتياطية من الصور المحذوفة ، ما عليك سوى تحديد المجلد الذي تم تخزينها فيه والنقر بزر الماوس الأيمن. الآن ، يمكنك اختيار الاستعادة من إصدار سابق أو الانتقال إلى خصائصه للحصول على هذا الخيار.
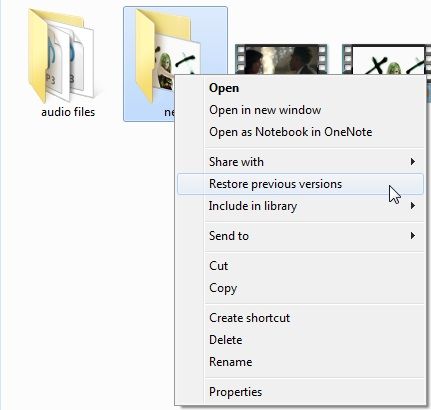
الإصلاح 2: استعادة الصور من نسخة احتياطية
تحتوي جميع إصدارات Windows الرئيسية تقريبًا على خيار النسخ الاحتياطي والاستعادة المدمج ، والذي يُعرف باسم File History. إذا كنت قد قمت بالفعل بعمل نسخة احتياطية من صورك ، فيمكنك تحديدها واستعادتها إلى نظام Windows الخاص بك. أما بالنسبة لهذا الإصلاح ، يمكنك فقط البحث عن خيار File History من قائمة Start أو الانتقال إلى Control Panel > Backup & Restore .
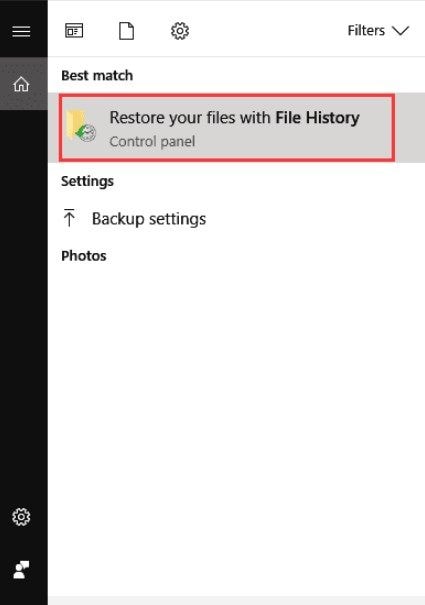
بعد ذلك ، يمكنك تحديد ملف نسخة احتياطية من قائمة سجل الملفات المتاحة. سيتيح لك ذلك تصفح البيانات المتاحة في ملف النسخة الاحتياطية حتى تتمكن من استعادة صورك إلى موقعها الأصلي (أو إلى أي موقع آخر).
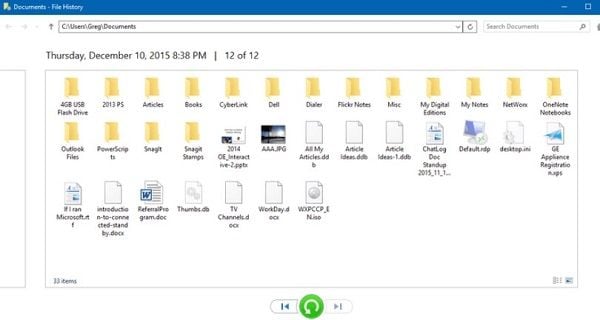
الإصلاح 3: إجراء استعادة للنظام
إذا قمت بإنشاء نقطة استعادة حالية لنظام Windows الخاص بك ، فيمكنك استخدامها لعمل نسخة احتياطية من الصور المحذوفة. لهذا ، يمكنك إرفاق المصدر حيث يتم الاحتفاظ باستعادة النظام وتنفيذ بدء تشغيل متقدم على نظام Windows الخاص بك. بمجرد الحصول على قائمة بدء التشغيل المتقدمة ، انتقل إلى استكشاف الأخطاء وإصلاحها وحدد خيار "System Restore".
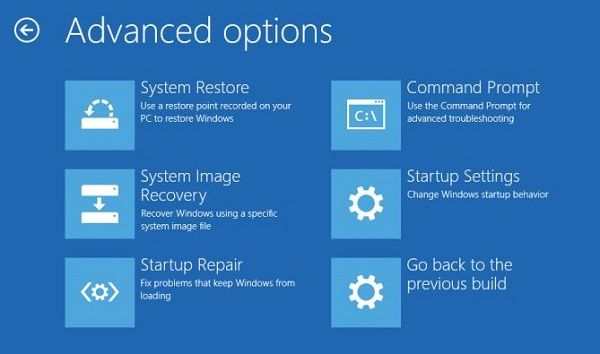
سيؤدي هذا إلى سرد نقاط الاستعادة المتاحة على الواجهة والتي يمكنك رؤيتها وتحديد الخيار المناسب. لاحقًا ، يمكنك اتباع عملية نقر بسيطة لإجراء نسخ احتياطي للصور المحذوفة من نقطة الاستعادة تلك.
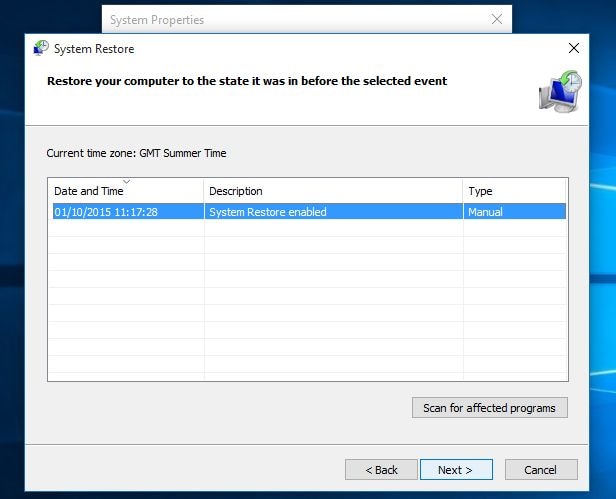
كيفية استرجاع الصور المحذوفة على نظام Mac؟
تمامًا مثل Windows ، يمكن لمستخدمي Mac أيضًا تنفيذ بعض النصائح الذكية لمعرفة كيفية عمل نسخة احتياطية من الصور المحذوفة.
الإصلاح 1: استرداد الصور المحذوفة مؤخراً
بشكل افتراضي ، يقوم Mac بتخزين الصور المحذوفة مؤخراً من آخر 30 يوم والتي يمكننا الوصول إليها بسهولة. لذلك ، إذا لم يمر وقت طويل ، فيمكنك معرفة كيفية عمل نسخة احتياطية من الصور المحذوفة على جهاز Mac الخاص بك بهذه الطريقة. للتحقق من ذلك ، ما عليك سوى الانتقال إلى Finder > Files > Show Recently Deleted. سيؤدي هذا إلى إظهار جميع الصور المحذوفة مؤخرًا والتي يمكنك تحديدها واستعادتها إلى موقعها الأصلي.
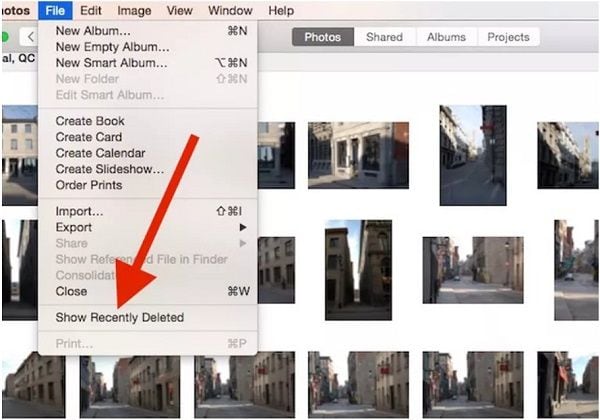
الإصلاح 2: نسخ الصور المحذوفة احتياطيًا من خلال Time Machine
إذا كنت من مستخدمي Mac ، فقد تعلم بالفعل أن Time Machine يتيح لنا الاحتفاظ بنسخة احتياطية من بياناتنا واستعادتها بعد ذلك. وبالتالي ، إذا كانت هناك نسخة احتياطية سابقة لصورك على Time Machine ، فيمكنك فقط تشغيل التطبيق وتوصيل محرك Time Machine بجهاز Mac الخاص بك. الآن ، اختر استعادة بياناتك من تطبيق Time Machine وتصفحه لتحديد ما ترغب في نسخه احتياطيًا. لعمل نسخة احتياطية من الصور المحذوفة ، ما عليك سوى تحديدها ، والنقر فوق زر "Restore" على واجهة Time Machine.
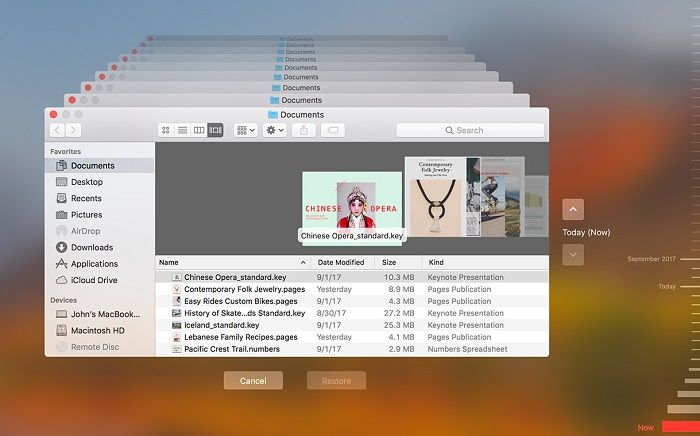
كيفية عمل نسخة احتياطية من صورك على نظامي تشغيل Windows و Mac؟
من الحلول المذكورة أعلاه حول كيفية عمل نسخة احتياطية من الصور المحذوفة ، يمكنك رؤية أهمية الاحتفاظ بنسخة احتياطية. نظرًا لأن كلا من نظامي تشغيل Windows و Mac يوفران حلاً داخليًا للنسخ الاحتياطي لبياناتنا ، يجب أن تفكر في استكشافها.
الإصلاح 1: استخدم سجل الملفات في Windows
إذا كنت تمتلك جهاز كمبيوتر يعمل بنظام Windows ، فيمكنك الانتقال إلى الإعدادات > Backup أو Control Panel > Backup & Restore option لهذا الغرض. هنا ، سترى ميزة "File History" حيث يمكنك إضافة جهاز. ما عليك سوى توصيل محرك الأقراص الصلبة الخارجي بنظام تشغيل Windows الخاص بك واستخدام سجل الملفات لعمل نسخة احتياطية كاملة من نظامك. لاحقًا ، يمكنك إرفاق مصدر البيانات واستخدام ميزة File History لعمل نسخة احتياطية من الصور المحذوفة.
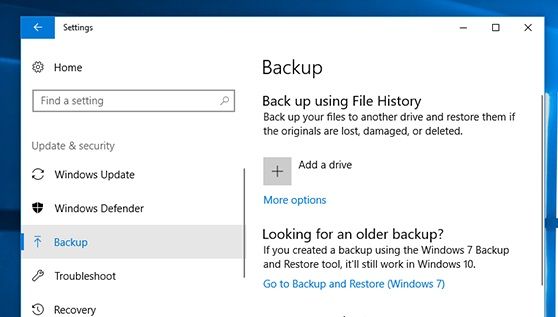
الإصلاح 2: استخدم Time Machine على نظام Mac
Time Machine هو التطبيق المدمج في Mac والذي يمكنك استخدامه لمعرفة كيفية عمل نسخة احتياطية من الصور المحذوفة. أولاً ، يمكنك فقط توصيل القرص الصلب الخارجي بجهاز Mac الخاص بك والانتقال إلى Finder > System Preferences > Time Machine لتشغيل التطبيق. الآن ، يمكنك تحديد محرك الأقراص المتصل واتباع عملية نقر بسيطة لعمل نسخة الاحتياطية على المصدر المتصل باستخدام Time Machine.
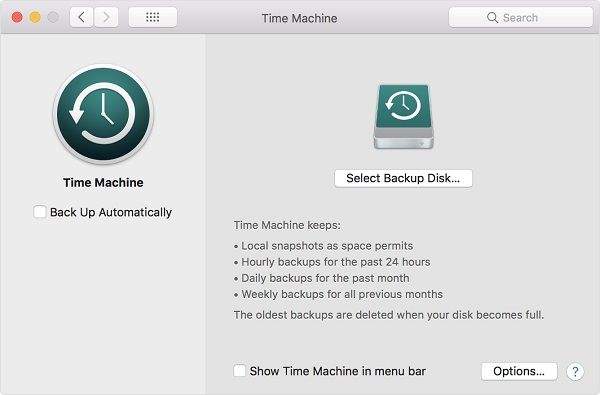
الجزء 4: دليل استرداد الصور ونسخها احتياطيًا على الهواتف
بعد تعلم كيفية عمل نسخة احتياطية من الصور المحذوفة على نظامي Windows و Mac ، دعنا نتعرف على تقنيات مختلفة للقيام بذلك على أجهزة iOS و Android.
كيفية استعادة الصور المحذوفة على iPhone؟
إذا كنت تمتلك جهاز iPhone ، فيمكنك الانتقال إلى الألبوم المحذوف مؤخرًا أو استعادة نسخة احتياطية موجودة من الصور المحذوفة كذلك.
الإصلاح 1: تحقق من ألبوم المحذوف مؤخرًا
عندما نحذف صورة من جهاز iPhone ، لا يتم إزالتها على الفور ولكن يتم نقلها إلى ألبوم المحذوف مؤخرًا بدلاً من ذلك. هنا ، يتم تخزين جميع الصور لمدة أقصاها 30 يومًا على جهاز iPhone الخاص بك. يمكنك فقط الانتقال إلى معرض iPhone الخاص بك والنقر على ألبوم Recently Deleted من هنا. الآن ، حدد الصور التي حذفتها عن طريق الخطأ واضغط على زر "Restore".
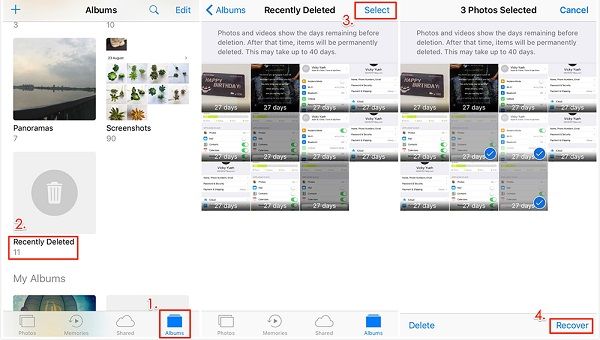
الإصلاح 2: استعادة الصور من نسخة iTunes الاحتياطية
إذا كنت قد احتفظت بنسخة احتياطية سابقة لجهاز iPhone الخاص بك على iTunes ، فلماذا لا تستعيدها بدلاً من ذلك. للتعرف على كيفية عمل نسخة احتياطية من الصور المحذوفة بهذه الطريقة ، ما عليك سوى توصيل جهاز iPhone الخاص بك بالنظام وتشغيل iTunes عليه. الآن ، حدد جهازك وانتقل إلى علامة تبويب Summary > قسم النسخ الاحتياطية. من هنا ، انقر فوق خيار "Restore Backup" وحدد النسخة الاحتياطية التي تريد استعادتها إلى جهاز iPhone الخاص بك.
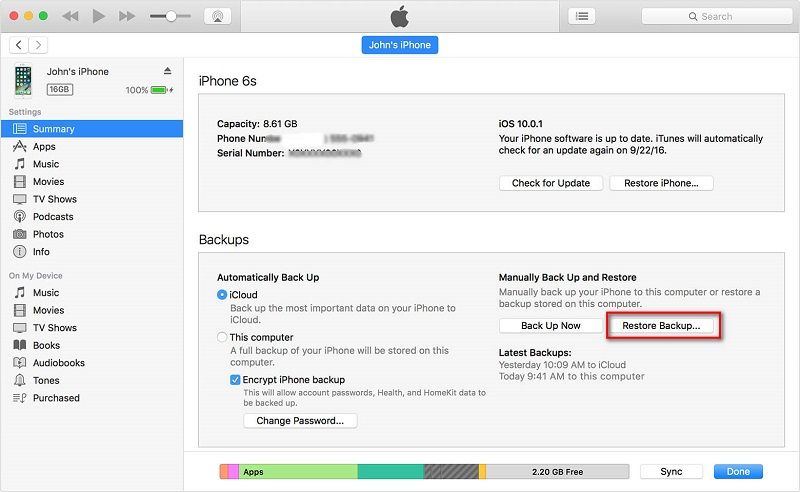
يرجى ملاحظة أنه أثناء القيام بذلك ، سيتم حذف البيانات الموجودة على جهاز iPhone الخاص بك واستبدالها بنسخة iTunes الاحتياطية بدلاً من ذلك.
كيف يمكن استعادة الصور المحذوفة على نظام Android؟
تمامًا مثل iPhone ، يمكن لمستخدمي Android أيضًا نسخ الصور المحذوفة احتياطيًا من نسخة ثانية أو التحقق من مجلد المهملات في محرك الأقراص الخاص بهم.
الإصلاح 1: تحقق من مجلد المهملات في محرك الأقراص
إذا قمت بمزامنة صورك مع Google Drive ، فيمكنك التفكير في التحقق من مجلد سلة المهملات. ما عليك سوى تشغيل التطبيق ، والنقر على أيقونة الثلاث خطوط الأفقية من الأعلى ، وزيارة مجلد المهملات. هنا ، يمكنك رؤية الصور التي تم حذفها في آخر 30 يومًا على جهازك. ما عليك سوى تحديد الصور التي تريد استعادتها واختيار استعادتها من هنا.
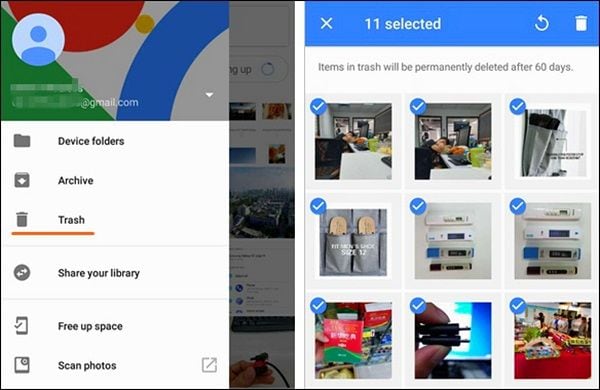
الإصلاح 2: استعادة نسخة احتياطية موجودة
في حالة قيامك بعمل نسخة احتياطية مسبقة من جهاز Android ، فيمكنك استعادة النسخة الاحتياطية للصور المحذوفة بسهولة. ما عليك سوى الانتقال إلى الإعدادات > Backup &Restore، واختر استعادة بياناتك من نسخة احتياطية سابقة. يمكنك أيضًا تمكين خيار الاستعادة التلقائية من هنا لعمل نسخة احتياطية فورية من الصور المحذوفة.
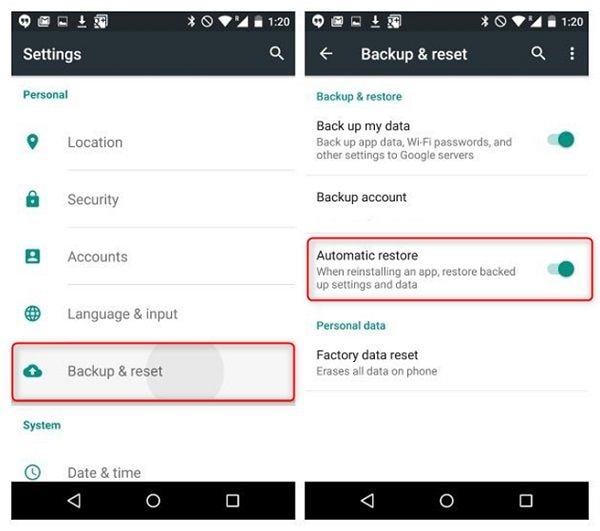
طريقة ذكية لاستعادة الصور المحذوفة من بطاقة SD
هل حذفت صورك عن طريق الخطأ من بطاقة SD أو قمت بتنسيقها عن طريق الخطأ؟ حسنًا ، في هذه السيناريوهات ، يمكنك أيضًا الاستعانة ببرنامج Recoverit Data Recovery لاستعادة الصور من بطاقة SD. ما عليك سوى توصيل بطاقة SD بجهاز الكمبيوتر الخاص بك وتشغيل Recoverit Data Recovery عليه. من الصفحة الرئيسية ، انتقل إلى قسم الأجهزة الخارجية ، وحدد بطاقة SD المتصلة ، وابدأ عملية الاسترداد. في النهاية ، يمكنك فقط تحديد الصور المستردة وحفظها في موقع آمن بدلاً من ذلك.

طرق مختلفة لعمل نسخة احتياطية من صور iPhone الخاص بك
إذا كنت لا ترغب في عمل نسخة احتياطية من الصور المحذوفة في المستقبل ، فتأكد من أنك احتفظت بنسختها المخصصة مسبقًا.
الإصلاح 1: نسخ صور iPhone احتياطيًا على iTunes
هي أسهل طريقة لنسخ صور iPhone احتياطيًا على جهاز الكمبيوتر الخاص بك. ما عليك سوى توصيل جهاز iPhone الخاص بك بالنظام وتشغيل iTunes والانتقال إلى علامة تبويب "Summary" الخاصة به. الآن ، انقر فوق زر "Back up now" ضمن قسم النسخ الاحتياطي واختر عمل نسخة احتياطية لجهازك على الكمبيوتر.
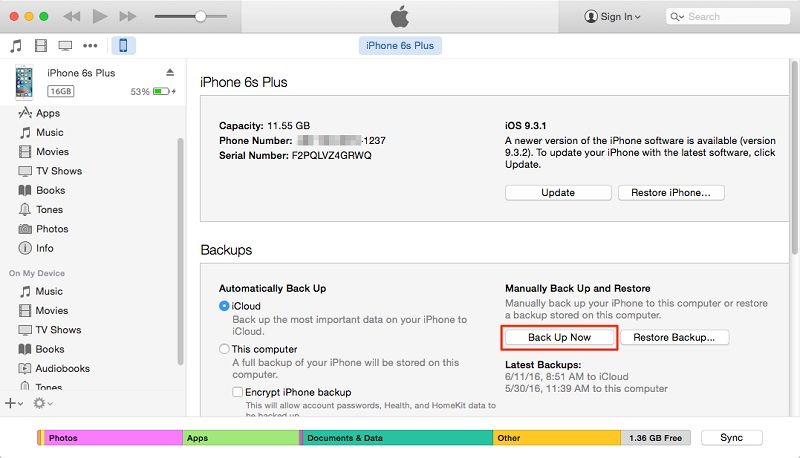
الإصلاح 2: قم بتشغيل مكتبة صور iCloud
إلى جانب iTunes ، يمكنك أيضًا مزامنة صور iPhone الخاصة بك مع حساب iCloud الخاص بك. للقيام بذلك ، ما عليك سوى الانتقال إلى إعدادات iPhone > iCloud > Photos وتشغيل ميزة "iCloud Photo Library". سيؤدي هذا إلى مزامنة صور iPhone الخاصة بك مع iCloud - فقط تأكد من وجود مساحة تخزين خالية كافية على حساب iCloud الخاص بك مسبقًا.
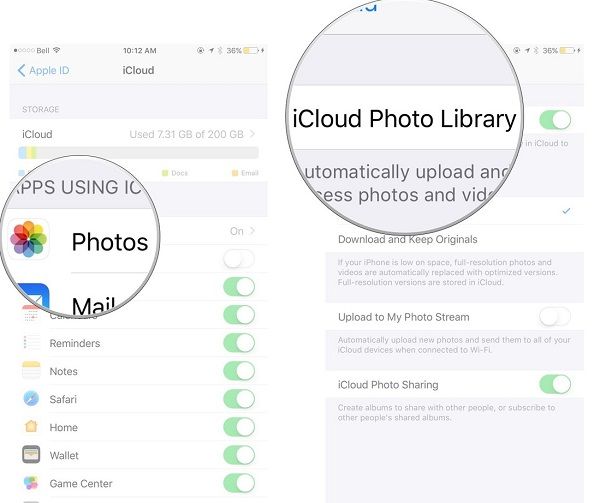
كيفية عمل نسخة احتياطية من جهاز Android الخاص بك؟
أخيرًا ، إذا كنت لا تريد أن تفقد صورك على نظام Android ، فقم بتشغيل خيار النسخ الاحتياطي عليه. للتعرف على كيفية عمل نسخة احتياطية من الصور المحذوفة ، ما عليك سوى الانتقال إلى الإعدادات > System > Backup وتشغيل خيار النسخ الاحتياطي لبياناتك على Google Drive. في بعض الهواتف ، يتم إدراجه ضمن الإعدادات > Backup & Restore أيضًا أو الإعدادات > Google > Backup. يمكنك أيضًا تخصيص ما ترغب في نسخه احتياطيًا على Google Drive من هنا لتوفير مساحة تخزين عليه.
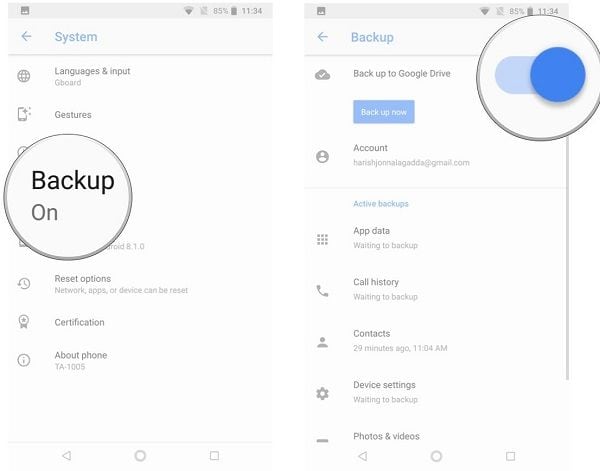
الجزء 5: نصائح لتجنب فقدان صورك في المستقبل
كما ترى ، يمكن أن يكون هناك أسباب وسيناريوهات مختلفة بموجبها ينتهي بنا المطاف بفقدان صورنا. إذا كنت لا ترغب في خوض المتاعب الخاصة بإجراء نسخ احتياطي للصور المحذوفة ، فأوصي بالنصائح التالية:
- احتفظ دائمًا بنسخة ثانية من صورك الهامة بحيث يمكنك استعادتها بسهولة من النسخة الاحتياطية.
- ضع في اعتبارك مزامنة صورك مع Google Drive أو iCloud أو أي خدمة سحابية أخرى موثوق بها.
- قبل تعديل صورك ، تأكد من أن لديك نسختها ، واستخدم فقط تطبيقًا موثوقاً به لإدارتها.
- تجنب استخدام برامج تحرير الصور وعارض الصور من جهات خارجية ومن مصادر غير موثوق بها.
- قم بتشغيل جدار الحماية على نظامك أو استخدم تطبيقًا موثوقاً به لمكافحة البرامج الضارة للحفاظ على أمانه.
- أثناء نقل الصور الخاصة بك أو مجرد مشاهدتها ، لا توقف العملية بينهما أو أعد تشغيل الكمبيوتر بشكل مفاجئ.
- يجب أن يكون الموقع حيث تم تخزين صورك آمنًا وغير مزدحم.
- تجنب تخزين صورك في محرك أقراص نظام Windows (مثل محرك C:) واحتفظ بها في قسم منفصل بدلاً من ذلك.
- استخدم فقط بطاقات SD المخصصة لهواتف Android والكاميرات الرقمية. حاول عدم مزجها أو استخدام بطاقات مختلفة في وقت واحد.
- حاول ألا تفصل بطاقات SD ومحركات أقراص USB والأقراص الصلبة وما إلى ذلك فجأة من النظام وتأكد من إزالتها بأمان.
- إذا كنت تستخدم بطاقات SD لتخزين الصور على الكاميرات الرقمية أو الهواتف ، فتأكد من تمكين ميزة الحماية ضد الكتابة. يمكنك العثور على مفتاح حماية ضد الكتابة على الجانب للتأكد من عدم حذف بيانات بطاقة SD عن طريق الخطأ.
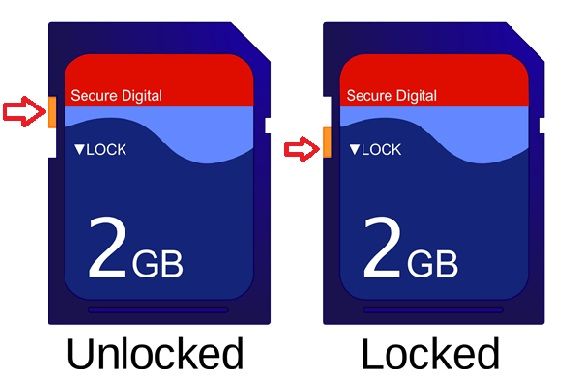
آمل أنه بعد قراءة هذا الدليل حول كيفية عمل نسخة احتياطية من الصور المحذوفة في سيناريوهات مختلفة ، ستصبح قادراً على استعادة بياناتك. أوصي بإبقاء أداة الاسترداد (مثل Recoverit Data Recovery) في متناول يديك. بهذه الطريقة ، كلما حذفت صورك عن طريق الخطأ ، يمكنك إجراء فحص لها على الفور واستعادتها. لا تتردد في تنفيذ هذه الاقتراحات ومشاركة هذا الدليل حول كيفية عمل نسخة احتياطية من الصور المحذوفة مع أصدقائك لمساعدتهم أيضًا!
النسخ الاحتياطي للبيانات
- نسخ احتياطي للكمبيوتر
- برامج النسخ الاحتياطي في Windows
- انقل ملفات البرنامج إلى قرص آخر
- ملفات النسخ الاحتياطي على قرص صلب خارجي
- Sauvegarde Disque Dur

Khalid Abdullahi
contributor Editor
Generally rated4.5(105participated)