س: كيفية عمل نسخة احتياطية من البرامج المثبتة في نظام التشغيل Windows 10؟
"أنا مرتاح في تثبيت نظام التشغيل windows باستخدام USB والقرص ومصادر أخرى. ومع ذلك ، فإن الشيء الوحيد الذي أريد التأكد منه هو أن جميع البرامج المثبتة يتم نسخها احتياطيًا في نظام التشغيل windows 10. والسبب الرئيسي وراء ذلك هو أن تثبيت نظام التشغيل windows ، مرارًا وتكرارًا ، ليس مشكلة ولكن المشكلة الحقيقية يقوم بتثبيت البرامج مرة بعد مرة. أرغب في اعتماد استراتيجية النسخ الاحتياطي هذه لتجنب أي مشاكل في المستقبل. اريد ان اعرف ابسط الطرق ل برامج النسخ الاحتياطي المثبتة في Windows 10. يجب أن تكون الأساليب سهلة التطبيق في أي موقف."
حسنًا ، من الضروري عمل نسخة احتياطية من البرامج المثبتة في نظام التشغيل Windows 10 أو Windows 11. يمكن أن تكون هناك أسباب متعددة لفشل Windows. يمكن أن يكون هؤلاء الجناة عبارة عن هجمات فيروسات وفشل في الأجهزة وغير ذلك الكثير. هذا هو السبب الذي يجعلك مستعدًا للبرامج المثبتة في Windows 10 أو 11 لتجنب أي مشكلة. في هذا الدليل ، ستستخدم أداة مضمنة وبرنامج جهة خارجية لإجراء نسخ احتياطي للبرامج المثبتة في نظام التشغيل windows 10 /11. لديك أيضًا المزيد من الأسباب التي تجعل الأشخاص يقومون بعمل نسخ احتياطي للبرامج المثبتة في Windows 10 أو Windows 11. ابق على اتصال إلى الدليل حتى النهاية. تأكد من اتباع كل خطوة بعناية.
لماذا تحتاج إلى نسخ البرامج المثبتة احتياطيًا في نظام التشغيل Windows 10/11؟
أول شيء يجب فعله قبل تطبيق أي طريقة هو دراسة الأسباب الكامنة وراء أفعالك. يمكن أن يكون هناك عدد كبير من الأسباب وراء قيام الأشخاص بعمل نسخة احتياطية من البرامج المثبتة في نظام التشغيل Windows 10/11. التعرف على الأسباب الكامنة وراء أي من المواقف التي تواجهها يجعل هذه الأساليب أكثر وأكثر قيمة. لذا ، قبل الذهاب إلى طرق هذا السيناريو الخاص بك. تأكد من قراءة الأسباب التي تجعلك تحتاج إلى نسخ احتياطي للبرامج المثبتة في نظام التشغيل windows 10 ، فهذه بعض الأسباب الشائعة وراء ذلك ؛
- يمكن أن تتسبب الإصابات المتعددة بالتأكيد في تحطم نوافذك. قد تكون هجمات فيروسية ، فشل في الأجهزة، أو أي مشكلة أخرى. ومع ذلك ، قد لا يبدو تثبيت نظام التشغيل windows بعد ذلك مهمة صعبة. ومع ذلك ، فإن تثبيت البرامج مرة أخرى عملية طويلة للغاية. من المؤكد أن عمل نسخة احتياطية من البرامج المثبتة في نظام التشغيل windows 10 يوفر الكثير من الوقت والصبر.
- يقوم الأشخاص بعمل نسخة احتياطية من مجموعة متنوعة من البيانات كل يوم. قد تكون بيانات شخصية أو بيانات أكاديمية أو حتى مهنية. لا يعرف الكثير من الأفراد أهمية عمل نسخة احتياطية من البرامج المثبتة في Windows 10/11 ، لذا فإن النسخ الاحتياطي لجميع البرامج المثبتة في أي من النوافذ أمر إلزامي. لتبني استراتيجية نسخ احتياطي مهمة ، تحتاج بالتأكيد إلى عمل نسخة احتياطية من البرامج المثبتة في Windows 10.
- كما ذكرنا من قبل ، فإن إعادة تثبيت جميع البرامج أصعب بكثير من إعادة تثبيت أنظمة تشغيل Windows. في حالة رغبتك في نقل البرامج المثبتة من جهاز الكمبيوتر القديم إلى جهاز جديد ، يمكنك القيام بذلك بسهولة وكفاءة باستخدام النسخة الاحتياطية للصور للبرامج المثبتة في نظام التشغيل Windows 10 والتي ستجعلها باستخدام الطرق الموضحة أدناه في الدليل.
كيفية النسخ الاحتياطي للبرنامج المثبت عبر الأداة المضمنة في Windows؟
لا يتركك Windows أبدًا غير متفاجئ بالعدد الهائل من الأدوات المضمنة لكل غرض تقريبًا متعلق بإدارة نظام التشغيل. يمكنك أيضًا إجراء نسخ احتياطي للبرامج المثبتة باستخدام الأداة المضمنة في Windows. يمكن أن تساعدك أداة النسخ الاحتياطي والاستعادة في Windows بالتأكيد. نظرًا لأن الموقع الافتراضي للبرامج والتطبيقات هو قسم النظام ، يمكنك إنشاء نسخة احتياطية بسهولة من خلال تطوير نسخة احتياطية لصورة النظام. لذلك ، إذا كنت بحاجة إليها في المستقبل ، فستكون هذه النسخة الاحتياطية متاحة لك بسهولة. اتبع الخطوات التفصيلية لاستخدام هذه الأداة المدمجة:
الخطوة 1 انقر على start> لوحة التحكم> النظام والأمن> النسخ الاحتياطي والاستعادة لفتح أداة النوافذ المدمجة. يمكنك أيضًا العثور على هذه الأداة بكتابة "النسخ الاحتياطي والاستعادة" في مربع البحث. بمجرد فتح الأداة المساعدة المدمجة ، انقر فوق خيار إنشاء صورة نظام في اللوحة اليسرى.
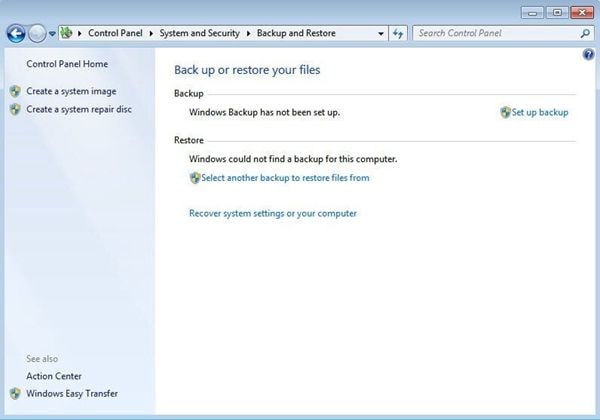
الخطوة 2 أضف الوجهة حيث تريد حفظ نسختك الاحتياطية. ومع ذلك ، إذا كنت ترغب في إنشاء نسخة احتياطية على جهاز تخزين خارجي ، فتأكد من أن لديك أي جهاز تخزين به سعة تخزين تبلغ 64 جيجابايت كحد أدنى. إذا كنت ستستخدم أي جهاز تخزين بسعة تخزين أقل من 64 غيغابايت ، فسيعطيك الكمبيوتر خطأ مفاده أن محرك الأقراص ليس موقع نسخ احتياطي صالحًا.

الخطوة 3 بمجرد إدخال جميع المعلومات المطلوبة ، انقر فوق خيار "بدء النسخ الاحتياطي" لبدء العملية. قد تستغرق العملية بعض الوقت.
كيفية عمل نسخة احتياطية من البرامج المثبتة عبر Wondershare UBackit؟
سيستغرق نسخ البرامج ولصقها في Windows جهدًا كبيرًا. من خلال الاستفادة من برنامج النسخ الاحتياطي من جهة خارجية ، سيكون الأمر سهلاً. Wondershare UBackit هي أداة نسخ احتياطي يمكنك وضعها في الاعتبار. إنها أداة مفيدة يمكنها تسهيل عملية النسخ الاحتياطي من خلال جدول النسخ الاحتياطي التلقائي والنسخ الاحتياطي المتزايد. إلى جانب ذلك ، يمكنه مراقبة مساحة التخزين وبيئة النسخ الاحتياطي بذكاء. اتخذ الخطوات التالية لإجراء نسخ احتياطي للبرامج في نظامي التشغيل Windows 10 و Windows 11.
الخطوة 1 قم بتشغيل Wondershare UBackit

الخطوة 2 حدد الملفات /المجلدات من القرص الصلب

الخطوة 3 اختر وجهة النسخ الاحتياطي

الخطوة 4 تعيين النسخ الاحتياطي التلقائي
عندما تحدد خيار النسخ الاحتياطي التلقائي ، يمكنك اختيار النسخ الاحتياطي يوميًا أو أسبوعيًا أو شهريًا أو حتى بدون توقف.

الخطوة 5 استحضار عملية النسخ الاحتياطي
اضغط على زر "النسخ الاحتياطي" لبدء العملية. بمجرد الانتهاء من العملية. سينبثق الإشعار.

الآن يجب أن يكون لديك نسخ احتياطية لبرامجك على جهاز كمبيوتر يعمل بنظام Windows 10 بطريقة سهلة للغاية.
النسخ الاحتياطي للبيانات
- نسخ احتياطي للكمبيوتر
- برامج النسخ الاحتياطي في Windows
- انقل ملفات البرنامج إلى قرص آخر
- ملفات النسخ الاحتياطي على قرص صلب خارجي
- Sauvegarde Disque Dur

Khalid Abdullahi
contributor Editor
Generally rated4.5(105participated)