يعد نقل ملفات البرامج مهمة بسيطة نسبيًا اعتاد مستخدمي Windows على القيام بها بشكل متكرر. من خلال بضع خطوات بسيطة ، يمكن ترحيل التطبيقات ومحتوياتها إلى قسم آخر أو جهاز تخزين آخر ، بشكل عام إلى أقراص أخرى. ومع ذلك ، على الرغم من أنه يبدو نشاطًا خاليًا من المخاطر ، فهناك احتمال ألا يتم نقل المعلومات بشكل صحيح ، لذلك يُنصح بعمل نسخة احتياطية من نظام التشغيل. في هذا المنشور ، ستتعلم بدائل مختلفة حول كيفية نقل برامجك وكيفية عمل نسخة احتياطية من Windows بطريقة آمنة.
نقل ملفات البرامج إلى محرك أقراص آخر على نظام Windows
يعد نقل ملفات البرامج مهمة تسمح لك بترحيل المجلد حيث يتم تخزين برامجك ومحتوياته إلى قرص أو قسم آخر. هو إجراء يقوم به العديد من المستخدمين عادةً.
من ناحية أخرى ، بغض النظر عن الغرض أو الهدف ، يُنصح دائمًا بعمل نسخة احتياطية من نظام التشغيل ، لأنه بعد خطأ Windows أو خطأ بشري ، يمكن أن يتم فقدان المعلومات إلى الأبد.
يعد فقدان المعلومات عند نقل ملفات البرامج أكثر شيوعًا مما يبدو عليه. لذلك ، عندما تقوم بعمل نسخة احتياطية من نظام التشغيل الخاص بك ، ستتمتع بالأمان والثقة في أنه في حالة حدوث أي خطأ ، ستتمكن من استعادة معلوماتك.
تذكر أنه ، بغض النظر عن مدى بساطة العمليات ، عند تعديل المعلومات أو نقلها (كما في هذه الحالة) ، سيكون هناك دائمًا احتمال ، وإن كان ضئيلًا ، بأنك تخاطر بإزالتها. قد تكون بعض الأسباب هي المصادفة المؤسفة أن هناك انقطاعًا في الطاقة في وقت النقل ، أو أن هناك خطأ في العملية ، أو أن القرص المصدر به بعض الفشل بسبب الحمل الزائد للعمل ، أو حتى تلف ملفات البرنامج في لحظة الانتقال.
ربما كل ما ذكرته يبدو مبالغا فيه. ولكن لن يأتي بنتائج عكسية أبدًا أن تضع في اعتبارك أن هذا الاحتمال ، مهما كان بعيدًا ، موجود ويمكن أن يؤثر عليك.
حالات نقل ملفات البرامج إلى محرك أقراص آخر على نظام Windows
اعتمادًا على ما تريد القيام به ، يوجد حالتان مختلفتان لنقل ملفات البرامج إلى محرك أقراص آخر على نظام Windows. بعد ذلك ، سأشرح ما يدور حوله كل حالة:
1. نقل ملفات البرامج إلى محرك أقراص آخر على القرص ذاته: هذه الطريقة مفيدة لأولئك المستخدمين الذين يرغبون في نقل ملفات البرنامج إلى قسم مختلف ، مما يوفر مساحة على محرك الأقراص حيث قام المستخدم بتثبيت Windows. أيضًا ، يمكن أن تكون آلية أمان ، لأنه إذا احتجت لسبب ما إلى تنسيق Windows أو إعادة تثبيته ، فلن تتأثر جميع المعلومات التي لديك على الأقسام الموجودة خارج محرك الأقراص C تحت أي ظرف من الظروف.
2. نقل ملفات البرنامج إلى أقراص مادية مختلفة: إذا كنت تريد تحرير مساحة على القرص الخاص بك أو تريد أن يعمل بشكل أقل قوة ، أو أنه يتعطل ، وتريد تغييره إلى قرص جديد ، فهذا الخيار فعال للغاية . يوجد إمكانية لترحيل ملفات البرامج الخاصة بك إلى قرص آخر ، ويمكنك القيام بذلك بدون أي قيود.
النسخ الاحتياطي لملفات البرنامج من خلال Wondershare Ubackit
كما ذكرت في الجزء الأول من هذا المنشور ، يجب عليك عمل نسخة احتياطية من Windows قبل نقل ملفات البرامج ، لأن هذه العملية يمكن أن تولد مشاكل في النقل وتهدد معلوماتك. على الرغم من أنها ليست حقيقة تحدث كثيرًا ، إلا أنه يوصى بشدة بتنفيذ هذه المهمة.
للقيام بهذه العملية ، يكون الخيار الأفضل هو Wondershare UBackit، فهو تطبيق احترافي يمكنه مساعدتك في نسخ البرامج احتياطيًا إلى محرك أقراص آخر على Windows.
الخطوة 1 قم بتشغيل Wondershare UBackit

الخطوة 2 حدد البرامج بالضبط

الخطوة 3 اختر وجهة النسخ الاحتياطي

الخطوة 4 قم بتعيين النسخ الاحتياطي التلقائي

الخطوة 5 بدء عملية النسخ الاحتياطي

ستستغرق عملية النسخ الاحتياطي من ثوانٍ إلى دقائق ، وستعتمد على حجم البرنامج الخاص بك.
نقل ملفات البرامج من أجل مساحة أكبر أو أداء أفضل
بصرف النظر عن Wondershare UBackit ، هناك بالتأكيد طرق أخرى يمكن أن تساعدك في نقل ملفات البرامج. سأوضح لك الطرق الثلاثة الأكثر كفاءة أدناه.
1 ترحيل ملفات البرنامج إلى محرك أقراص آخر باستخدام محرر التسجيل
باستخدام أداة محرر التسجيل ، يمكنك ترحيل ملفات البرامج. يمكنك اتباع هذه الخطوات للقيام بذلك:
الخطوة 1: نسخ ولصق مجلدات Program Files و Program Files (x86) على محرك الأقراص المستهدف الجديد

انتقل إلى محرك الأقراص المصدر. انسخ مجلد ملفات البرامج وملفات برامج (x86) ؛ ثم الصق كلا المجلدين على محرك الأقراص المستهدف.
الخطوة 2: افتح أداة محرر التسجيل

اضغط مع الاستمرار على مفتاح Win + R لفتح أداة Run. اكتب Regedit وانقر فوق OK لفتح أداة محرر التسجيل.
الخطوة 3: تحرير موقع مجلدات Program Files و Program Files (x86)

بعد فتح أداة محرر التسجيل ، انقر فوق المجلدات من القائمة اليسرى. هذا هو المسار المشار إليه للوصول إلى مجلدات Program Files و Program Files (x86): HKEY_LOCAL_MACHINE\SOFTWARE\MICROSOFT\Windows\CurrentVersion
الخطوة 4: تعديل موقع ملفات البرامج

في هذه النافذة ، انقر فوق ProgramFilesDir وحدد تعديل - من القائمة المنسدلة.
الخطوة 5: تحرير الموقع

يجب عليك تغيير الموقع في مربع الحوار هذا. امحو الحرف الأول واكتب حرف محرك الأقراص الذي تريد نقل ملفات البرنامج إليه. بعد ذلك ، انقر فوق "OK" ، ويجب عليك تكرار الخطوتين 4 و 5 لنقل ملفات البرامج (x86) أيضًا.
2 نقل ملفات البرامج إلى محرك أقراص مختلف باستخدام mklink
يتيح لك هذا البديل نقل ملفات البرامج من خلال أمر mklink في أداة موجه الأوامر. لأداء هذه المهمة ، يجب عليك القيام بما يلي:
الخطوة 1: انسخ مجلدات Program Files و Program Files (x86) على محرك الأقراص المستهدف الجديد

انتقل إلى محرك الأقراص المصدر. انسخ ملفات البرنامج وملفات البرامج (x86) ؛ ثم الصق كلا المجلدين على محرك الأقراص الهدف.
الخطوة 2: افتح أداة موجه الأوامر

انقر على أيقونة Windows واكتب cmd. ثم انقر بزر الماوس الأيمن فوق Command Prompt وانقر فوق تشغيل كمسئول من القائمة المنسدلة.
الخطوة 3: اكتب mklink والأوامر المقابلة لترحيل ملفات البرنامج

بعد فتح أداة موجه الأوامر ، اكتب mklink واضغط على Enter ؛ الآن ، اكتب هذا الأمر: /J "Program Files" "D: Program Files" واضغط على Enter مرة أخرى.
في هذه الحالة ، يكون الدليل الجديد لملفات البرامج هو D: Drive. يجب عليك كتابة الحرف المقابل لمحرك الأقراص لترحيل Program Files بشكل صحيح.
3 نقل مجلد ملفات البرامج إلى محرك أقراص آخر باستخدام ميزة النقل
في قسم التطبيقات والميزات في إعدادات Windows ، يمكنك إعادة تحديد موقع برنامج وملفاته. للقيام بذلك ، ما عليك سوى اتباع الخطوات التالية:
الخطوة 1: انتقل إلى إعدادات Windows

انقر فوق رمز Windows ، ثم انقر فوق رمز الترس لفتح إعدادات Windows.
الخطوة 2: انقر فوق التطبيقات

بمجرد إدخال إعدادات Windows ، انقر فوق التطبيقات.
الخطوة 3: ابحث عن البرنامج الذي تريد نقله

قم بالتمرير وابحث عن البرنامج الذي تريد نقله. بمجرد العثور عليه ، انقر فوق نقل.
الخطوة 4: تغيير موقع البرنامج
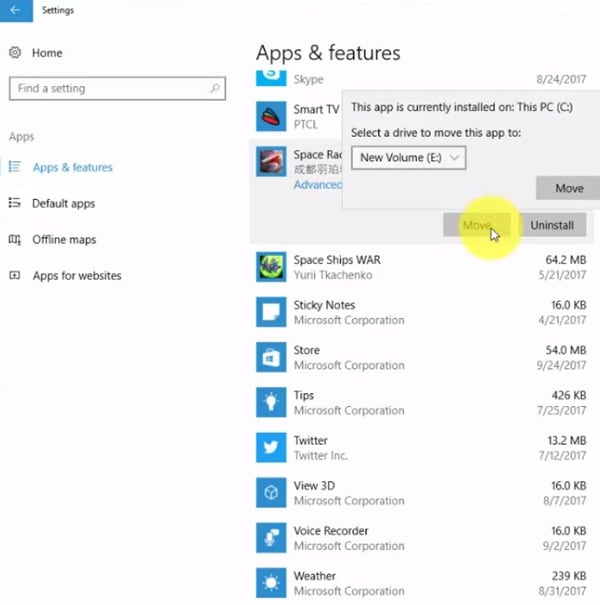
انقر فوق المربع الأبيض من مربع الحوار. الآن ، اختر الموقع الجديد لبرنامجك ، وأخيراً ، انقر فوق نقل.
الخطوة 5: التأكيد

لتأكيد قيامك بالمهمة بشكل جيد ، كرر الخطوتين 3 و 4. إذا تم إدراج هذا الكمبيوتر كموقع لنقل البرنامج ، فسيخبرك هذا أنك قمت بتغيير موقعه بشكل صحيح ، وسيتم تخزينه في محرك الأقراص الذي حددته.
الخلاصة
يعد نقل ملفات البرامج مهمة شائعة للعديد من المستخدمين ، سواء لتحرير مساحة على القرص أو تحسين الأداء أو الترقية إلى جهاز تخزين جديد. مهما كان الهدف ، فقد تبين أنها مهمة مفيدة ، وتوفر العديد من المزايا ، وتحديداً توفير الكثير من الوقت. وهنا في هذا المقال ، أوضحنا عدة طرق للاختيار من بينهم. ما عليك سوى اختيار طريقة واحدة تريدها ونقل برامجك.
النسخ الاحتياطي للبيانات
- نسخ احتياطي للكمبيوتر
- برامج النسخ الاحتياطي في Windows
- انقل ملفات البرنامج إلى قرص آخر
- ملفات النسخ الاحتياطي على قرص صلب خارجي
- Sauvegarde Disque Dur

Khalid Abdullahi
contributor Editor
Generally rated4.5(105participated)