"لدي بعض ملفات Excel وتلقيت خطأ أثناء الحفظ مفاده" تم اكتشاف أخطاء أثناء حفظ اسم الملف. قد يتمكن Microsoft Excel من حفظ الملف عن طريق إزالة أو إصلاح بعض الميزات. لإجراء الإصلاحات في ملف جديد، اضغط على "Continue". لإلغاء حفظ الملف، اضغط على "Cancel". لقد بحثت عن المشكلة ووجدت بعض الحلول التي تنص على أنه يتعين علي إعادة تثبيت Microsoft Office. هل تعتقد أن هذا هو الحل الصحيح؟ "
يمكن لبرنامج Microsoft Excel أن يظهر أخطاء في أكثر الأوقات غير المتوقعة. على سبيل المثال، عندما تحاول حفظ ملف. قد يكون خيار إغلاق مستند لمجرد أن Excel غير قادر على حفظه ولكنك عملت عليه لساعات طويلة. خاصة في الحالة القصوى التي يمكن أن تؤدي إلى فقدان البيانات. فكيف يمكنك التعامل مع خطأ "تم اكتشاف الأخطاء أثناء الحفظ" في تطبيق Excel؟ دعونا نكتشف ذلك.

الجزء 1. ما الذي يسبب أخطاء Excel التي يتم اكتشافها أثناء الحفظ </ h2>
قد تكون الأخطاء الفنية المختلفة هي سبب الأخطاء في برنامج Excel 2020. وبشكل عام، فهي في الغالب مضايقات مؤقتة وليست أخطاء مروعة. يمكن أن تتراوح بين أخطاء Excel ومشاكل الشبكة إلى مشاكل مكافحة الفيروسات. نقدم لك هنا بعض الأسباب الرئيسية التي يواجهها معظم مستخدمي Excel.
- هناك مشكلة في عدم توافق الإصدار
- مشكلات أحجام الملفات الكبيرة في Excel.
- حالة الصور الكبيرة وخصائص ملف Excel الأخرى.
- التطور في Windows Server
- تسبب خاصية مشاركة الملفات نفسها في حدوث المشكلة. </ li>
- استخدام جهاز تخزين مصاب بالفيروسات للحفظ مثل أقراص فلاش ومحركات الأقراص الخارجية. </ li>
- إغلاق غير ملائم للنظام </ li>
- أخطاء النظام </ li>
- مشكلة في القرص الصلب
بمجرد أن يتضح سبب الخطأ ، يكون الوقت مناسبًا لحل المشكلة من جذورها. تابع القراءة للحصول على بعض الحلول البسيطة التي يمكنك اتخاذها لإصلاح خطأ Excel.
الجزء 2. كيفية إصلاح تم اكتشاف أخطاء Excel أثناء الحفظ </ h2>
إذا كانت ملفات Excel التي تواجه مشكلة أخطاء بها ذات أهمية، فإن أولويتك هي حفظ بياناتك. هذا يعني أن إعادة تثبيت Office هو خيار لا تريد التفكير فيه في الوقت الحالي. </ p>
أولاً وقبل كل شيء ، يجب أن نشير إلى أنك تحتاج أولاً إلى التأكد من أن أفعالك ليست سبب المشكلة. يتضمن ذلك أشياء صغيرة مثل محاولة حفظ ملف للقراءة فقط، أو استخدام حرف غير صالح في اسم الملف ، أو محاولة الحفظ في مسار غير موجود.
بمجرد أن تتمكن من استبعاد نفسك من المعادلة ، يمكنك الانتقال إلى الخيارات التالية التي نقدمها لك. ننصح دائمًا بمحاولة حفظ أي تغييرات قد تكون لديك في أي من ملفات Excel المفتوحة أولاً قبل البدء في استكشاف الأخطاء وإصلاحها. تتضمن الأقسام التالية حلولاً بديلة لحفظ مصنفاتك. </ p>
# 1: تثبيت حزمة الإصلاح العاجل Hotfix
تتمثل إحدى طرق إصلاح مشكلة "تم اكتشاف أخطاء Excel أثناء الحفظ" في تثبيت حزمة Hotfix. إخلاء المسؤولية عن هذه الطريقة هو أنه بقدر ما ننصح بها بشدة، يمكن أن يكون الأمر مخاطرة ويسبب مشكلة خطيرة إذا لم يحصل المرء على جزء من التسجيل بشكل صحيح. </ p>
قبل الوصول إليه، نوصي بعمل نسخة احتياطية كاملة للنظام لمنع حدوث أي مشكلات في المستقبل. </ p>
اتبع الإرشادات الواردة أدناه لإجراء تثبيت حزمة Hotfix:
- أولا قم بالضغط على Start > Run. اكتب regedit في المربع Open ثم > OK.
- الآن ، حدد موقع وحدد السجل التالي:
HKEY-CURRENT-USER \ Software \ Microsoft \ Office \ 14.0 \ Excel \ Options
- بالإشارة إلى New > اضغط DWORD (32-bit) value في قائمة Edit.
- وقم بكتابة FullLoadImagesOnFileLoad ثم اضغط ENTER.
- الآن من التفاصيل، اضغط بزر الماوس الأيمن على FullLoadImagesOnFileLoad > اضغط على Modify أو تعديل. </ li>
- اكتب 1 في مربع بيانات القيمة واضغط على موافق. </ li>
- قم بالخروج من Registry Editor.

الحل سهل للغاية. ومع ذلك، إذا حدث خطأ ما في التسجيل، فقد يكلفك ذلك أكثر مما تحاول حفظه بالفعل. على أي حال، يمكنك إصلاح أي مشكلات في التسجيل باستخدام أداة إصلاح السجل التلقائية Registry Repair Tool. </ p>
# 2: تجاهل التغييرات وقم بحفظ ملف Excel
بناءً على سبب المشكلة، قد لا تتمكن من استعادة الملف الحالي كما هو. في هذه الحالة، يمكنك أيضًا تجربة الحل الثاني لإصلاح الأخطاء التي تم اكتشافها أثناء حفظ Excel 2013.
يتضمن حفظ بياناتك في مستند Excel جديد أو محاولة تجاهل التغييرات وإجراء إصلاحات على المستند الأصلي

# 3: حفظ البيانات في مستند Excel جديد
عندما يتعلق الأمر بحفظ التغييرات التي تم إجراؤها على المستند، قم بنسخ أوراق العمل التي تقوم بتغييرها إلى مستند Excel جديد ، ثم قم بحفظها.
- ستقوم أولاً بنسخ المحتوى بالكامل إلى الملف الجديد
- ثم قم بحفظه في إصدار جديد من Excel.
- ما عليك سوى إعادة تسمية الملف الحالي.

# 4: حذف أي Visual Basic للتطبيقات </ h3>
يمكن أيضًا إصلاح "الأخطاء التي يتم اكتشافها أثناء حفظ Excel 2016" عن طريق حذف مشاريع Visual Basic for Applications (VBA) من مستندك. يتضمن ببساطة حذف مشروع VBA للمستند الخاص بك. ثم حاول حفظ ملفات Excel 2013.
نأمل أن يكون الحل اليدوي الذي قدمناه مفيدًا للمساعدة في إصلاح الأخطاء التي يتم اكتشافها أثناء حفظ Excel 2016. إذا لم يحدث ذلك، فسيكون من المفيد استخدام أداة الإصلاح التلقائي.

# 5: كيفية إصلاح مصنف Excel التالف
إذا كان لديك ملف مصاب عند فتحه، يقوم Microsoft Excel على الفور بتشغيل وضع استرداد الملفات لمحاولة إصلاح الملف. هذه الطريقة مجدية لإصلاح ملف Excel تالف يدويًا حيث يفشل وضع استرداد الملفات. </ p>
الأمو بسيط كما هو موضح في الخطوات أدناه ؛
- اضغط File > Open, في المربع المفتوح ، حدد ملف Excel التالف ؛
- انتقل إلى الزر "Open" مع السهم التالي وحدد "فتح وإصلاح Open and Repair"

- اختر خيار الإصلاح لاستعادة البيانات من ملف Excel التالف.
عندما يفشل إصلاح الملف من خلال خيار الإصلاح Repair، انتقل إلى خيار استخراج البيانات لاستخراج المعلومات والبيانات من ملف Excel. في حالة فشل كل من الطرق اليدوية والتلقائية لإصلاح ملفات Excel ، فسيكون لديك خيار استعادة بياناتك باستخدام أداة إصلاح Excel.
ملاحظة: </ strong> قد لا تحفظ الطرق التالية جميع التغييرات والتنسيقات ومجموعات الميزات الأخيرة الخاصة بإصدار Excel الذي تستخدمه. تهدف الطرق التالية إلى السماح لك بالحصول على إصدار محفوظ وقابل للاستخدام من الملف. تتطلب هذه الطرق حفظ الملف على القرص الثابت المحلي باستخدام اسم ملف فريد.
الجزء 3. استخدم Stellar file repair لإصلاح أخطاء Excel بعد فشل جميع الحلول أعلاه </ h2>
عندما تكون قد جربت كل شيء آخر وفشلت في التخلص من أخطاء حفظ Excel ، فهذا ليس الوقت المناسب للذعر. قد يواجه تطبيق Microsoft Excel مشكلات أو قد يكون الملف المعني تالفًا. في هذه الحالة، من الأفضل استخدام خدمات تطبيق إصلاح Excel موثوق.
ننصحك بايتخدام Stellar Repair for Excel لمثل هذه الحالات الأليمة عند فشل كل شيء آخر. التطبيق مزود بخوارزميات متقدمة تقنيًا تعمل على إصلاح ملفات Excel ، مما يجعله الخيار الأفضل لإصلاح ملفات XLS و XLSX. بمجرد إجراء الإصلاح على ملف Excel تالف، سيقوم البرنامج باستعادة محتويات الملف بما في ذلك الجداول والمخططات وأوراق العمل وتعليقات الخلايا والصور والصيغ والأنواع والفلاتر إلى ملف Excel جديد يعمل فارغ حيث يمكنك حفظه بسهولة.
تشمل الحلول التي تميز برنامج Stellar File Repair:
- يستعيد الجداول والمخططات جداول المخططات وتعليقات الخلايا والصور والصيغ والأنواع والفلاتر ، إلخ. </ li>
- يحتفظ بخصائص ورقة العمل (تجميد الأجزاء ، والانقسام ، وخطوط الشبكة ، وشريط الصيغة) وتنسيق الخلية </ li>
- إصلاحات ملفات XLS / XLSX المفردة والمتعددة
- يعمل على إصلاح كافة أخطاء تلف Excel
- يدعم إصدارات MS Excel: 2020, 2019, 2016, 2013, 2010, 2007, 2003 & 2000
توفر الإرشادات التالية دليلًا بسيطًا خطوة بخطوة حول كيفية إصلاح الخطأ الذي يتم اكتشافه أثناء حفظ المشكلة باستخدام برنامج إصلاح Stellar Excel.
- إضافة ملف: </ strong> قبل إصلاح ملفات Excel التالفة ، ستحتاج إلى إضافتها إلى برنامج Excel Repair. يمكنك القيام بذلك بالضغط على الخيار "إضافة ملف Add File" الموجود في قائمة "File".
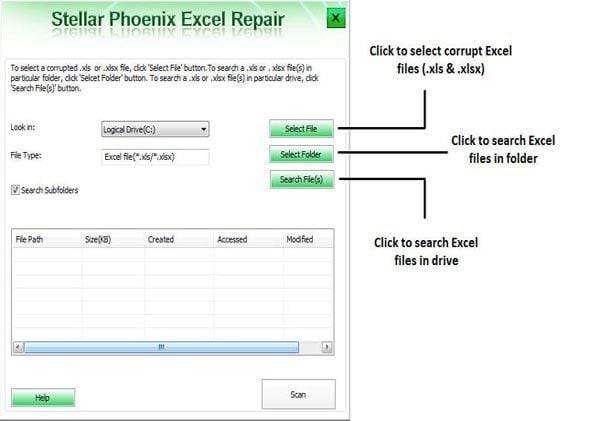
- بحث ملف: </ strong> يجب البحث في الملفات التي سيتم إضافتها على النظام. اضغط على خيار "تحديد ملف Select File" وفي مربع الحوار "Open" الذي يظهر ، ابحث عن الملف المراد إصلاحه واضغط على "Scan".
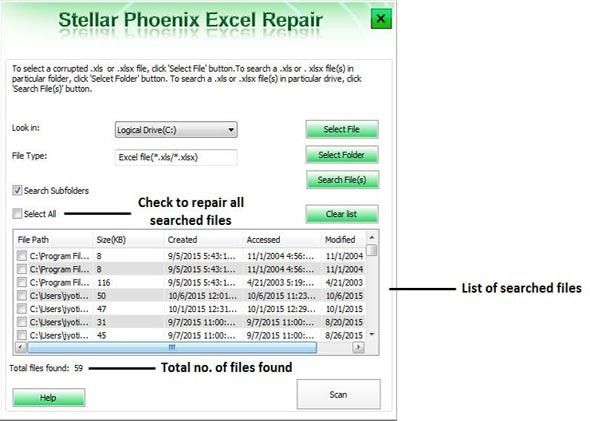
- معاينة: بعد فحص الملفات التالفة وإصلاحها، يمكنك معاينتها لمعرفة ما إذا كانت قد تمت استعادتها إلى حالتها الأصلية.
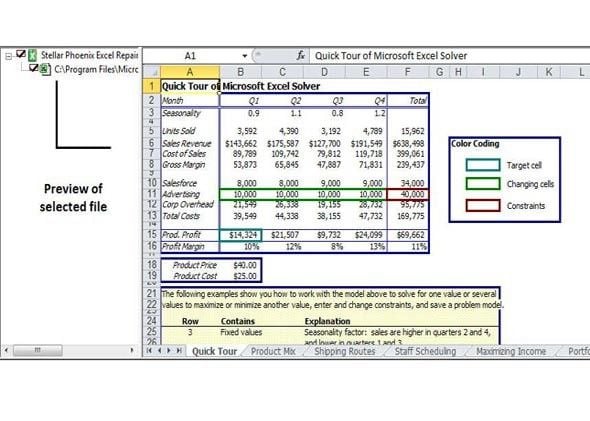
- يجب حفظ جميع الملفات التي تم إصلاحها في مكان محدد. اختره بالضغط على خيار ”حفظ Save" الموجود في قائمة ” File ملف". الآن ، اختر إما ” Select New Folder تحديد مجلد جديد" أو “ Default Locationالموقع الافتراضي" في مربع الحوار “ Advanced Opttionsخيارات متقدمة" الذي يظهر ثم اضغط على "Ok"
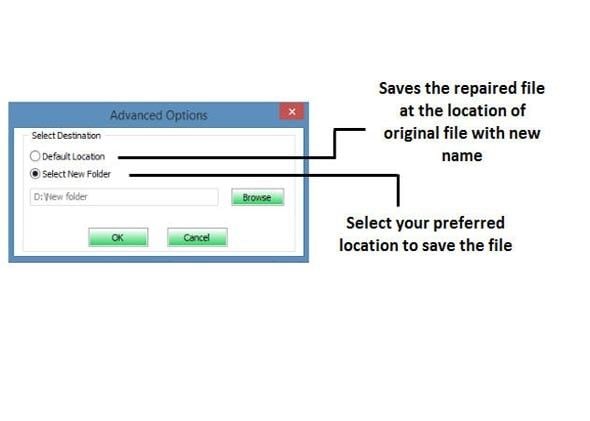
إنه غلاف </ h3>
يعد Stellar Repair for Excel هو الحل الأفضل للاستحخدام عندما يتعلق الأمر بمكافحة أصعب مشاكل MS Excel. يُنصح بالحفاظ على هذا المنتج في متناول اليد لضمان تجربة عمل سلسة للتطبيق. </ p>
قد تشمل الحلول الأخرى ؛
1. تغيير امتداد ملف Excel
- قم بفتح Microsoft Excel وانتقل إلى علامة التبويب ” File ملف".
- اضغط على الزر ”تصدير Export" ثم حدد “ Change the File typeتغيير نوع الملف </ li>
- قم بتغيير امتدادات الملفات إلى xlsx ، ثم تحقق مما إذا كان بإمكان Excel فتح الملف أم لا.
2. فتح ملف اكسل في الوضع الآمن
- اضغط على مفتاح Windows + R ، ثم اكتب "excel.exe / safe واضغط على OK. </ li>
- قم بفتح ملف Excel في الوضع الآمن ، ثم احفظ الملف كملف xlsx.
3. تعطيل الحساب التلقائي
- قم بفتح برنامج Excel واضغط على علامة التبويب ” File ملف"
- اضغط على عنصر ”الخيارات" في القائمة جهة اليسار </ li>
- اضغط على الصيغ في القائمة الموجودة في مربع حوار خيارات Excel
4. قم بفتح الملف التالف في Wordpad أو Word </ h3>
الشائع للأخطاء الناتجة عن الإصابة بفيروس الماكرو أو بالأحرى عن البرامج المتضاربة. في هذه الحالة، يمكنك القيام بأمرين ؛ يمكنك </ p>
i.) حفظ المستند بتنسيق ملف آخر
- افتح الملف المصاب ببرنامج Microsoft Word
- قم بحفظ الملف في تنسيق ملف آخر مثل تنسيق rich text (.rtf) وplain text (.txt)
- قم بإغلاق المستند وأعد فتحه في Microsoft Word
- قم بحفظ المستند كمستند Word جديد.
ii.) فتح الملف على WordPad
- اضغط على قائمة Start، وانتقل إلى البرامج، واضغط على الملحقات accessories، وحدد Wordpad </ li>
- في قائمة الملف File، اضغط على فتح ثم حدد الملف التالف </ li>
- احذف جميع السلاسل الثنائية في بداية ونهاية المستند بأحرف أخرى ليست جزءًا من المستند. </ li>
- في قائمة "File" ، اضغط على ” Save as حفظ باسم" </ li>
- في مربع اسم الملف ، أدخل اسم ملف جديدًا ثم احفظه بتنسيق (.doc).
- إعادة تشغيل Word </ li>
- افتح الملف الذي تم حفظه للتو، وأعد حفظه كمستند Excel.
الخلاصة ؛ </ h3>
بشكل عام، إنه أمر مؤلم ومضيعة للوقت عندما تستمر في الضغط المزدوج على ملف، وما يظهر لك هو "تم اكتشاف أخطاء أثناء الحفظ". نأمل ، بعد قراءة هذا المقال، أن تتمكن من الحصول على حل لمشكلة"تم اكتشاف الأخطاء أثناء حفظ Excel 2010/2013/2016/2019.
لقد قمنا بواجبنا بأفضل ما لدينا لنوفر لك حلولًا سريعة وسهلة لتوفير معلومات للأخطاء والحلول المتنوعة التي يمكنك تجربتها لإصلاح كل منها. في حال كان لديك أي طرق إضافية تعمل من أجلك أو أي أسئلة حول تلك التي قدمناها؛ نقدر ملاحظاتك على قسم التعليقات.
استعادة الملفات وإصلاحها
- استعادة ملفات المستندات
- إصلاح ملفات المستندات
- استعادة وإصلاح المزيد
- استعادة الملفات التالفة
- استعادة مجلد
- 0 بايت حل الملفات
- تم إلغاء حذف سلة المحذوفات
- استعادة المجلد على ويندوز
- استرجاع الملفات المفقودة
- تحويل الملفات المحذوفة
- صافي& حذف ملف

Khalid Abdullahi
contributor Editor
Generally rated4.5(105participated)