تعد الروابط المعطلة في Excel إحدى المشكلات الشائعة التي تتم مواجهتها أثناء العمل على جدول بيانات. يعد العمل على جدول البيانات والتوقف في هذه المرحلة مشكلة كبيرة عندما يتعلق الأمر بالوفاء بالمواعيد النهائية للعمل. ربما تكون أسباب هذه الروابط المعطلة هي حذف أو نقل ملف كان متصلاً من قبل بجدول البيانات بطريقة أو بأخرى. تتمثل العقبة التي يواجهها المستخدمون في العثور على الروابط المعطلة في Excel ثم الحصول على حل سريع لإصلاح الروابط المعطلة في Excel بكفاءة. الخطأ المنبثق على الشاشة الذي يعرض هذه المشكلة غير مرحب به أبدًا.
- الجزء 1. ما الذي يسبب الروابط المعطلة في Excel
- الجزء 2. ابحث عن الروابط المعطلة في Excel باستخدام ميزة البحث والاستبدال
- الجزء 3. ابحث عن الروابط المعطلة في Excel عبر مخطط علاقة الخلايا
- الجزء 4. ابحث عن الروابط المعطلة في Excel باستخدام Excel VBA
- الجزء 5. كيفية إصلاح أو إزالة الروابط المعطلة في Excel
- الجزء 6. كيفية إصلاح ملف Excel المتعطل
الجزء 1. ما الذي يسبب الروابط المعطلة في Excel
قبل ذكر السبب، تعرف على روابط Excel المعطلة. غالبًا ما ترتبط الخلايا الموجودة في جداول Excel بملفات مختلفة تحمل البيانات ذات الصلة (الصيغ ، والأكواد ، وما إلى ذلك) لسبب أو لآخر ، إذا كانت ملفات المصدر هذه تالفة (تمت إزالتها أو حذفها أو نقلها) ، فإن الروابط المرتبطة بـخلايا معينة في جداول العمل ستتعطل ولن تكون متاحة لأداء الوظيفة المستهدفة.
السؤال الأهم المرتبط بروابط Excel المعطلة هو ما الذي يسبب الروابط المعطلة في Excel؟ كإجابة على هذا السؤال ، هناك سببان شائعان ومحتملان مرتبطان بالمشكلة. أثناء العمل على Excel ، أحيانًا ، ترتبط الخلايا بالملفات الأخرى التي تحتوي على بيانات ، عندما يتم حذف هذه الملفات أو المجلدات أو نقلها ، عندئذٍ يواجه المرء مشكلة الروابط المعطلة التي من شأنها أن تعرقل الآن تقدم عمل جدول البيانات.
- تم حذف المجلد المصدر ، ولا يمكن تتبع البيانات مما يعني أنه لا يوجد مخرج لإصلاح رابط Excel المعطل.
- في حالة نقل الملفات / المجلدات إلى مواقع أخرى في الجهاز ، يمكن بسهولة إصلاح الرابط المعطل عن طريق تحديث موقع الملف المصدر. في حالة عدم العثور على البيانات أو الملف المصدر في الجهاز ، يمكنك بسهولة منع برنامج Excel لتحديث الرابط وإزالته نهائيًا.
بمجرد أن تعرف سبب هذه الروابط المعطلة ، فإن الخطوة التالية هي معرفة الرابط الموجود في جدول البيانات بالكامل وإصلاحه وفقًا لذلك.
حل الجزء الأول ، أي العثور على رابط معطل في Excel ، من الضروري قراءة الطريقة التالية للحصول على نهج سهل.
الجزء 2. ابحث عن الروابط المعطلة في Excel باستخدام ميزة البحث والاستبدال
أسهل طريقة للعثور على روابط Excel المعطلة هي استخدام طريقة البحث والاستبدال. عند إنشاء ارتباط بالملف المصدر الذي يحمل البيانات ، تحصل كل خلية على امتداد ملف فريد. يشير امتداد الملف هذا إلى الملف المصدر المرتبط بالخلية المعنية. في حالة حذف الملف المصدر أو نقله في الجهاز، تظهر الخلية الموجودة في Excel مع وجود خطأ يمثل ارتباط Excel المعطل. على سبيل المثال ، لتتبع الرابط المطبق في أي صيغة ، إليك الخطوات المذكورة:

الخطوة 1: اضغط على Ctrl + F لبدء إجراء مربع الحوار "بحث واستبدال"

الخطوة 2: حدد خيارات في مربع الحوار
الخطوة 3: في المربع Find what ، أدخل الآن امتداد الملف المرتبط
الخطوة 4: في خيار المربع ضمن ، حدد ورقة العمل.
الخطوة 5: في المربع بحث، حدد خيار الصيغ.

باتباع هذه الخطوات السهلة ، يمكن للمرء أن يجد رابط Excel المعطل. الخطوة التالية هي استبدال ارتباط وظيفي. يتم ذلك عندما يتم تغيير موقع الملف المصدر. بمجرد العثور على الرابط المعطل باتباع الخطوات المذكورة أعلاه ، يمكنك بعد ذلك تحديد خيار استبدال وتغيير امتداد الملف بامتداد جديد (وظيفي).
ونعم! تم كل ذلك من خلال البحث عن رابط Excel المعطل وإصلاحه بطريقة ما.
الجزء 3. ابحث عن الروابط المعطلة في Excel عبر مخطط علاقة الخلايا
يساعد الرسم البيانية لعلاقة الخلية في Excel على تصوير التفاصيل المرتبطة بروابط الخلايا المحددة وعلاقتها في جداول Excel الأخرى أو حتى في ورقة العمل الأخرى.
للوصول إلى مكامن الخلل في Excel عبر مخطط علاقة الخلية، نحتاج إلى وظيفة إضافية محددة في المصنف. أنت بحاجة إلى وظيفة COM الإضافية في ورقة العمل لتشغيل الأشياء. يُظهر الرسم التخطيطي لعلاقة الخلية ارتباط الخلية بخلية أخرى.
فيما يلي مجموعة من الخطوات للعثور على الروابط المعطلة في Excel عبر مخطط علاقة الخلية:
الخطوة 1: اضغط على Files وحدد الخيارات
الخطوة 2: في الخيارات، انتقل إلى Add-ins.

الخطوة 3: الآن في القائمة المنسدلة، حدد الوظيفة الإضافية add-in COM ثم حدد الاستفسار.

الخطوة 4: بمجرد الحصول على علامة تبويب الاستفسار في الشريط

الخطوة 5: حدد علاقة الخلية في مجموعة الرسم التخطيطي.
الخطوة 6: ينبثق إطار الرسم التخطيطي لعلاقة الخلية على الشاشة
الخطوة 7:حدد الخيارات المطلوبة في مربع الحوار واضغط على OK
الخطوة 8: يظهر الرسم التخطيطي على الشاشة
الخطوة 9: قم بتكبير وعرض الخلية إلى الخلية والخلية إلى جداول Excel الأخرى وارتباطات أوراق العمل
سيظهر رسم تخطيطي كامل لعلاقة الخلية يمثل جميع الروابط المدمجة وتظهر الروابط المعطلة إذا كانت موجودة في الرسم التخطيطي.
باستخدام هذه العملية، يمكن للمرء أن يتجه بسهولة نحو الخلية المسببة للمشكلة التي تحمل رابط Excel المعطل.
الجزء 4. ابحث عن الروابط المعطلة في Excel باستخدام Excel VBA
استخدام Excel VBA للعثور على ارتباطات Excel المعطلة ، يعني دمج كود ضخم يتتبع الرابط المعطل المرتبط بأي خلية في ورقة العمل. يمكن للمرء استعادة قيمة العائد للوصول إلى روابط المصدر لتحديد ما إذا كانت هذه الارتباطات التشعبية معطلة.
تحتاج إلى إضافة مرجع Microsoft XML V3 لاستخدام الكود التالي:
- Private Function CheckHyperlink(HypelinksCell As Range) As String
- On Error GoTo ErrorHandler
- Dim oHttp As New MSXML2.XMLHTTP30
- oHttp.Open "HEAD", HypelinksCell.Text, False
- oHttp.send
- CheckHyperlink = oHttp.Status & " " & oHttp.statusText
- Exit Function
- ErrorHandler:
- CheckHyperlink = "Error: " & Err.Description
- End Function
- Sub Test()
- Debug.Print CheckHyperlink(Range("A1"))
- End Sub
باستخدام الكود أعلاه، يمكنك بسهولة تتبع الرابط المعطل المرتبط بأي خلية في جدول البيانات ثم المتابعة إلى إجراء إصلاح الرابط المعطل.
الجزء 5. كيفية إصلاح أو إزالة الروابط المعطلة في Excel
هل لديك فكرة عن مكان وجود هذا الرابط المعطل؟ حان الوقت الآن لإصلاح رابط Excel المعطل هذا للحفاظ على سير الأمور بسلاسة في ورقة العمل. فيما يلي طريقتان يمكن للمرء القيام بهما للتعامل مع الروابط المعطلة. البدء بإصلاحه:
إصلاح ارتباط معطل
أثناء محاولة إصلاح الروابط المعطلة في Excel، يجب أن يوضع ذلك في الاعتبار أنه إجراء لا يمكن التراجع عنه بمجرد تنفيذه. للتأكد من أنك لن تفقد بياناتك أو العمل الذي تم إنجازه على جدول البيانات ، نقترح حفظ نسخة ، ودعنا نتابع الإجراء.
الخطوة 1: ابدأ بفتح ورقة العمل الذي يحمل الرابط التالف المرتبط بخلايا جدول البيانات.
الخطوة 2: توجه نحو علامة التبويب Data وحدد خيار تحرير الروابط Edit Links.
الخطوة 3: في حالة عدم توفر أمر تعديل الروابط، فإنه يوضح أن جدول البيانات الخاص بك لا يحتوي على روابط تحتاج إلى الإصلاح.
الخطوة 4: بمجرد تتبع رابط Excel المعطل ، انتقل إلى مربع الملف المصدر ، واضغط على الرابط المعطل الذي يحتاج إلى إصلاح.
الخطوة 5: في حالة الروابط التالفة والمعطلة المتعلقة بالموقع، حدد خيار تغيير المصدر.

الخطوة 6: تصفح الموقع الجديد للملف المصدر الذي يحتوي على البيانات المرتبطة ذات الصلة.
الخطوة 7: الآن ، حدد ملف المصدر الجديد، واضغط مرة أخرى على تغيير المصدر Change Source.
تهانينا ، لقد انتهيت من إصلاح الرابط التالف في Excel.
إزالة رابط تالف
بقدر ما يتعلق الأمر بإزالة الارتباط التالف، فإنه يحدث عادةً في حالة يتم فيها حذف الملف المصدر المرتبط بورقة العمل ولا يمكن الوصول إلى البيانات بأي طريقة ممكنة. في هذا المكان، يتم تحويل جميع الصيغ المطبقة في ورقة العمل ذي الصلة بمجلد المصدر المحذوف إلى قيم عادية. هذا مؤشر على أن لديك رابط Excel معطل في جدول البيانات.
المذكورة هنا هي أكثر الطرق الواعدة لمعالجة ارتباط Excel المعطل عند حذف الملف المصدر ، أي إزالة الرابط المعطل.
الخطوة 1: توجه إلى ورقة العمل التي تحتوي على الرابط المعطل الذي يخلق المشكلة.
الخطوة 2: حرك المؤشر على علامة التبويب Data واضغط على خيار تعديل الروابط Edit Links.

الخطوة 3: In the Source file box, click the broken link which you want to delete.

الخطوة 4: حدد خيار Break Link.
الخطوة 5: اضغط إغلاق Close
وقد انتهيت من إزالة الرابط المعطل. يمكنك الآن إرفاق أي ارتباط آخر ذي صلة أو مستهدف إذا لزم الأمر.
الجزء 6. كيفية إصلاح ملف Excel المتعطل
كونه شرس في عمله، عندما يواجه Excel ملف Excel معطل، تبدأ ورقة العمل تلقائيًا إجراءاته الوقائية لاستعادة الأداء الطبيعي. هناك طريقتان محتملتان للتعامل مع سلسلة الإجراءات هذه. الأول هو وضع الاسترداد التلقائي للملفات ، والذي يفشل في المتابعة بشكل طبيعي ، يأخذ الدليل اليدوي الأمر ويصلح المشكلة.
مع تدوين الخطوات المرتبطة بالعملية اليدوية، هنا تذهب لإصلاح ملف excel التالف.
الخطوة 1: حدد ملف واضغط على خيار فتح.
الخطوة 2: حدد الموقع والمجلد الذي يحتوي على ملف Excel التالف.

الخطوة 3:في علامة تبويب مربع الحوار Open، اضغط على ملف Excel المكسور.
الخطوة 4: اضغط على السهم الموجود بجوار الزر Open، ثم حدد خيار الفتح والإصلاح Open and Repair.

الخطوة 5: لاستعادة بيانات الملف، اضغط على إصلاح.
باتباع الخطوات، يمكنك بسهولة إصلاح ملف Excel التالف.
بصرف النظر عن جميع إمكانيات بناء الجهاز وآليات الإصلاح للتعامل مع روابط Excel المعطلة، إليك مجموعة أدوات تابعة لجهة خارجية تخدم نفس السعي، مثل Stellar File Repair Toolkit.
إصلاح ملف Excel التالف باستخدام Stellar File Repair
لكونها مجموعة أدوات إصلاح متعددة الأغراض، فإن Stellar File Repair موجود للتعامل مع جميع مشكلات تلف الملفات المرتبطة بـ MS office. سواء كان ملف Word أو Excel أو PowerPoint أو حتى ملفات مضغوطة، فإن مجموعة الأدوات هذه تعمل على إصلاح جميع المشكلات ذات الصلة وتتوافق بشكل جيد مع Office 2000 و 2002 و 2003 و 2007 و 2010 و 2013 و 2016.
للإشارة بشكل خاص إلى الوظائف المتعلقة بآلية إصلاح ملف Excel ، تتعامل مجموعة الأدوات هذه مع المشكلات المرتبطة بتلف الملفات وتسترد أيضًا البيانات بتنسيق XLS / XLSX. فيما يلي قائمة بالوظائف الرئيسية التي تؤديها مجموعة الأدوات لإصلاح ملف Excel.
- يساعد في استعادة الصيغ والرسوم البيانية والتعليقات المرتبطة بالخلايا في جدول البيانات.
- لديه القدرة على معالجة ملفات XLS / XLSX المفردة والمتعددة في وقت واحد.
- يعالج جميع أشكال تلف الملفات، مثل التنسيق غير المصرح به والمحتوى غير القابل للقراءة.
- استعادة تنسيق الخلية وخصائص ورق العمل الأخرى.
نقترح إغلاق جميع الملفات قبل استخدام البرنامج لتجنب أي فقد للبيانات. عند استخدام Stellar file repair, فيما يلي الخطوات التي يمكن اتباعها لإصلاح الروابط المعطلة:
 ضمان التنزيل الآمن ، بدون برامج ضارة
ضمان التنزيل الآمن ، بدون برامج ضارة
- لإضافة ملفات Excel على اللوحة اليسرى، اضغط علىى أيقونة إضافة ملف واستيراد الملفات.
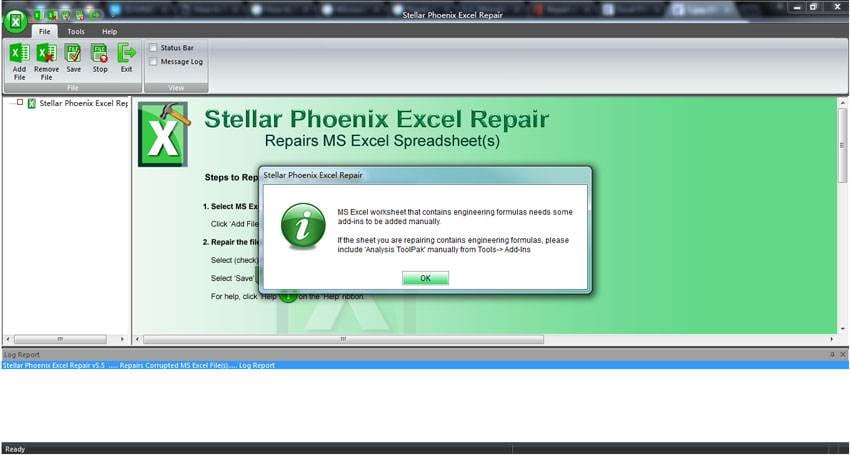
- يمكن إضافة الملفات عن طريق البحث في الدليل أو ملفات الموقع أو مسح المجلدات.
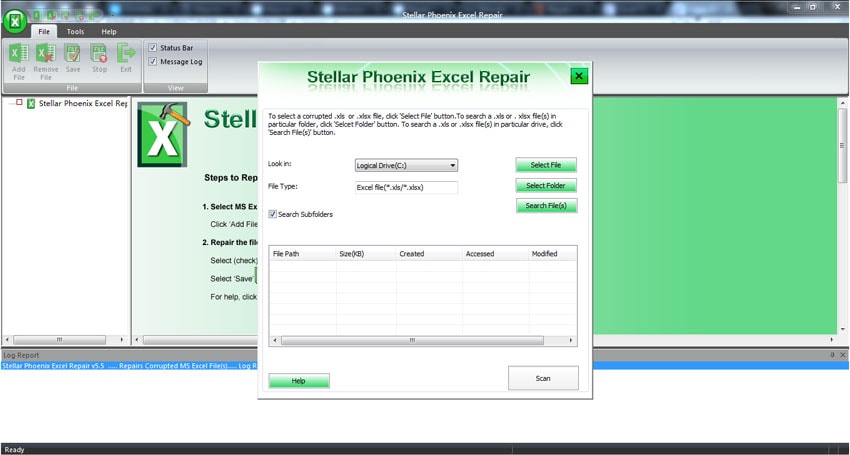
- يمكنك التحقق من فقد الملفات التي تم البحث عنها ، وتحديد ملف تالف لإصلاحه ، والضغط على الزر Scan لبدء عملية الإصلاح.
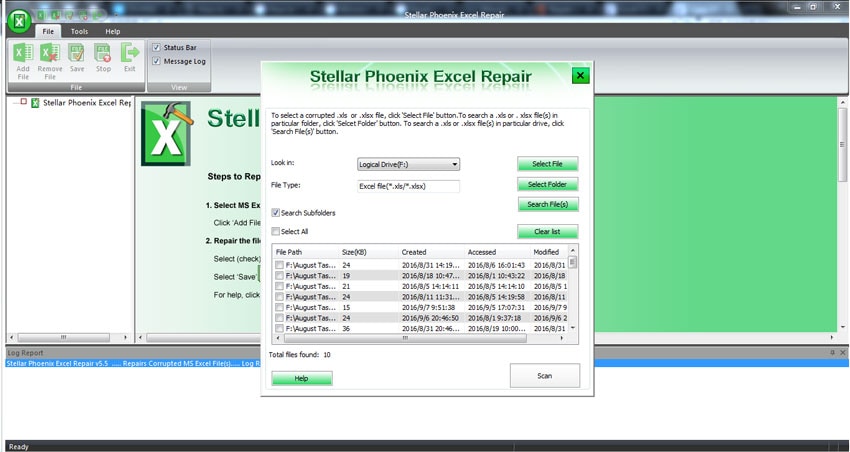
- قم بمعاينة ملفات Excel التي تم إصلاحها، واختر حفظها.
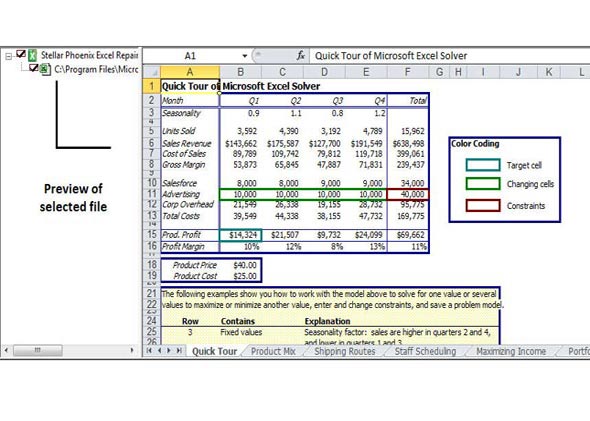
- اختر موقعا واضغط OK.
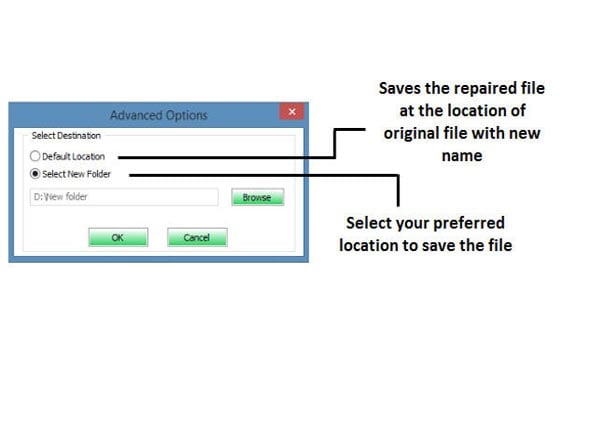
هذه هي الطريقة التي يتعامل بها البرنامج بسهولة وسرعة مع مشكلة Excel المتعطل وإصلاحه في أي وقت من الأوقات بمجرد الضغط على بعض علامات التبويب واختيار الخيارات.
ومن ثم ، فإن العثور على روابط Excel المعطلة وإصلاحها يصبح أسهل قليلاً مع جميع الطرق المذكورة أعلاه والتي تكون سهلة التشغيل ومتاحة دون أي تعقيدات.
استعادة الملفات وإصلاحها
- استعادة ملفات المستندات
- إصلاح ملفات المستندات
- استعادة وإصلاح المزيد
- استعادة الملفات التالفة
- استعادة مجلد
- 0 بايت حل الملفات
- تم إلغاء حذف سلة المحذوفات
- استعادة المجلد على ويندوز
- استرجاع الملفات المفقودة
- تحويل الملفات المحذوفة
- صافي& حذف ملف

Khalid Abdullahi
contributor Editor
Generally rated4.5(105participated)