
قد يبدو العمل مع نظام التشغيل Windows على جهاز Mac مخيفاً بعض الشيء، خاصةً إذا لم تكن تعرف الكثير حول كيفية إنشاء أقسام Windows على جهاز mac، ولحسن الحظ، توجد أساليب سهلة وسريعة لتحقيق ذلك، وبالتالي، يمكنك تنفيذ هذا الإجراء بفعالية حتى لو كنت تفتقر إلى الخبرة التقنية.
الجزء 1. ما المقصود بأقسام Windows على Mac؟
قبل إنشاء أقسام Windows على جهاز Mac، من المهم التعرف على ماهية أقسام Windows. يقسَّم قرص التخزين الداخلي أو الخارجي إلى أنظمة تخزين متعددة في تقسيم Windows، ويُعرف هذا أيضاً باسم قسم Bootcamp.
إن Boot Camp هي تقنية ابتكرتها شركة Apple وتتيح لمستخدمي Mac تثبيت نظام Microsoft Windows وتشغيله عليه، وعند بدء تشغيل كمبيوترك، يمكنك التبديل بسرعة بين نظامي التشغيل Windows وMac.
بالإضافة إلى ذلك، سيتغير حجم قسم macOS السابق بواسطة Boot Camp وسيُنشأ قسم Windows جديد كلياً ويهيَّأ، فإذا كان جهاز Mac يحتوي على عدة أقراص تخزين، قد يساعد Boot Camp أيضاً في تقسيم قرص تخزين مختلف.
توجد متطلبات نظام مختلفة لإنشاء أقسام windows على جهاز mac بطريقة جيدة، وإليك بعض هذه المتطلبات:
- جهاز Mac يعمل بمعالج Intel.
- إصدار 64 بت من Microsoft Windows 8 على صورة قرص.
- مساحة تخزين خالية لا تقل عن 16 غيغابايت على قرص بدء التشغيل.
- ستحتاج إلى مساحة تخزين لا تقل عن 55 غيغابايت على قرص تخزين جهاز Mac، ويُنصح بأخذ نسخة احتياطية من ملفاتك المهمة وتثبيت آخر تحديث للبرنامج قبل تشغيل Boot Camp.
- إذا كان لديك نظام windows قديم، فأنت مطالب بتثبيت نظام windows محدَّث.
الجزء 2. كيفية إنشاء أقسام Windows على جهاز Mac باستخدام Boot Camp
لأنظمة التشغيل Windows 7 و8 و8.1 و10 و11
لأنظمة التشغيل macOS X 10.10 حتى macOS 12
قد يكون إنشاء أقسام Windows على جهاز Mac أمراً مربكاً، ومع ذلك، يسهل Boot Camp العملية كثيراً باتباع الخطوات التالية:
الخطوة 1: افتح التطبيقات وانتقل إلى الأدوات المساعدة.
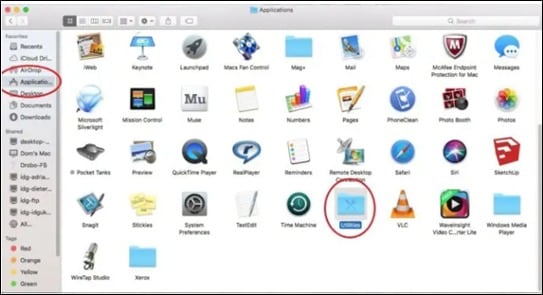
الخطوة 2: شغِّل مساعد Boot Camp.
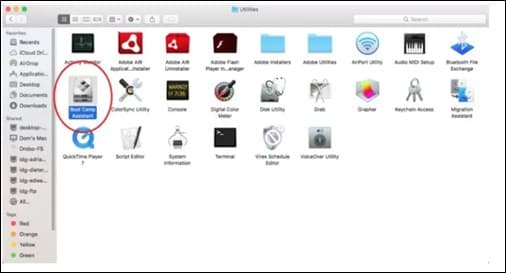
الخطوة 3: انقر على متابعة.
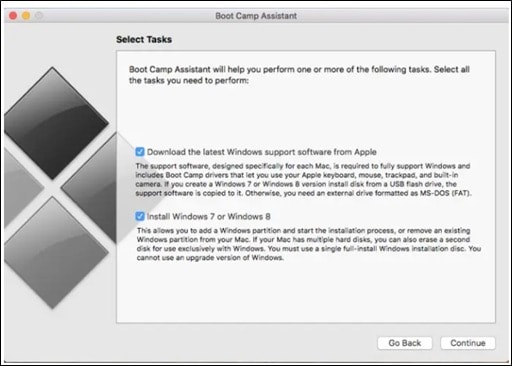
الخطوة 4: امنح بيانات الاعتماد الإدارية إذا طُلب منك ذلك، ثم أدخلها لبدء تحميل البرنامج، ويجب تثبيت برنامج دعم نظام Windows على قرص تخزين USB أُدخل في جهاز Mac.
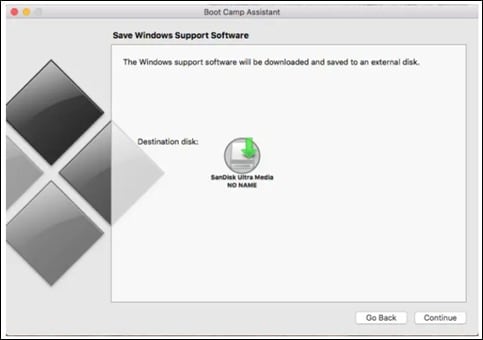
الخطوة 5: سيطلب منك المساعد إنشاء قسم Windows على قرص التخزين بعد اكتمال التحميل، ودون التأثير في تثبيت نظام macOS الحالي أو مسحه، تقسِّم هذه الخطوة قرص التخزين لديك لتخصيص مساحة خالية لنظام Windows فقط.
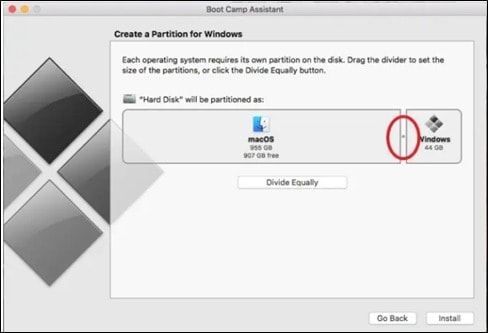
الخطوة 6: سترى الآن شريط تمرير يمثل قرص التخزين، ويمكنك هنا تحديد المساحة التي تريد تخصيصها لقسم Windows من قرص التخزين.
الخطوة 7: انقر على القسم بعد أن تصبح راضياً عن عملية التقسيم، وسيبدأ تقسيم بيانات قرص التخزين وإعادة تنظيمها بواسطة نظام macOS، مما قد يستغرق بعض الوقت.
الخطوة 8: سيُنشئ Boot Camp قسماً ويمكنك تسميته وفقاً لذلك، وبعد إعادة التشغيل، ستبدأ عملية التثبيت.
الجزء 3. كيفية التبديل بين نظامي التشغيل Windows وmacOS
يمكنك بسهولة التبديل بين نظامي التشغيل Windows وMac بعدة طرائق، وتستطيع استخدام boot camp للتبديل بسهولة دون أي انقطاعات، وبهذه الطريقة، ستسمح لك إعادة تشغيل كمبيوترك بالتبديل بين Windows وMac.
لنتعرف على طريقة تنفيذ ذلك خطوة بخطوة:
التبديل من Windows إلى MAC
اتبع هذه الخطوات السهلة إذا كنت تشغل نظام Windows وتريد استخدام Boot Camp للتبديل إلى Mac:
الخطوة 1: انتقل إلى الزاوية اليمنى السفلية من الشاشة بالتمرير إلى الأسفل، ويجب أن يكون شريط المهام مرئياً. لإظهار الأيقونات المخفية، انقر على رمز السهم المتجه إلى الأعلى.
الخطوة 2: انقر على زر Bootcamp الذي يجب أن يبدو كما في الصورة أدناه.
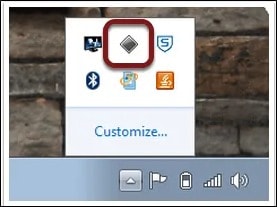
الخطوة 3: للانتقال من Windows إلى Mac، استخدم خيار إعادة التشغيل.
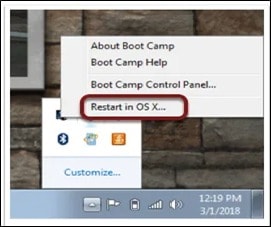
التبديل من MAC إلى Windows
الخطوة 1: انقر على أيقونة تفضيلات النظام الموجودة في الزاوية اليمنى السفلية من شاشة macOS.
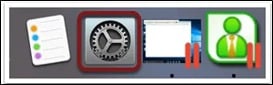
الخطوة 2: يجب أن تظهر أيقونة على شكل قرص تخزين، وسيظهر رمز قرص بدء التشغيل هنا، ولرؤية نظامي التشغيل Windows وmacOS مثبتين على الجهاز، انقر عليه.
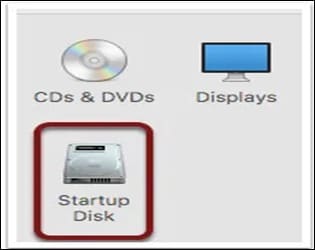
الخطوة 3: يجب أن يكون كل من Windows وmacOS مثبتين على نظامك، وعليك إعادة تشغيل Windows بالنقر عليه.
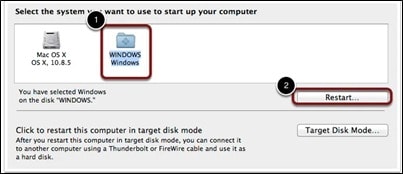
يمكن حذف قسم Boot Camp بسهولة باستخدام البرنامج ذاته، Boot Camp Assistant، الذي استعملته في البداية، وإذا كنت بحاجة إلى أي ملفات أو بيانات أخرى، فعليك أولاً الاحتفاظ بنسخة احتياطية من قسم Windows. تحقق من المزيد من التفاصيل في المقال التالي: كيفية إزالة قسم على كمبيوتر Mac.
لقد وفر هذا المقال حلول رائعة لبعض مشكلات النظام الشائعة والمعقدة، فإذا أردت حل المشكلة على الفور، يمكنك أن تضع في اعتبارك بعض الأوامر الرئيسية.
الجزء 4. نصيحة جانبية: كيفية استرداد الأقسام المفقودة أو المحذوفة
في معظم الحالات، عليك اتخاذ الإجراءات التالية لاسترداد قسم مفقود:
اعثر على الأقسام المفقودة عن طريق فحص قرص التخزين، وإذا اكتُشف أي منها، فاختر القسم المراد استرداده وشغل مربع حوار استرداد القسم، ويمكنك التحقق من محتوى هذا القسم بفحصه أولاً، فإذا كان القسم متداخلاً مع قسم آخر على قرص التخزين، لن يكون استرداده ممكناً، ويُسمح فقط بأربعة أقسام رئيسية على نفس قرص التخزين، وإذا تجاوزت هذا الحد، فلا يمكن استرداد الأقسام. يوفر Wondershare Recoverit أسرع طريقة لاسترداد الأقسام المفقودة، وإذا كنت جديداً على استخدام CMD، فاحرص على تجربة البيانات الخام أو احتفظ بنسخة احتياطية من بيانات كمبيوترك، حيث قد يحدث شيء ما يستحيل إصلاحه. نحن على ثقة بأن هذا المقال سيساعدك على استرداد أي أجزاء أو بيانات مفقودة.
الخطوة 1: فحص قرص التخزين بحثاً عن الأقسام المفقودة.
عندما يُحذف قسم ما، يُشار إلى مساحة التخزين على القرص بـ"Unallocated"، ولاسترداد البيانات من قرص متضرر، يمكنك البحث عنه في هذه المساحة.
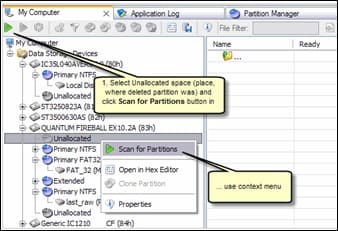
حتى لو استُبدل قسم محذوف بقسم آخر، فلا يزال بإمكانك محاولة تحديد موقعه ولديك فرصة لاسترداد البيانات منه، وعليك اختيار قرص تخزين لفحصه في هذا السيناريو.
الخطوة 2: اختيار قسم وفتح مربع الحوار "Restore Partition".
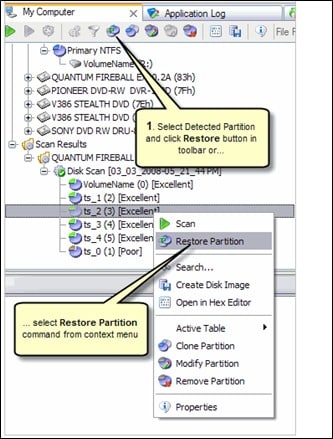
الخطوة 3: ضبط خيارات الاسترداد في مربع الحوار "Restore Partition" وبدء الاسترداد.
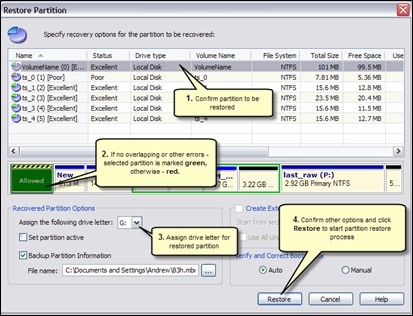
الخاتمة
قد يكون إنشاء قسم Windows على جهاز Mac عملية صعبة، ولكن تتوفر عدة أدوات لتنفيذ هذه المهمة، ومن بينها Bootcamp الذي يُعد سهل الاستخدام. وتوجد قائمة بالمتطلبات لإنشاء قسم Windows باستخدام Bootcamp، وإلى جانب ذلك، فقد تطرقنا إلى التبديل بين نظامي Windows وmacOS، ووضحنا في نهاية هذا المقال كيفية استرداد الأقسام المفقودة بطريقة بسيطة. نأمل أن يجيب هذا المقال على جميع استفساراتك المتعلقة بالموضوعات المذكورة آنفاً، ومع ذلك، يمكنك طرح سؤال في قسم التعليقات عن أي جزء لم تفهمه تماماً.
لأنظمة التشغيل Windows XP وVista و7 و8 و10 و11
لأنظمة التشغيل macOS X 10.10 حتى macOS 13

Khalid Abdullahi
contributor Editor
Generally rated4.5(105participated)