بدأت مؤخرًا في استخدام iMac Pro. للأسف ، حذفت عن طريق الخطأ بعض الصور ولم أتمكن من العثور عليها في أي مكان. أين يتم تخزين صوري على جهاز Mac الخاص بي؟ وكيف يمكنني العثور على الصور واستعادتها الآن؟ شكرا جزيلا! حسنًا ، يواجه معظم الأشخاص مشكلة مماثلة ، لذا سيُظهر لك هذا المنشور مكان العثور على مجلد الصور على نظام Mac وكيفية استرداد الصور المحذوفة.
الجزء 1: أين موقع صور Mac
من المهم أن تكون مستعدًا للأسوأ في حالة الحذف العرضي لصورك الثمينة المخزنة على Mac. يعاني معظم الأشخاص من فشل القرص الصلب ويفقدون جميع صورهم. لهذا السبب ، من الضروري معرفة موقع صورك على جهاز Mac حتى تتمكن من استعادتها بعد فشل النظام.
المبدأ الأساسي حول كيفية تخزين Mac للصور
إذا كنت أحد الأشخاص الذين يتساءلون عن مكان تخزين الصور المستوردة على نظام Mac. حسنًا ، بشكل افتراضي ، يتم تخزين جميع صورك في مكتبة الصور التي يمكنك العثور عليها في مجلد الصور على جهاز كمبيوتر Mac. ببساطة ، يتم تخزين ملفات الصور على نظام التشغيل Mac OS هنا: ~ / Pictures / Photos Library.photoslibrary / Masters /. يجب أن تتذكر أن الرمز ~ يظهر دليلك الرئيسي.
لذلك ، إذا كنت تنوي استخدام خيار Go To Folder للتنقل عبر هذا الدليل ، فيجب عليك دائمًا استخدام البادئة ~. هذا خاص بملفات الصور المحلية ولكن عند استخدام الصور لأول مرة ، يمكنك اختيار المكتبة التي تريد استخدامها أو إنشاء مكتبة جديدة.
أين يتم تخزين الصور على جهاز Mac
قد تتساءل عن مكان iPhoto على جهاز Mac الخاص بي أو أين يتم تخزين صوري على جهاز Mac الخاص بي. كما ترى ، تحتوي أجهزة Mac على تطبيق Photos المصمم لإدارة جميع الصور على جهاز Mac الخاص بك. سواء كان الأمر يتعلق باستيراد الصور أو نقل الصور من بطاقة الذاكرة وجهاز iPhone ، فإن هذا التطبيق يدير جميع العمليات داخل جهاز Mac.
ومع ذلك ، إذا كنت لا تستخدم التطبيق على جهاز Mac الخاص بك ، فربما تفكر في مكان صوري على جهاز Mac الخاص بي. لا يتم تخزين صورك في مكتبة الجهاز.
في هذه الحالة ، إذا كنت تريد العثور على صورك ، فيجب عليك استخدام Finder الموجود في مجلد الصور العام. ستساعدك النقاط التالية على فهم مكان مجلد الصور بشكل أفضل على جهاز Mac:
- مكتبة الصور تحتفظ بصورك. لكن يجب ألا تغير محتوياتها أبدًا لتجنب حذف صورك أو إتلافها.
- يحتفظ مجلد الماجستير بأدلة لصورك مرتبة حسب السنة والشهر واليوم المحدد. سيحتوي كل مجلد من هذه المجلدات على ملفات صور بتاريخ محدد.
- لم يتم تصميم دليل الماجستير لاستخدامه. هذا هو سبب إخفاءها دائمًا ، ولكن لا يزال بإمكانك الوصول إلى ملفات الصور الخاصة بك إذا كنت تريد ذلك. لاحظ أنه إذا حذفت صورة من الدليل ، فلن يعد بإمكانك الوصول إليها في تطبيق الصور.
الجزء 2: كيفية البحث عن الصور على جهاز Mac بسرعة
لا شك أن العثور على ملفات الصور الخاصة بك على جهاز Mac قد يكون أمرًا صعبًا للغاية. قد يكون هذا أمرًا مربكًا لبعض الأشخاص لأنك لست متأكدًا أبدًا مما إذا تم حذف صورك أو تلفها.
كيفية الوصول إلى جميع الصور على جهاز Mac
لحسن الحظ ، يمكنك بسهولة تحديد وإدارة الصور التي تستوردها من أداة iOS مثل iPad أو iPhone حيث يتم تخزينها في تطبيق الصور. ومع ذلك ، مع ملفات الصور ، لا يمكنك الحصول عليها في هذا التطبيق. بدلاً من ذلك ، يتم الاحتفاظ بملفات الصور في ملف واحد يسمى أحيانًا مكتبة بتنسيق مختلف.
هذا التنسيق قابل للقراءة باستخدام تطبيقات وأنظمة معينة مثل مكتبة iCloud أو تطبيق الصور. إليك كيفية الوصول إلى ملفات الصور هذه:
- افتح Finder على جهاز Mac وابحث عن Home Directory.
- ثم انقر فوق مجلد الصور لفتحه.
- انقر بزر الماوس الأيمن فوق Photos Library.photoslibrary وحدد إظهار محتويات الحزمة.
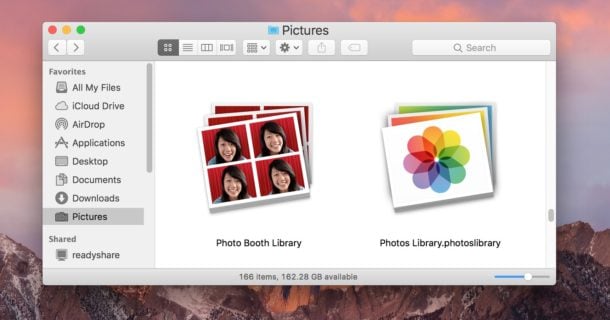
- افتح المجلد المسمى Masters لعرض ملفات الصور المخزنة في تطبيق الصور.
كما ترى ، لا يريدك Mac أن تصل إلى هذا المجلد مباشرة. لهذا السبب لا يمكنك رؤية مجلد الصور على جهاز Mac الخاص بك. ولكن باستخدام هذه الطريقة ، يمكنك عرض صورك مرتبة في مجلدات فرعية مع تواريخ إنشائها.
بمجرد أن تتمكن من الوصول إلى صورك ، يمكنك فعل أي شيء بها. فقط تذكر أنه إذا قمت بحذف هذه الملفات ، فلن تتمكن بعد ذلك من رؤيتها على تطبيق الصور الخاص بك.
كيفية البحث عن صورة معينة على جهاز Mac
الوقت جوهري ، مما يجعل من المهم تحديد موقع صور معينة في أسرع وقت ممكن. وبالتالي ، إذا كنت ترغب في العثور على صور معينة على جهاز Mac ، فإن أفضل خيار لك هو تصفية الصور بسرعة في ألبوم ما للحصول على صورة معينة. يعمل هذا بشكل جيد عندما تبحث عن صور تم تعديلها مؤخرًا وتعيين كلمة رئيسية معينة.
عادةً ما يتم الاحتفاظ بملفات Airdrop في التطبيق المطابق لها. فأين تذهب صوري الإنزال الجوي؟ يتم حفظ صورك في تطبيق الصور لأنها الميزة الوحيدة التي تطابقها. ولكن للعثور على صور محددة ، يجب عليك تصفية الصور في ألبومات الصور الخاصة بك ، مثل المفضلة والمشتركة والحديثة والواردات والعديد من الألبومات الأخرى. فيما يلي الخطوات التي يمكنك اتخاذها للعثور على صورة معينة:
- على جهاز Mac الخاص بك ، انتقل إلى تطبيق الصور واختر ألبومًا موجودًا في الشريط الجانبي.

- انقر فوق عرض النافذة المنبثقة ، ثم حدد خيار الصور أو كلمة رئيسية مرتبطة بصورتك المحددة.
- سترى جميع الكلمات الرئيسية في قائمة العرض المنبثقة بعد نقلها إلى المجموعة السريعة لمدير الكلمات الرئيسية. حدد كلمة أساسية لعرض صور معينة بهذه الكلمة الأساسية.
كيفية الوصول إلى الصور المستوردة على نظام Mac
هل سألت نفسك يومًا أين يتم تخزين الصور في النسخ الاحتياطي لآلة الوقت؟ يتم تخزين جميع الصور التي تقوم باستيرادها على جهاز Mac في مكتبة الصور الموجودة في مجلد الصور.
كما ذكرنا سابقًا ، عندما تستخدم الصور لأول مرة ، يمكنك إما اختيار المكتبة المراد استخدامها أو يمكنك إنشاء مكتبة جديدة. لا يجب عليك الوصول يدويًا إلى هذه المكتبة الموجودة في Finder أو تعديلها عندما تريد نقل ملفات الصور أو نسخها أو نقلها. هذا لأنه يمكنك إتلاف صورك أو حذفها عن طريق الخطأ.
بصرف النظر عن هذا ، إذا كنت ترغب في استيراد الصور من أي جهاز تخزين أو مجلد آخر على جهاز الكمبيوتر الخاص بك ، فيجب أن تكون صورك في مواقعها الأصلية لمنع شغل معظم مساحة التخزين على جهاز الكمبيوتر الخاص بك. ومع ذلك ، قد يؤدي تخزين صورك في iCloud إلى عدم إمكانية الوصول إليها على أي جهاز Mac أو أداة أخرى تستخدم صور iCloud. والأسوأ من ذلك ، إذا تم فصل جهازك عن مكان وجود ملفات الصور ، فلن تتمكن الصور من الوصول إليها.
كيفية البحث عن الصور التي تم نسخها احتياطيًا على جهاز Mac
يحتوي أي كمبيوتر Mac على طريقة قياسية للنسخ الاحتياطي للصور تسمى iCloud. هذه طريقة تخزين تستند إلى السحابة ولا تتطلب منك تثبيت أي برامج إضافية ويمكن لأي شخص لديه معرف Apple استخدامه.
يمكنك استخدام iCloud المدمج في Mac لنسخ صورك احتياطيًا وتخزينها وهو سهل الاستخدام لأنه ينفذ عمليات النسخ الاحتياطي والمزامنة تلقائيًا. الشيء الوحيد الذي عليك القيام به هو التأكد من تشغيل iCloud على أجهزتك.
ومع ذلك ، هناك مشكلة في هذه الطريقة. كما ترى ، تحصل فقط على حوالي 5 غيغابايت مجانًا ، مما يعني أن هذا يشمل كل شيء آخر تنوي الاحتفاظ به على محرك iCloud. إذا كنت تريد مساحة تخزين إضافية ، فيمكنك شرائها وهي ميسورة التكلفة لكثير من الناس.
الجزء 3. كيفية استعادة الصور التي يتعذر العثور عليها على نظام التشغيل Mac
من المفهوم أنه قد يكون أمرًا مرعبًا أن تدرك أن جميع صورك في مكتبة الصور الخاصة بك تظهر مثلثًا رماديًا بحيث يتعذر الوصول إليها أو أنها مفقودة. نتيجة لذلك ، يمكن أن تختفي سنوات من الذكريات في لحظة إلى الأبد.
أسباب ضياع الصور على Mac
في معظم الأحيان ، يتم حذف الصور تلقائيًا عند مرور 30 يومًا من الحذف الأولي. ومن ثم ، أين تذهب الصور المحذوفة على نظام Mac؟ لسوء الحظ ، هذه الإزالة النهائية بعد 30 يومًا دائمة. أسوأ جزء هو أنه مع انخفاض مساحة القرص ، قد يتم حذف الصور بشكل أسرع.
يحدث نفس المخطط الزمني أيضًا عند محاولة استرداد الصور التي تم حذفها من iPhoto الذي تم استيراده. ولكن مع هذه الصور ، من المفترض إزالتها من تطبيق الصور لأنه من الصعب استعادتها باستخدام هذه العملية.
في حالة تلف ملفات الصور الخاصة بك أو تلفها ، من المحتمل ألا تتمكن من رؤية صورك. والخبر السار هو أن هناك حلولًا يمكن أن تساعدك في استعادة هذه الصور العزيزة.
استعادة الصور المحذوفة / المفقودة على ماك
إذن أين الصورة المحذوفة مؤخرًا على جهاز Mac؟ عندما تحذف الصور ، فإنها تذهب إلى المهملات. سواء كنت قد حذفت أو أزلت صورك من Mac إلى Trash ، فهناك طريقة لكيفية العثور على جميع الصور على mac. كل ما عليك فعله هو فتح سلة المهملات ، وتحديد موقع الصور المحذوفة وسحبها مرة أخرى إلى سطح مكتب Mac أو أي مكان تختاره.
ومع ذلك ، بمجرد إفراغ سلة المهملات أو مرور 30 يومًا بعد الإزالة الأولية ، يتم حذف الصور نهائيًا من Mac. إذا لم يكن لديك نسخة احتياطية من الصور المحذوفة باستخدام Time Machine ، ففكر في استخدام برنامج Recoverit لاستعادة بيانات ماك.
هذا هو خيارك الأفضل لأن الأداة تدعم تنسيقات ملفات متنوعة ، مثل HFS + و FAT و NTFS و NTFS. فيما يلي الخطوات التي يمكنك اتباعها لاستعادة الصور المحذوفة أو المفقودة على محرك الأقراص الثابتة Mac وبطاقة SD و USB والعديد من أجهزة التخزين الأخرى:
الخطوة 1: حدد موقع ملفات الصور
عند تنزيل برنامج Recoverit Mac Data Recovery وتثبيته على كمبيوتر Mac ، اختر موقعًا قمت بتخزين صورك فيه.

ثم انقر فوق ابدأ لبدء عملية الفحص.
الخطوة 2: البحث عن الصور المحذوفة / المفقودة
سيقوم Recoverit بإجراء مسح سريع وعميق على حجم القرص الثابت لجهاز Mac المحدد.

قد يستغرق الفحص العميق بضع دقائق لأنه يتعين على البرنامج العثور على موقع الصور.
الخطوة 3: معاينة واستعادة ملفات الصور
سيقدم Recoverit نتائج الفحص التي يمكنك معاينتها قبل الحفظ في أي مكان تختاره.

انقر فوق استرداد لاستعادة الصور الخاصة بك.
الجزء 4: نصائح لتخزين الصور ونقلها على جهاز Mac
نظرًا لأن العديد من الأشخاص يستخدمون تطبيق الصور على أجهزة Mac ، فمن المهم فهم كيفية تخزين الصور ونقلها على جهاز Mac. يمكنك استخدام طرق مختلفة لاستيراد الصور إلى تطبيق الصور بناءً على مكان تخزين ملفات الصور الخاصة بك. إذا كنت تستورد صورًا من كاميرا رقمية أو جهاز iPhone ، فقم بما يلي:
- قم بتوصيل الكاميرا الرقمية أو iPhone بجهاز Mac الخاص بك من خلال كابل USB. ولكن يجب عليك استخدام كلمة المرور الخاصة بك لإلغاء قفل جهاز iPhone الخاص بك والنقر فوق Trust عندما ترى Trust This Computer.
- يمكنك الوصول إلى تطبيق الصور على جهاز Mac إذا لم يفتح تلقائيًا.
- عند بدء تشغيل تطبيق الصور ، سيمنحك شاشة استيراد بالصور الموجودة على الكاميرا الرقمية أو جهاز iPhone. إذا لم تتمكن من العثور على شاشة الاستيراد ، ففكر في النقر على الكاميرا الرقمية أو iPhone ، الموجود أسفل الأجهزة في الشريط الجانبي للصور.
- الآن ، يمكنك أن تقرر استيراد كل العناصر الجديدة أو تحديد صور معينة والنقر فوق استيراد المحدد.
بصرف النظر عن نقل الصور وتخزينها باستخدام كاميرا رقمية أو iPhone ، يمكنك أيضًا نقل صورك من محرك أقراص ثابت خارجي في Finder أو مجلد. لذلك ، قم بتوصيل القرص الصلب الخارجي أولاً قبل نقل الصور. يمكنك المتابعة بالقيام بما يلي:
- انقل ملفات الصور من محرك أقراص ثابت خارجي إلى نافذة الصور.
- الطريقة المثالية لنقل هذه الصور هي عن طريق سحبها من القرص الصلب إلى أيقونة الصور الموجودة في Dock.
- انتقل إلى تطبيق الصور وانقر على "ملف" للوصول إلى "استيراد" الذي يحتوي على خيار قائمة. اختر الصور التي تريد نقلها وانقر فوق مراجعة لبدء استيرادها.
الآن ، أين تذهب الصور المستوردة على نظام Mac؟ بغض النظر عن مصدر الصور ، فإن تطبيق الصور سينقل نسخ صورك فقط إلى مكتبة الصور. هذا يعني أن الملفات الأصلية تُترك سليمة في أجهزتها أو مجلداتها.
كلمات ختامية
ومن ثم ، أين يتم تخزين صوري على جهاز Mac؟ لم يعد هذا السؤال يمثل لغزًا بالنسبة لك كما هو موضح في هذا المنشور. ولكن يجب أن تقوم بإجراء نسخ احتياطية منتظمة ومناسبة لملفات الصور الخاصة بك. هذه هي الطريقة الوحيدة التي يمكنك من خلالها الشعور براحة البال مع العلم أنه يمكنك استعادتها في حالة حذفها أو فقدها عن طريق الخطأ.
إذا تم حذف صورك أو فقدها على جهاز Mac الخاص بك ، فيمكنك استخدام برنامج Recoverit Mac Data Recovery لاستعادتها. هذه هي الطريقة الوحيدة الآمنة والسريعة لاستعادة صورك المحبوبة.
ما هو الخطأ في Mac
- استعد جهاز Mac الخاص بك
- استعادة ملفاتي المحذوفة.
- استعادة الملفات المحذوفة على ماك.
- 3 طرق لاستعادة صور Mac.
- استعادة ملفات بطاقة SD على نظام التشغيل Mac.
- إصلاح جهاز Mac الخاص بك
- حذف جهاز Mac الخاص بك
- تعلم ماك المأجورون

Khalid Abdullahi
contributor Editor
Generally rated4.5(105participated)