يتوفر حالياً Mojave الإصدار الأحدث لنظام macOS لتحميله وتثبيته، ويعد تحديث نظام Mac إلى إصداره الأخير عمليةً سهلةً للغاية ومباشرة ومجانية، والجانب الأهم هو عدم استغراق عملية التحديث وقتاً طويلاً على عكس التحديثات السابقة، ولكن اقرأ هذا المقال قبل محاولة تحديث نظام التشغيل على جهاز Mac.
توجد العديد من الأشياء التي ينبغي عليك معرفتها قبل التحديث لتضمن سير الأمور بسلاسة أثناء عملية التحديث وبعدها، فسنقدم في هذا المقال كل ما يجب معرفته فيما يتعلق بتحديثات نظام Mac لجهاز Apple.
القسم 1: أسباب تحديث نظام التشغيل على جهاز Mac:
يُنصَح دائماً بتحديث النظام بصورة دورية عند تشغيل Mac، وذلك يعود لعدة أسباب إضافةً لوجود الكثير من الحالات التي تتطلَّب تحديث نظام التشغيل على جهاز Mac، فلماذا يعد التحديث أمراً بالغ الأهمية؟ سنذكر فيما يلي الأسباب التي ينبغي معرفتها:
- الأمان من المعروف أن التحديثات الأخيرة تؤدي إلى التحسينات ولاسيما فيما يخص إعدادات الأمان. كما ويصلح التحديث الأخير الأخطاء إضافةً لمشكلات نظام التشغيل الحالي.
- ترميز الفيديو عالي الكفاءة يمكنك الحصول على معيار ضغط جديد للفيديو مثل HEVC عند تحديث نظام التشغيل على جهاز Mac، بحيث يقدر معيار الضغط الجديد على الحفاظ على دقة تصل إلى 4k بالتزامن مع تقليل حجم الملف لما يصل إلى 40%، وبهذا ستمكِّنك من حفظ الكثير من الفيديوهات عالية الجودة على جهاز Mac.
- الصور المحدَّثة - يقدم إصدار macOS الأخير الكثير من أدوات التحرير المتقدِّمة والمذهلة والموجودة ضمن تطبيق الصور المُدمَج في نظام Mac، فبذلك ستضفي على صورك مظهراً مدهشاً كما وستتمكن من تنظيمها بطريقة متقنة على جهاز Mac.
- توفر تطبيق Siri على جهاز Mac - يتوفر Siri في إصدار macOS Sierra والأحدث، وهو مساعد افتراضي على جهاز Mac إضافةً إلى احتواءه على بعض الميزات المُصمَّمة بصورة أساسية لسطح المكتب، ويعد Siri المساعد الشخصي الافتراضي والذكي الذي يساعد في إنجاز مهام متعدِّدة وبكل سهولة.
- Sfari المحدَّث - سيمكنك Safari من إبقاء أنشطتك الخاصة مخفيَّةً تلقائياً وآمنة من شركات الإعلانات، إضافةً لمنع تشغيل الفيديوهات تلقائياً بهدف تحسين سرعة التصفح.
يمكنك ملاحظة تعدد مزايا الحصول على تحديث نظام التشغيل على جهاز Mac، ففي حال أردت تحديث النظام تابع القراءة.
القسم 2: تحضيرات قبل تحديث نظام التشغيل على جهاز Mac
إليك فيما يلي ما ينبغي فعله لتحضير حاسوب Mac قبل تحديث النظام.
1: التحقق من توافق جهاز Mac:
يعد التحقق من توافق جهاز Mac أحد الخطوات المهمة التي عليك فعلها قبل المباشرة بعملية تحديث النظام، فلا تنسى بأنك ستواجه مشكلات عديدة عند محاولة تحديث نظام التشغيل إلى إصدار macOS غير متوافق.
فعلى سبيل المثال قد تُغلَق التطبيقات فجأة ويتعذَّر على جهاز Mac إكمال بدء التشغيل وغيرها المزيد، وعندها عليك تفقد نظام التشغيل Mac OS للتأكد من توافقه مع الإصدار الأخير، ويمكن تحديث نظام التشغيل على أجهزة Mac التالية إلى إصدار macOS Mojave الأحدث:
- MacBook - أوائل عام 2015 أو الأحدث
- MacBook Air - منتصف عام 2012 أو الأحدث
- MacBook Pro - منتصف عام 2012 أو الأحدث
- Mac mini - أواخر عام 2012 أو الأحدث
- iMac - أواخر عام 2012 أو الأحدث
- iMac Pro - عام 2017
- Mac Pro - منتصف عام 2010 أو الأحدث
2: النسخ الاحتياطي لملفات نظام التشغيل:
يُنصَح بإجراء نسخ احتياطي للبيانات قبل البدء بعملية التحديث، فهي أحد أهم الأشياء التي ينبغي فعلها عند تحديث نظام التشغيل Mac.
لمعرفة كيفية إجراء نسخ احتياطي لملفات نظام التشغيل على جهاز Mac، فيمكنك إجراء ذلك من خلال استخدام قرص تخزينTime Machine أو وحدة تخزين خارجية، أو يمكنك نقل ملفات النظام المهمة أو تخزينها على وحدة تخزين خارجية قبل إجراء التحديث.
3: التحقق من سعة تخزين جهاز Mac
يعد التحقق من سعة تخزين جهاز Mac الخطوة التالية التي يجب إجراؤها، فلتحديث النظام بصورة سلسة تحتاج لتوفر مساحة كافية على الجهاز، لذلك تأكد من توفر ما لا يقل عن 12.5 جيجابايت من المساحة الخالية إضافةً لتوفر ما لا يقل عن 2 جيجابايت من مساحة الذاكرة على جهاز Mac.
4: التحقق من جودة الاتصال بالإنترنت:
غالباً ما تنجم مشكلات التحديث عن انخفاض جودة الاتصال بالإنترنت وعدم استقراره، فاحرص على توفر اتصال مستقر وعالي الجودة بالإنترنت لتجنب تلك المشكلات أثناء عملية التحديث، وإلا فمن المؤكد أنك ستواجه مشكلات في الاتصال أثناء سير عملية التحديث.
توجد عدة أشياء ينبغي فعلها قبل إجراء عملية التحديث للإصدار الأخير، فعند التأكد من جميع ما سبق، ستتمكن من الانتقال إلى القسم الرئيسي ألا وهو كيفية تحديث نظام التشغيل على جهاز Mac.
القسم 3: كيفية تحديث نظام التشغيل على جهاز Mac:
لا شك بأن تحديثات نظام macOS تحسِّن الأداء والأمان وثباتية نظام Mac كما وتتضمن تحديثات لتطبيقات مثل iTunes وSafari وغيرها، فلنتعرَّف الآن على عملية تحديث نظام Mac بدقة.
1: تحديث نظام التشغيل Mac من متجر التطبيقات App Store:
في حال كنت تستخدم إصدار قديم لنظام Mac OS مثل macOS Sierra، فاتبع الخطوات التالية لتحديثه.
الخطوة 1: شغِّل متجر التطبيقات App Store على جهاز Mac.
الخطوة 2: انقر بعد ذلك على خيار "Updates" الموجود ضمن شريط الأدوات.
الخطوة 3: انقر الآن على زر "Update" لتحميل تحديثات نظام Mac المتوفرة وتثبيتها.
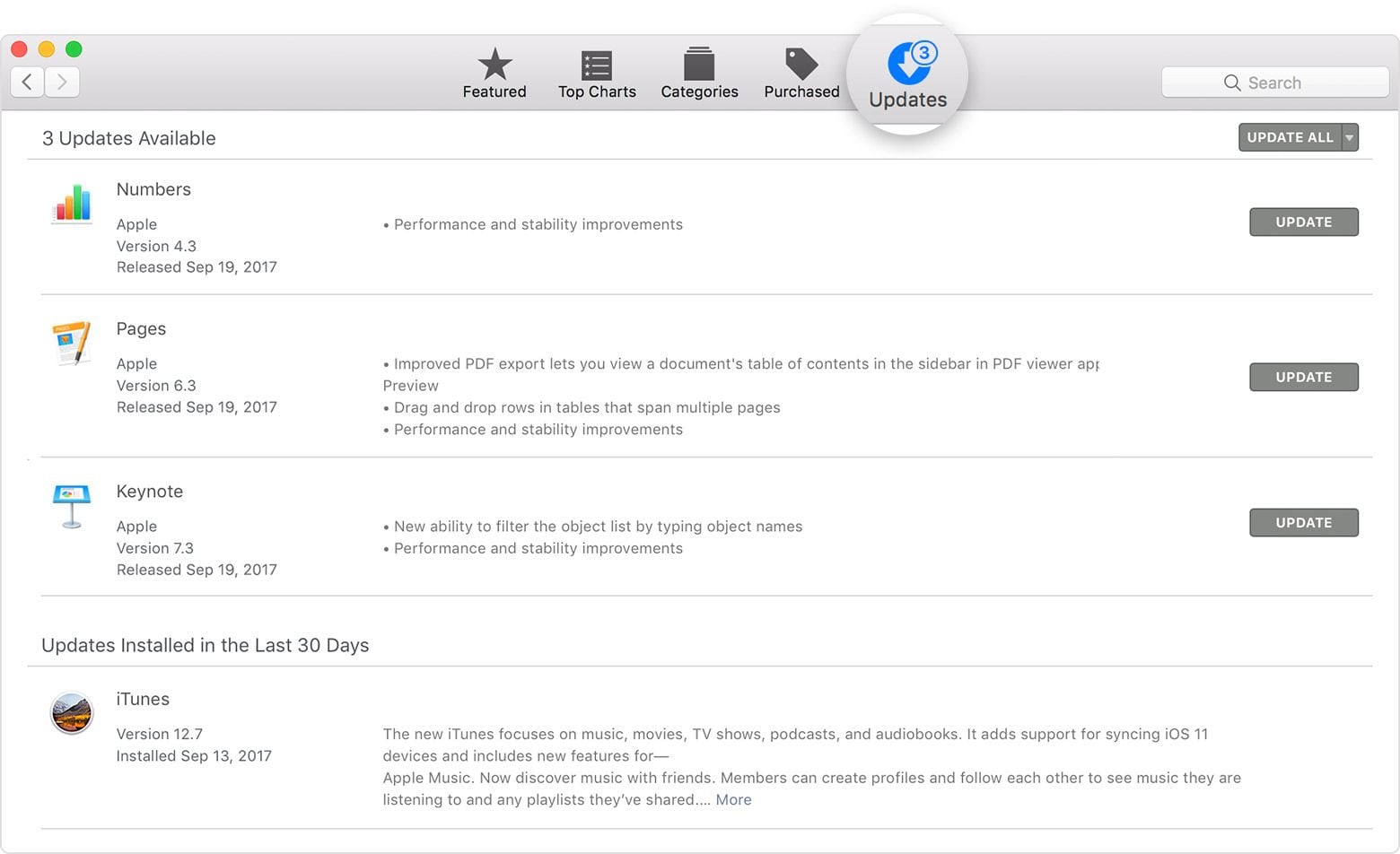
يكون كلا من إصدار نظام التشغيل والتطبيقات محدَّثة عند عدم عرض متجر التطبيقات App Store أي تحديثات جديدة.
2: تفعيل التحديث التلقائي للبرنامج Automatic Software Update:
في حال أردت ضبط تحميل تحديثات نظام Mac لتكون تلقائية، فيمكنك إجراء ذلك بكل سهولة، فما عليك سوى تفعيل خيار تحديث النظام التلقائي لتتوقف عن تحميلها يدوياً على جهاز Mac،
واتبع الخطوات التالية لمعرفة كيفية تفعيل تحديث النظام التلقائي على جهاز Mac:
الخطوة 1: حدِّد أولاً قائمة "Apple Menu" ثم انتقل إلى "System Preferences".
الخطوة 2: انقر على "App Store" ثم حدِّد خيار "Download newly available updates in the background".
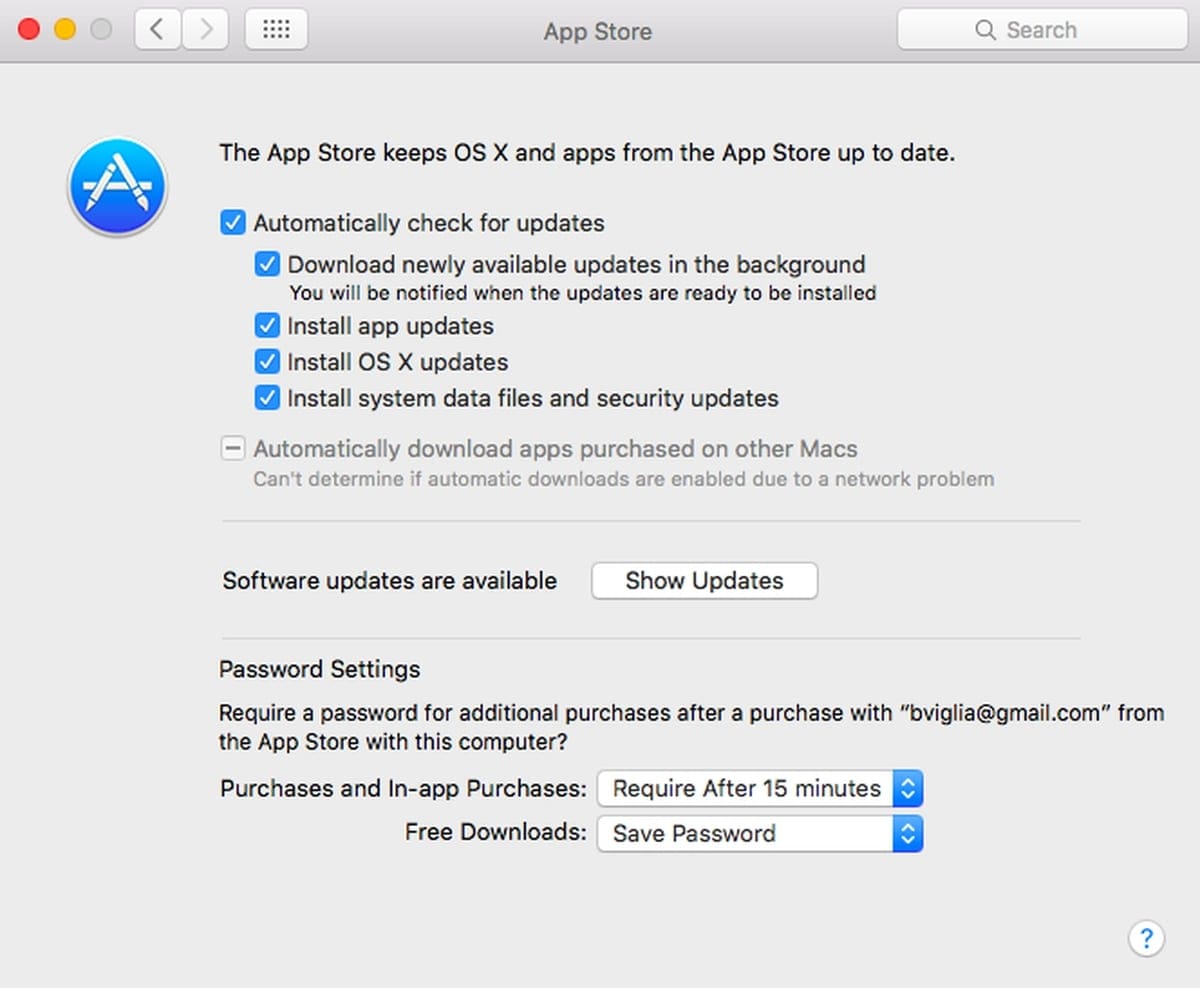
بهذا سيتمكن النظام من إبلاغك عند توفر أي تحديثات لتحميلها وتثبيتها، وبالتالي لن تحتاج لتفقد التحديثات اليدوي.
3: تثبيت تحديث التطبيق دون الاستعانة بمتجر التطبيقات App Store:
في حال أردت تثبيت تحديثات التطبيقات الغير متوفرة على متجر التطبيقات App Store، فإليك بعض الطرائق التي يمكنك تجربتها لتثبيت التحديثات دون الاستعانة بمتجر التطبيقات.
- التحديث ضمن التطبيق عند توفر هذا الخيار - تأتي الكثير من التطبيقات التي تُحمَّل من الأقراص المضغوطة أو مواقع الويب مزوِّدة بخيار تحديث مُدمَج، ويمكنك إيجاده في قوائم File أو Help، واتبع بعد ذلك التعليمات للتحقق من توفر تحديثات وتحميلها وتثبيتها.
- التحديث عن طريق الموقع الإلكتروني للشركة المطوِّرة - ينشر بعض المطورين تحديثات لتطبيقاتهم على المواقع الإلكترونية، فانتقل إلى الصفحة الرئيسية الخاصة بالتطبيق الذي تريد تحديثه ثم تفقَّد إما قسم "Downloads" أو "News" لمعرفة ما إن كان يتوفر إصدار جديد لتحميله وتثبيته.
- تحميل الإصدار الحديث وتثبيته - توجد الكثير من التطبيقات على الإنترنت لا تأتي مدعومةً بالتحديثات، وإنما يتبغي تثبيتها بأحدث إصدار لها.
إليك فيما يلي كيفية إجراء ذلك:
الخطوة 1: حمِّل مثبِّت الإصدار الأخير للتطبيق من موقعه الرسمي وثبِّته.
الخطوة 2: احذف التطبيق الحالي وذلك بسحبه من مجلَّد التطبيقات إلى سلة المحذوفات.
الخطوة 3: عليك الآن أن تشغِّل المثبَّت الذي حمَّلته ثم سحب التطبيق إلى مجلَّد التطبيقات لتثبيت إصداره الأخير.
4: التحديث لإصدار Mac OS الأخير:
تعد عملية تحديث نظام التشغيل لأحدث إصدار على جهاز Mac سهلةً للغاية، إضافةً لكونها مجانية، فاتبع الخطوات التالية لتتعلَّم كيفية إجراء عملية التحديث:
الخطوة 1: افتح بدايةً متجر التطبيقات App Store على جهاز Mac.
الخطوة 2: ثم ابحث عن صفحة الإصدار الأخير لنظام Mac OS، وغالباً ما تظهر في أعلى علامة تبويب "Featured"، أو قد تجدها في أعلى قسم "Quick Links" الموجود على يمين صفحة Featured.
الخطوة 3: انقر الآن على زر "Download" لتحميل التحديث وتثبيته.
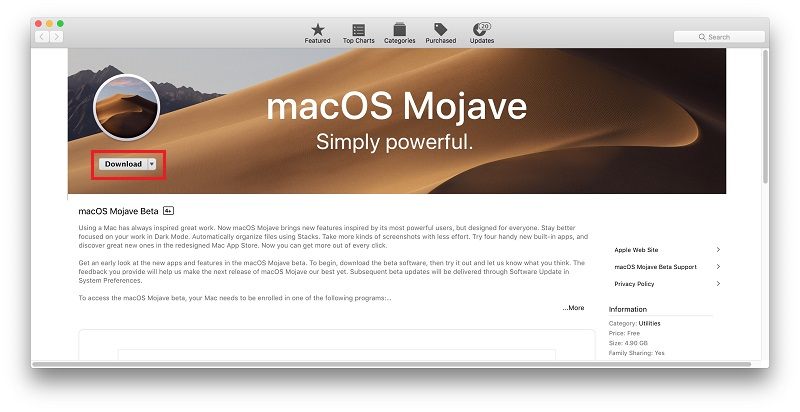
الخطوة 4: شغِّل بعد ذلك تطبيق "Install latest Mac OS" على دليل التطبيقات واتبع التعليمات لتثبيت التحديث.
4: تحديث النظام لإصدار macOS Mojave:
لمعرفة كيفية تحديث النظام لإصدار macOS Mojave، فيمكنك التحقق من توفر تحديثات للنظام على جهاز Mac بسهولة، فما عليك سوى اتباع الخطوات التالية:
الخطوة 1: اذهب بدايةً إلى قائمة "Apple Menu" ثم افتح "System Preferences".
الخطوة 2: انقر الآن على خيار "Software update" وعند توفر أي تحديث حمِّله بالنقر على "Update Now" وثبِّته.
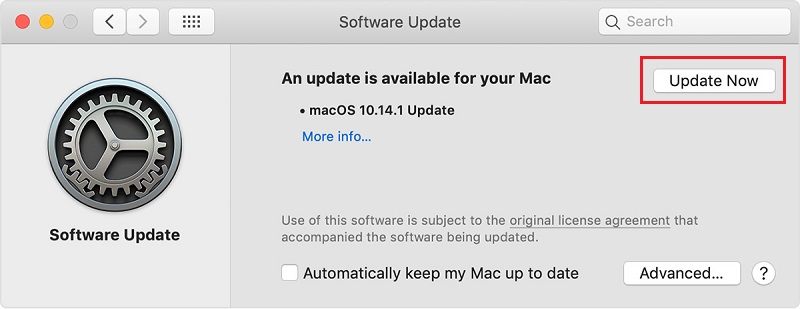
الخطوة 4: كيفية استرجاع الملفات المفقودة على نظام Mac
قد تواجه بعض المشكلات بعد الانتهاء من تحديث نظام التشغيل مثل فقدان الملفات، تتعدَّد الأسباب وراء اختفاء الملفات عند تحديث نظام التشغيل ونذكر منها عدم إنشاء نسخ احتياطي باستخدام Time Machine أو تعطل النظام الجديد أو عدم وجود مساحة تخزين كافية وغيرها من الأسباب.
عند استمرار فقدان الملفات المهمة حتى بعد اتخاذ الإجراءات الاحتياطية، فسيتعيَّن عليك استخدام برنامج استرجاع بيانات مثل Recoverit Mac Data Recovery الذي يساعدك في استرجاع البيانات المفقودة بكل سهولة، فاستخدم برنامج استرجاع البيانات هذا لاسترجاع ملفاتك المحذوفة بمعدَّل استرجاع مرتفع، حيث يحتوي على عملية استرجاع بسيطة وسريعة فلا تستغرق أكثر من بضع دقائق كما وأنها تجري بنقرة واحدة.
لمعرفة كيفية استرجاع الملفات المفقودة على جهاز Mac حمِّل برنامج Recoverit data recovery ثم اتبع الخطوات التالية:
الخطوة 1: تحديد موقع
ثبِّت البرنامج وشغَّله واختر بعد ذلك موقع فقدان الملفات على جهاز Mac، ثم انقر على زر "Start" للمتابعة.

الخطوة 2: فحص الموقع
سيبدأ البرنامج الآن بعملية الفحص للبحث عن الملفات المفقودة ضمن الموقع الذي حدَّدته.

الخطوة 3: معاينة الملفات المفقودة واسترجاعها
ستظهر نتائج البحث بعد ذلك وستتمكن من معاينة الملفات، فحدِّد الملفات المطلوبة ثم انقر على زر "Recover" لاستعادة ملفاتك.

خاتمة
نرجو بأن تكون قد تعرَّفت بوضوح على كيفية تحديث نظام التشغيل على جهاز Mac، ففي هذا المقال سنجد كل ما قد تحتاجه فيما يخص هذه العملية، كما ويقدِّم هذا الدليل الحل لمشكلة فقدان الملفات بعد التحديث عن طريق برنامج Recoverit data recover لنظام Mac.
ما هو الخطأ في Mac
- استعد جهاز Mac الخاص بك
- استعادة ملفاتي المحذوفة.
- استعادة الملفات المحذوفة على ماك.
- 3 طرق لاستعادة صور Mac.
- استعادة ملفات بطاقة SD على نظام التشغيل Mac.
- إصلاح جهاز Mac الخاص بك
- حذف جهاز Mac الخاص بك
- تعلم ماك المأجورون

Khalid Abdullahi
contributor Editor
Generally rated4.5(105participated)