نلاحظ دوماً عند استخدامنا للإنترنت التطبيقات الصغيرة التي تُستخدم لعرض أنواع محددة من المحتوى، وتسمى هذه التطبيقات الصغيرة "الملحقات"، ويعد برنامج Adobe Flash Player واحداً منها، إذ يمكن استخدام هذا الملحق للعب الألعاب، وتشغيل الفيديوهات، والمحتوى التفاعلي الآخر.
سنستكشف في النقاش الآتي ميزات برنامج Adobe Flash Player وخاصياته، كما سنستكشف طرق تحديثه، وتحميله، وتثبيته، وإلغاء تثبيته في نظام Mac. سننوه أخيراً في نهاية النقاش إلى طريقة استرجاع الملفات من برنامج Flash Player المتضرر، وسيسبقها مناقشة أسباب تضرر برنامج Flash Player.
القسم 1. ما المقصود ببرنامج Adobe Flash Player؟
يعد Adobe Flash Player البرنامج المُستخدم لبث الوسائط المتعددة، والفيديوهات، والصوت، وتطبيقات الإنترنت الغنية (RIA) وعرضها في الحواسيب والأجهزة المحمولة التي تدعم هذا المشغِّل. طوَّرت شركة Macromedia برنامج التشغيل هذا بالأساس، لكن تتولى شركة Adobe Systems Inc مهمة التطوير والتوزيع. تستطيع الحصول على أحدث نسخة من Adobe Flash Player لمنصات أنظمة التشغيل المشهورة، ومن ضمنها Windows، وLinux، وMac OS، وSolaris، كما يمكن لفهم ميزات برنامج Adobe Flash Player المختلفة أن يوضح المعلومات المفيدة بخصوص أفضليات خاصياته العديدة.
توفر ميزة Stage 3D في Adobe Flash Player الفرص لبناء ألعاب مذهلة ثنائية وثلاثية الأبعاد بسرعة، والحصول على تجربة سينمائية فيها. توضِّح ميزة التحكم المحسن بالفأرة في برنامج Adobe Flash Player الحاجة لتحديث هذا البرنامج في نظام Mac، إذ لا يمكن الاستفادة من هذه الميزات المتطورة إلا بعد تحديث برنامج Flash Player لأحدث نسخة.
يمكن ربط برنامج Adobe Flash Player مع الميزات التي تقدم تجربة وسائط متعددة واعدة لجمهور مختلف، إذ يمكن استخدام Adobe Flash Player لتشغيل الفيديوهات عالية الجودة بدقة HD التي تأتي مزودة بحزم الترميز وفك الترميز (codecs) المعيارية مثل AAC، وMP3، وH264. بالإضافة إلى ذلك، يمكن استخدام ميزة تحسين الأداء الموجودة في أجهزة معالجة الرسوميات والمعالجات، إذ توفر قابلية زيادة حجم الفيديوهات عبر مختلف المنصات لتحقيق أفضل أداء في عرض الفيديوهات. ومن أسباب تحديث برنامج Adobe Flash Player الأخرى لنظام Mac استخدام الخدمة رفيعة الجودة لتوظيف برنامج Flash Player للإبقاء على تفاعل المشاهدين، بالإضافة إلى ميزات بث الفيديو المحسَّنة ومعدل البت المتغير مصحوبة بمجموعة ميزات متنوعة.
يمكننا أن نرى بوضوح أن برنامج Adobe Flash Player يمتلك العديد من الأفضليات، لكن ما زال التساؤل حول الأمن يطرأ عندما نناقش طرق تحديث برنامج Adobe Flash Player لنظام Mac. يهدف برنامج Adobe إلى تحسين التقنية أكثر، وتطبيق تحديثات Flash لتحسين تجربة الاستخدام بالإضافة إلى الأمن. وبالمقابل، من الضروري الإنتباه إلى قدرة المخترقين على استدراج المستخدمين لتحميل البرامج الخبيثة وبرامج الإعلانات باستخدام رسائل منبثقة تدعو المستخدمين لتحديث برنامج Adobe Flash Player. لذلك السبب، يعد تحميل التحديثات من موقع Adobe الرسمي الطريقة المُثبتة لضمان أمان النظام أثناء تحديث برنامج Adobe Flash Player.
القسم 2. طريقة تحديث برنامج Flash Player لنظام Mac
يعد تحديث برنامج Flash لنظام Mac أمراً مطلوباً للتعامل مع مشكلات الأمن، ويُنصح بعدم تحديث هذا البرنامج عبر النقر على الرسائل المنبثقة. إليك هنا بعض الخطوات البسيطة التي يمكنها مساعدتك في تحقيق هذه المهمة بأمان.
الخطوة 1: افتح "تفضيلات النظام"
انقر على قائمة Apple، ثم انقر على تفضيلات النظام System Preferences.
الخطوة 2: انقر على "Flash Player"
في نافذة تفضيلات النظام، ستجد خيار "Flash Player"، انقر عليه.
الخطوة 3: جِد تبويب "التحديثات"
ستتمكن من إيجاد خيار التحديثات Updates في نافذة برنامج Flash Player، فانقر عليه للمتابعة.
الخطوة 4: جِد التحديثات المتوفرة
انقر على زر "تحقق الآن" "Check Now" لتجد أي تحديثات متوفرة لبرنامج Flash Player.
الخطوة 5: حدث برنامج Flash Player
في حال توفُّر أي تحديثات، ستُعرض على الشاشة، وكل ما عليك فعله هو النقر على خيار "نعم" أو "Yes" لتبدأ عملية التحديث.

القسم 3. طريقة تحميل برنامج Flash Player وتثبيته في نظام Mac
يمكن إيجاد برنامج Adobe Flash Player بشيوع كونه ملحق لمستعرضات الويب العديدة، وذلك لتقديم الفيديوهات، والرسوم المتحركة التفاعلية، وإعلانات الويب. يشغل مستعرضي Google Chrome وFirefox برنامج Flash Player في الوضع الحر "sandboxed" عوضاً عن استخدامه بصفته ملحق. أما في مستعرض Safari، يكون برنامج Adobe Flash Player معطلاً بالحالة الافتراضية، إذ تفضل شركة Apple لمستخدميها تشغيل خدمة HTML5 لاستعراض الإنترنت، نظراً لمنع هذه الخدمة للمشكلات الأمنية ودعمها لعناصر الوسائط المتعددة الموجودة في Flash ذاتها. أما في الجهة المقابلة، فيوجد العديد من مواقع الإنترنت التي لا تزال تستخدم Flash لتوصيل محتواها، لذا فمن المنطقي اكتشاف طرق لتحميل برنامج Flash Player وتثبيته في نظام Mac.
الخطوة 1: زر موقع Adobe الرسمي
ادخِل العنوان https://get.adobe.com/flashplayer في المستعرض، وزر موقع الموزع الرسمي لبرنامج Flash Player المخصص لنظام Mac.
الخطوة 2: حمِّل الملف
اقرأ وصف الملف وتعليماته، ثم انقر على خيار التحميل Download Now.
الخطوة 3: حدد الملف المُحمَّل
افتح مجلد التحميلات Downloads في جهاز Mac، ثم أوجد الملف بصيغة .dmg، وانقر الآن نقراً مزدوجاً على ملف .dmg.
الخطوة 4: اتبع التعليمات
تقدَّم بحذر عبر التعليمات المختلفة الموضحة لتثبيت برنامج Adobe Flash Player لنظام Mac.
الخطوة 5: أكمل عملية التثبيت
بعد أن تعرض عملية التثبيت رسالة اكتمال، أعِد تشغيل المستعرض، وسيُفعَّل برنامج Adobe Flash Player لنظام Mac كلياً.

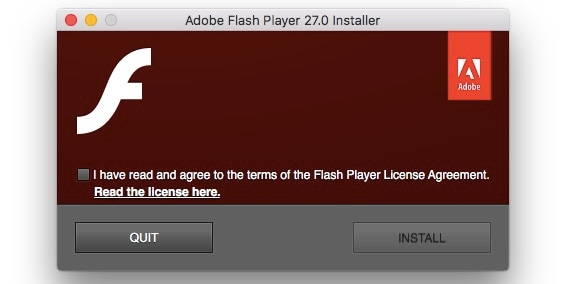
بعد أن تعلمنا الآن طريقة تحميل برنامج Adobe Flash Player وتثبيته لنظام Mac في دليل تحديث هذا البرنامج لهذا النظام، سيكون من المنطقي تركيزنا على طرق تفعيل هذا البرنامج في متصفح Safari ومتصفح Chrome.
الخطوة 1: افتح التفضيلات
انقر على متصفح Safari، ثم انقر على التفضيلات في القائمة المنسدلة.
الخطوة 2: حدد موقع Adobe Flash Player
جِد تبويب "مواقع الويب" أو "Websites" في نافذة التفضيلات، ثم مرر لأسفل حتى تجد تبويب الملحقات، وانقر عليه، ثم اعثر على برنامج Adobe Flash Player.
الخطوة 3: فعِّل برنامج Flash Player
انقر على المربع الذي يحوي خيار Adobe Flash Player في تبويب الملحقات Plug-ins وفعِّله.
الخطوة 4: اضبط إعدادات برنامج Adobe Flash Player
انقر على الخيار المناسب لتفضيلاتك من بين الخيارات الثلاثة المتاحة، السؤال Ask، أو مغلق Off، أو مفتوح On، في إعداد "عند زيارة مواقع الويب الأخرى" "When visiting other websites". ادخل بعدها إلى قسم "السماح للمواقع باستخدام هذا الملحق حسب الإعدادات في الأسفل"، واضبط الإعدادات حسب تفضيلاتك للوصول إلى برنامج Flash Player حسب تلك الإعدادات.
الخطوة 5: أكمل العملية
اخرج من نافذة التفضيلات بعد إكمال إعداد برنامج Flash Player.



يمكن توضيح خطوات تفعيل برنامج Adobe Flash Player لمتصفح Chrome في الخطوات التالية من هذا الدليل لـتحديث برنامج Flash Player لنظام Mac.
الخطوة 1: ادخل إلى إعدادات المحتوى
اكتب chrome://settings/content في شريط العنوان، واضغط مفتاح Enter للدخول إلى إعدادات المحتوى في متصفح Chrome؛ يقدم هذا الأمر طريقة فعالة للوصول إلى الإعدادات دون المرور بعدة قوائم معقدة.
الخطوة 2: حدد تبويب Flash
مرر لأسفل قائمة "إعدادات المحتوى" "Content Settings"، وستجد تبويب Flash تحت خيار JavaScript، انقر عليه لتختار تبويب Flash.
الخطوة 3: ألغِ تفعيل خيار "منع المواقع من تشغيل" Flash" "Block sites from running flas
بعد إغلاق خيار "منع المواقع من تشغيل Flash" في تبويب Flash، ستجد أن هذه الميزة تضبط آلياً لتحدد خيار "السؤال أولاً" "Ask first"، يعني هذا أنه في كل مرة يصادف فيها ملحق Flash عملية التفاعل مع موقع ويب ما، سيطلب من المستخدم الإذن لتفعيل برنامج Flash Player لهذا الموقع بالتحديد.



القسم 4. طريقة إلغاء تثبيت برنامج Adobe Flash Player لنظام Mac
الخطوة 1: اعرف نسخة نظام Mac OS
انقر على قائمة Apple، ثم انقر على خيار حول هذا الجهاز About This Mac لتفتح مربع حوار يحتوي على معلومات حول نسخة نظام Mac OS كي يجدها المستخدمون.
الخطوة 2: حمل ملف إلغاء التثبيت
يمكن استخدام موقع Adobe الرسمي لتحميل ملف إلغاء تثبيت برنامج Adobe Flash Player حسب نسخة نظام Mac OS.
الخطوة 3: جِد ملف إلغاء التثبيت
حدد موقع ملف إلغاء التثبيت الذي يمتلك لاحقة .dmg في تبويب التحميلات Downloads في متصفح Safari.
الخطوة 4: ألغِ تثبيت برنامج Adobe Flash Player
انقر نقراً مزدوجاً على ملف إلغاء التثبيت، ثم انقر على خيار الفتح Open عندما يُطلب منك ذلك. وعندما تبدأ عملية إلغاء التثبيت، يمكنك النقر على زر إلغاء التثبيت Uninstall لتزيل برنامج Adobe Flash Player من نظامك.
الخطوة 5: أكمِل عملية إلغاء التثبيت
بعد انتهاء عملية إلغاء التثبيت، ستظهر نافذة لتعلمك ذلك، وعليك النقر على زر DONE عندما تظهر لك رسالة اكتمال عملية إلغاء التثبيت.


القسم 5. طريقة استرجاع الملفات من برنامج Flash Player المتضرر
يمكن أن توضح لنا طريقة تحديث برنامج Adobe لنظام Mac أحد أهم أسباب تضرر برنامج Flash Player، إذ يعد ضرورة لغالبية الأشخاص، ولا يحوز على أي اهتمام بارز نظراً لعمله في الخلفية. لكن Flash Player من أكثر الأدوات التي يستخدمها المجرمون الرقميون لمهاجمة المستخدمين في أنحاء العالم، ويمكن أن توفر المعلومات حول طرق استخدام المجرمون الرقميون لهذا البرنامج فكرة واضحة عن أسباب تضرره.
عندما يزور المستخدمون موقعاً موثوقاً يعرض لوحة إعلان مصابة بالفيروسات تدعوك لتحديث برنامج flash لنظام mac، تبحث هذه اللوحة عن الثغرات الموجودة في نظام المستخدم. ترسل هذه اللوحة المتصلة مع الخوادم التي يملكها المجرمون الرقميون نتائج بحثها إلى تلك الخوادم، وعند تحميل ملف التحديث الخبيث عبر هذه اللوحة، تفقد الملفات الموجودة في نظامك أمنها.
لهذا السبب، سيقدم دليل تحديث برنامج Flash لنظام Mac هذا خطوات استرجاع الملفات من برنامج Adobe Flash Player المتضرر باستخدام برنامج Recoverit Data Recovery بالشكل الآتي. يعد Recoverit أداة موثوقة لاسترجاع الملفات المصابة بالفيروسات بسبب تحديثات برنامج Flash Player الخبيثة، ويمكن ذكر طريقة استخدام هذا البرنامج بخطوات بسيطة كما هو موضح في الأسفل.

أفضل برنامج لاستعادة الملفات - Recoverit
- استرجاع مستندات Word من جميع أجهزة التخزين مثل Mac.
- استرجاع أكثر من 1000 نوع وصيغة من الملفات في مواقف مختلفة.
- فحص ومعاينة الملفات قبل استرجاعها من محرك أقراص MacBook الصلبة.
الخطوة 1: اختر وضع استرجاع الملفات بعد هجمات الفيروسات في برنامج Recoverit
في حالة فقدان البيانات غير المتوقعة بسبب إصابة برنامج Flash Player بالفيروسات في نظامك، جِد وضع Virus Attack Recovery في برنامج Recoverit، ثم انقر الآن على زر التالي "Next" لتتقدم نحو الخطوة التالية.

الخطوة 2: اختر الموقع الذي تريد فحصه
يمكنك الآن اختيار الموقع في قرص تخزين حاسوبك الصلب حيث أُصيبت الملفات فيه بالفيروس بسبب برنامج Flash Player، ثم انقر على زر البدء Start لتبدأ عملية الفحص والبحث عن الملفات المفقودة.

الخطوة 3: معاينة البيانات واسترجاعها
بعد انتهاء البرنامج من فحص الموقع الذي اخترته، سيعرض لك قائمة تحتوي على جميع الملفات القابلة للاسترجاع. ما عليك سوى اختيار الملفات التي تريد استرجاعها، ثم النقر على زر الاسترجاع Recover.

خاتمة
قدم دليل تحديث برنامج Flash لنظام Mac هذا معلومات واضحة حول أسباب تحديث هذا البرنامج، وتضمنت أبرز المعلومات الأساسية الموجودة في هذا الدليل مراجع لأسباب إصابة Adobe Flash Player بالفيروسات، ونقطة ضعفه ضد هجمات المجرمين الرقميين. اشتملت الجوانب المهمة في هذا الدليل كذلك على معلومات حول طرق تحميل برنامج Adobe Flash Player وإلغاء تثبيته في نظام Mac، كما تضمنت طرق آمنة لتحديث هذا البرنامج. ذكر هذا الدليل كذلك طرق استرجاع الملفات المصابة بالفيروسات بسبب تحديثات برنامج Adobe Flash Player الخبيثة، وذلك باستخدام برنامج Recoverit، كما قدم عرض الطرق المختلفة بخطوات فكرة واضحة حول تطبيق كل طريقة بدقة وفاعلية لتحقيق النتائج المرجوة.
ما هو الخطأ في Mac
- استعد جهاز Mac الخاص بك
- استعادة ملفاتي المحذوفة.
- استعادة الملفات المحذوفة على ماك.
- 3 طرق لاستعادة صور Mac.
- استعادة ملفات بطاقة SD على نظام التشغيل Mac.
- إصلاح جهاز Mac الخاص بك
- حذف جهاز Mac الخاص بك
- تعلم ماك المأجورون

Khalid Abdullahi
contributor Editor
Generally rated4.5(105participated)