هل تسبب توقف ميزة التحكم الشامل عن العمل في فقدان بياناتك على Mac؟
لا داعي للقلق. إذ يمكن الاستعانة ببرنامج Recoverit القادر على استرجاع البيانات تحت أي ظرف كان. ابدأ بعملية استرجاع البيانات الآن.
بالتزامن مع تحديث نظام iOS 15.4 وmacOS Monterey 12.3، أعلنت Apple عن ميزة التحكم الشامل (Universal Control) الجديدة التي تسمح بالتحكم بأجهزة Mac وiPad متعددة باستخدام لوحة مفاتيح أو ماوس واحدة. يقدم هذا الدليل التجريبي نصائح من أجل إصلاح مشكلة توقف ميزة التحكم الشامل عن العمل في مختلف المشكلات التي قد تصادفها.
لكن وقبل البدء بخطوات البحث عن المشكلة وإصلاحها، يجب التأكد من توافر كافة متطلبات ميزة التحكم الشامل. ويمكن لمن يستخدم ميزة التحكم الشامل للمرة الأولى أن يطلع على هذا الدليل خطوة بخطوة لمعرفة كيفية استخدام ميزة التجك الشامل.
أما الآن فيقدم المقال نصائح إصلاح مشكلة توقف التحكم الشامل عن العمل. حيث يمكن لمن يعاني من هذه المشكلة متابعة القراءة.
المشكلة 1: لا يمكن السحب والإفلات
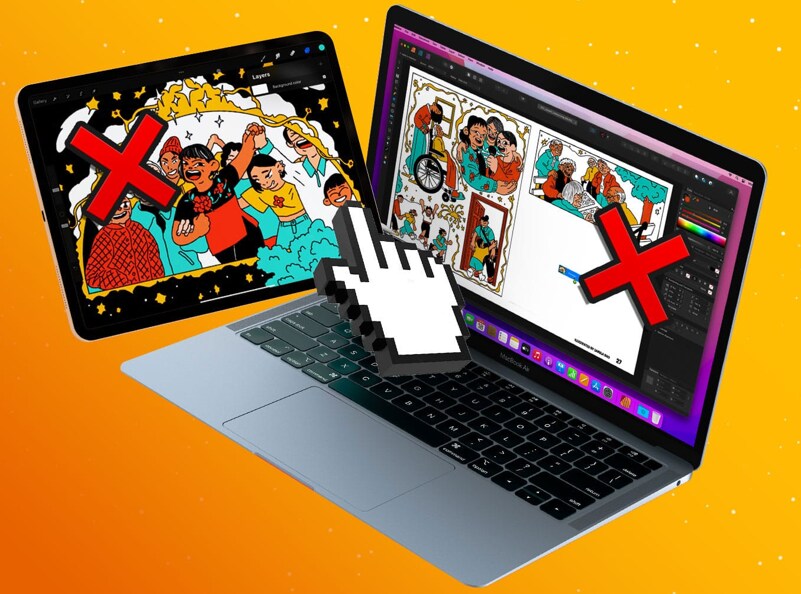
قد تعود أسباب هذه المشكلة التي تسببت في توقف ميزة التحكم الشامل عن العمل إلى وجود إعدادات غير صحيحة أو إلى انتهاء صلاحية نظام التشغيل أو البرنامج. ولذلك يمكن اتباع الدليل أدناه لجعل ميزة السحب والإفلات تعمل بشكل صحيح في نظام Mac وبالتالي حل هذه المشكلة. ومن الأفضل اتباع هذه القائمة وفق الترتيب الموضوعة فيه، لأنها مرتبة من الطرق الأسهل إلى الأصعب. ابدأ القراءة.
الخطوة 1. إعادة تشغيل نظام Mac قد يحل الكثير من المشكلات. وللقيام بذلك عليك أن تنتقل إلى قائمة Apple ثم إلى Restart. وفي حال لم ترغب بإعادة فتح تطبيق Windows بعد إعادة التشغيل، عليك إلغاء اختيار "Reopen windows when logging back in".
الخطوة 2. تحديث برنامج Mac إلى أحدث إصدار macOS Monterey. يجب تحديث برنامج Mac لإصلاح بعض المشكلات المتعلقة باستخدام الماوس أو لوحة التعقب. وللتحديث انتقل إلى قائمة Apple، ثم اضغط على تفضيلات النظام (System Preferences)، وعلى تحديث البرنامج (Software Update)، وتابع بالضغط على التحديث الآن (Update Now) أو (Upgrade Now).
الخطوة 3. تغيير بطارية الماوس أو شحنها. قد تؤثر البطارية الفارغة في استخدام الماوس، بما في ذلك استخدامها في عملية السحب والإفلات. ولشحن الماوس اتبع الخطوات أدناه:
- اقلب الماجيك ماوس.
- وابحث عن منفذ lightning.
- ثم يجب أن توصل الكابل إلى المحول ومصدر الطاقة الكهربائية.
- كما يجب توصيل الكابل إلى الماجيك ماوس.
الخطوة 4. تنظيف الماوس ولوحة التعقب في Mac فتراكم القليل من الأوساخ أو الزيوت عليها قد يؤثر في وظائف الماوس. ويمكن مسحها باستخدام مناديل مبللة بمادة إيزوبروبانول بتركيز 70% ومادة الإيثانول بتركيز 75%. كما يمكن مسح الأسطح الصلبة وغير المسامية في لوحة المفاتيح أو الماوس. واحذر من استخدام المواد التي يدخل في تركيبها مسحوق التبييض (القصارة) أو الماء الأوكسجيني.
الخطوة 5. تبديل منافذ USB. يمكن تجربة توصيل الماوس إلى منافذ USB مختلفة فقد يحل ذلك المشكلة. كما يمكن إعادة ضبط الإعدادات. ولتنفيذ ذلك اتبع الخطوات التالية:
- توجه إلى إعدادات iPad، ثم إلى "Accessibility "، وإلى "Touch"، وأيضاً إلى "AssistiveTouch".
- استخدم "Hey Siri" لتقول عبارة "Turn on AssistiveTouch".
الخطوة 6.يجب تعطيل "Force Click" و"الحس اللمسي" من خلال الانتقال إلى قائمة Apple، ثم إلى "System Preferences"، وإلى "لوحة التعقب" (Trackpad)، ثم يجب إلغاء تحديد المربع الموجود بجانب Force Click والحس اللمسي. إذ سيكون أسهل تنفيذ السحب والإفلات عند تعطيل هذا الإعداد.
وفي حال لم تنفع النصائح آنفة الذكر، لحسن الحظ يمكن طلب المساعدة من Apple Support.
المشكلة 2: لا يمكن النسخ واللصق
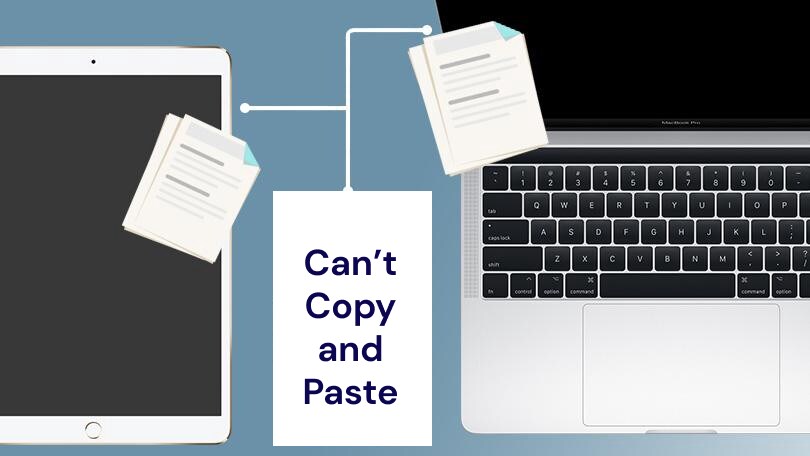
باستخدام ميزة التحكم الشامل، يمكن نسخ النصوص والصور والرسومات ومقاطع الفيديو على جهاز Apple واحد، ثم نسخها إلى جهاز Apple آخر. بعض الأمثلة:
- للنسخ من الجهاز، اختر المحتوى وانسخه، ثم اضغط على الأمر C، أو اختر Edit، ثم اضغط على Copy في نظام Mac. ومن الجدير ذكره أن المحتوى المنسوخ يبقى متاحاً للصق على جهاز آخر لمدة قصيرة فقط.
- وللصق على الجهاز، يجب لصق المحتوى في المكان الذي تريده، أو الضغط مرتين واختيار Paste من الخيارات الموجودة على جهاز iPad.
لكن ماذا لو لم تنفع الخطوات المذكورة أعلاه؟ في هذه الحالة، يجب التأكد من وجود Wi-Fi والبلوتوث في جهاز mac وiPad، ومن تشغيل ميزة Handoff في تفضيلات النظام أو الإعدادات. بالإضافة إلى ضرورة تسجيل الدخول باستخدام نفس Apple ID في حهاز Mac وiPad لضمان استخدام وظيفة النسخ واللصق بشكل صحيح.
ملاحظة: لا تعمل وظيفة النسخ واللصق بالسهولة نفسها بالنسبة لبعض البرامج مثل Safari وChrome.
المشكلة 3: لا يمكن استخدام الإيماءات واختصارات لوحة المفاتيح

هل سبق وعانيت من مشكلة توقف الإيماءات عن العمل مثل إيماءات تحريك ثلاثة أصابع على الشاشة إلى الأعلى والأسفل والجهة الجانبية؟ أو أن حركة التمرير قصيرة ولا تتمتع بالزخم المطلوب عند التحكم بجهاز Mac من iPad بغض النظر عن الجهاز الطرفي المتصل؟ فقد عانى كثير من المستخدمين من هذه المشكلات. التي يمكن حلها من خلال:
الانتباه إلى موضع مؤشر الماوس. في حال كان المؤشر على شاشة جهاز iPad، ستسجل لوحة التعقب ولوحة المفاتيح الإيماءات والاختصارات التي يدعمها جهاز iPad وتستجيب لها. لكن يجب أن تعلم بأنه لا تعمل كافة إيماءات أو اختصارات جهاز Mac على iPad.
ملاحظة: على فرض فشل الاقتراحات المذكورة أعلاه في حل المشكلة. يمكن المحاولة باستخدام Wi-Fi والبلوتوث وHandoff لإنهاء العملية من خلال شاشة مراقب النشاط، ثم إعادة إقلاع جهازي Mac وiPad.
المشكلة 4. توقف لوحة المفاتيح أو لوحة التعقب أو قلم Apple عن العمل
من الضروري معرفة أن ميزة التحكم الشامل لا تعمل باستخدام قلم Apple. لكن في حال توصيل لوحة المفاتيح ولوحة التعقب أو الماوس بين جهاز Mac وجهاز iOad، سيعمل بين الأجهزة. لكن ماذا لو لم يعمل أيضاً؟ عندها يمكن القيام بما يلي:
- أعد تشغيل جهاز Mac في حال كنت تستخدم لوحة المفاتيح ولوحة التعقب الموجدتين فيه.
- أزل توصيل جهاز iPad ومنفذ الـ USB المخصص للطاقة الكهربائية من لوحة المفاتيح (يعني ذلك قطع كافة مصادر الطاقة عن لوحة المفاتيح السحرية) بحيث يمكن إعادة إعداد بعض الأمور بشكل كافٍ لتتمكن من العمل من جديد.
- في حال استخدام لوحة مفاتيح ولوحة تعقب وماوس خارجية (سلكية كانت أم لاسلكية) يجب فصلها وإعادة وصلها مرة أخرى.
أسئلة متداولة
ما طريقة إعداد التحكم الشامل لنظام Mac؟
يمكن ذلك من خلال اتباع الخطوات التالية: الانتقال إلى System Preferences ثم إلى Displays، وبعد ذلك إلى التحكم الشامل الموجود في أسفل قائمة Displays. وللمزيد من المعلومات التفصيلية، يمكن الاطلاع على المقال: كيفية استخدام التحكم الشامل
هل يمكن استخدام Touch ID من لوحة المفاتيح عبر جميع الأجهزة؟
لا يمكن ذلك، لأن Touch ID للوحة مفاتيح نظام Mac لا تعمل مع كل الأجهزة المتصلة باستخدام ميزة التحكم الشامل.
هل يمكن استخدام ميزة Sidecar والتحكم الشامل في نفس الوقت؟
يمكن ذلك، فعند توصيل جهازين في نفس الوقت، يمكن التحكم بأحدهما باستخدام ميزة التحكم الشامل، واستخدام الجهاز الآخر كما لو أنه شاشة عرض عن طريق ميزة Sidecar. وهذا يعني إمكانية توصيل جهاز Mac إلى جهاز iPad واحد عن طريق ميزة Sidecar للحصول على مساحة إضافية في شاشة نظام macOS، وفي الجهة المقابلة لجهاز Mac يمكن التحكم بجهاز Mac أو iPad ثانٍ باستخدام لوحة مفاتيح أو لوحة تعقب جهاز Mac.
خاتمة
تتمتع ميزة التحكم الشامل بسهولة الاستخدام لأنها تسمح بالتحكم بعدد من الأجهزة باستخدام ماوس أو لوحة تعقب فقط. حيث تمثل هذه الميزة الجديدة تكنولوجيا متقدمة تتيح نقل الملفات بسهولة أو إنهاء العديد من المهمات بين أجهزة Apple متعددة، وذلك لتحسين كفاءة العمل. علاوة على ذلك، تضمن هذا المقال طرق إصلاح المشكلات حول توقف التحكم الشامل عن العمل، وإتاحة تجربة البرنامج بشكل أفضل.

Khalid Abdullahi
contributor Editor
Generally rated4.5(105participated)