هل تواجه مشكلة عدم قدرتك على تمهيد جهاز Mac وتُحاول إيجاد أداة مُساعدة مُناسبة لذلك؟ إن كانت إجابتك بنعم، فأنت في المكان الصحيح ونوصيك تماماً باستخدام أداة UNetbootin.
سنوضح في هذا المقال المقصود بأداة UNetbootin وطريقة استخدامها على أجهزة Mac، وسنُقدم أيضاً حلولاً لاستكشاف بعض المُشكلات التي قد تواجهك إضافة إلى كيفية استرجاع البيانات من نظام Mac المُعطل باستخدام برنامج Recoverit.
الجزء 1. ما المقصود بـUNetbootin؟
Universal Netboot Installer أو ما يُعرف باسم UNetbootin عبارة عن أداة تدعم عدة منصات تُتيح للمستخدمين إنشاء محرك أقراص USB إقلاعي لتوزيعات Linux، ويُمكن أيضاً استخدامها لتحميل ملفات ISO لأنظمة التشغيل الأخرى مثل Windows 7 و8 و10 وMac.
الجزء 2. ميزات UNetbootin
فيما يلي الميزات الرئيسية لبرنامج UNetbootin:
- آمن: لا يتسبب البرنامج في حذف أي نوع من أنواع البيانات لأنه لا يعمل على تهيئة محركات أقراص USB أو محركات الأقراص الصلبة الخارجية.
- التوزيعات المدعومة: يدعم UNetbootin توزيعات Linux المختلفة مثل Ubuntu وKubuntu وXubuntu وLubuntu وDebian وopenSUSE وArch Linux وDamn Small Linux وSliTaz وLinux Mint وZenwalk وSlax, Elive وCentOS وFreeBSD وNetBSD و3CX وFedora وPCLinuxOS وSabayon Linux وGentoo وMEPIS وLinuxConsole وFrugalware Linux وxPUD وPuppy Linux.
- أدوات النظام المدعومة: يمكن استخدام برنامج UNetbootin لتحميل مختلف توزيعات النظام مثل Parted Magic وSystemRescueCD وSuper Grub Disk وDr.Web Antivirus وF-Secure Rescue CD وKaspersky Rescue Disk وBacktrack وOphcrack وNTPasswd وGujin وSmart Boot Manager وFreeDOS.
- التثبيت غير المُدمر: يستخدم البرنامج أداة Syslinux لتحميل التثبيت غير المُدمر.
تتضمن الميزات الأخرى تحميل الملفات باستخدام صورة قرص مُخصصة والكشف الآلي عن التخزين كبير السعة وإنشاء محرك أقراص USB إقلاعي.
الجزء 3. احتفظ بنسخة احتياطية من بياناتك قبل استخدام UNetbootin في إنشاء USB إقلاعي
قبل البدء في شرح الخطوات التفصيلية لطريقة استخدام UNetbootin في إنشاء قرص تخزين USB إقلاعي على Mac، فإن أهم شيء يجب عليك فعله هو الاحتفاظ بنسخة احتياطية من بياناتك، ولقد قدمنا لك في الجزء 4 حلاً كاملاً ودقيقاً لاستخدام UNetbootin، ولكن لتجنب أي مخاطر في فقدان بياناتك المهمة في حال فشل النظام، فإننا نوصي بالاحتفاظ بنسخة احتياطية من بياناتك أولاً باستخدام الأداة الموثوقة والآمنة Recoverit.
كل ما يلزمك لاستخدام Recoverit هو قرص تخزين USB بسعة 16 إلى 32 جيجابايت وجهاز كمبيوتر آخر يعمل ومُثبت عليه Recoverit أيضاً.
فيما يلي خطوات استخدام Recoverit للاحتفاظ بنسخة احتياطية من جميع بياناتك الموجودة على جهاز Mac غير القابل للتمهيد:
لأنظمة تشغيل Windows XP وVista و7 و8 و10 و11
لأنظمة تشغيل macOS X 10.10 وحتى macOS 13
الخطوة 1. شغل Recoverit على جهاز الكمبيوتر، واختر "System Crashed Computer" من القائمة اليُمنى، وصل بعد ذلك قرص التخزين USB بجهاز الكمبيوتر وانقر على "Start" أسفل نافذة البرنامج.

ومن ثم انقر مرة أخرى فوق "Start" واختر قرص التخزين USB، ثم ستظهر لك شاشة تحذير من الكمبيوتر تُطالبك بتهيئة USB، وانقر منها على خيار "Format"

ملاحظة:
لا تنسَ الاحتفاظ بنسخة احتياطية من بياناتك على قرص التخزين USB قبل تهيئته.
الخطوة 2: افصل USB عن جهاز الكمبيوتر الذي يعمل وصلها بجهاز Mac الذي تريد تمهيده، ومن ثم اضغط على مفتاح "Option" من لوحة المفاتيح وزر الطاقة، واختر بعد ذلك Wondershare Recoverit Bootable Media Drive عند ظهور أول شاشة لك.

الخطوة 3: صل قرص تخزين خارجي بجهاز Mac أيضاً واختر نسخة من ملفاتك، ومن ثم انقر على "Start Copy" لنقل الملف إلى قرص التخزين الخارجي بعد اختياره "موقع ووجهة".
ستُنسخ جميع بياناتك على قرص التخزين الخارجي بعد انتهاء عملية النسخ.
الجزء 4. طريقة استخدام UNetbootin لإنشاء USB إقلاعي على Mac
قبل بدء العملية، لنتعرف على المتطلبات الأساسية لاستخدام UNetbootin في إنشاء USB إقلاعي على جهاز Mac:
- قرص تخزين USB بسعة تخزينية من 16 إلى 32 جيجابايت
- ملف نظام بصيغة ISO أو DMG حُمِّل من الموقع الرسمي
- تثبيت برنامج UNetbootin على نظام الكمبيوتر
إن كانت جميع المُتطلبات السابقة جاهزة، فاتبع الخطوات التالية بالتسلسل:
الخطوة 1: صِل قرص تخزين USB بجهاز Mac وشغل Disk Utility من "Applications" ثم "Utility".
اختر قرص تخزين USB من الجانب الأيسر من الشاشة وانقر فوق زر "info "، وانتبه من أنه قرص تخزين USB المقصود.
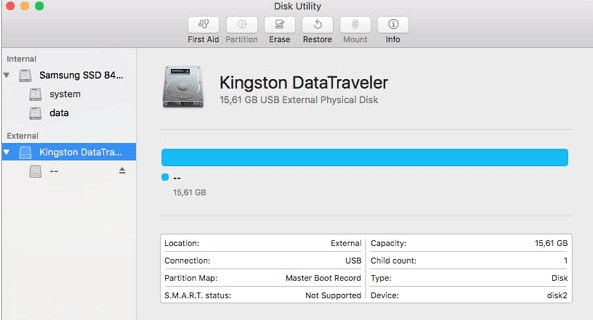
الخطوة 2: شغل تطبيق "UNetbootin". انقر على زر "Diskimage" و "ISO" ثم انقر على أيقونة "...".
الخطوة 3: اختر مسار ملف ISO واضبط خيار "Type" على "USB Drive"، ثم اختر اسم قرص تخزين USB الذي وصلته وانقر على "OK".
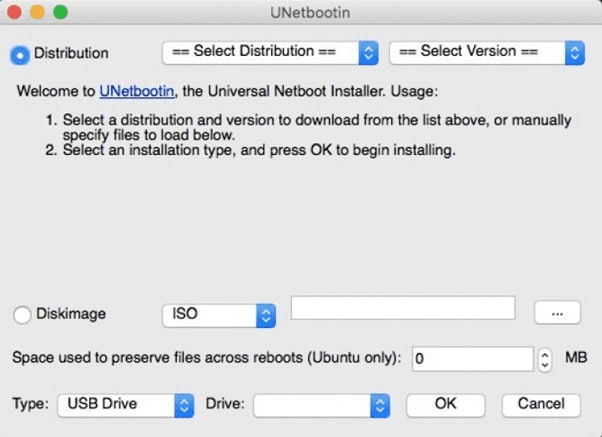
الخطوة 4: انتظر حتى تكتمل عملية التمهيد، وسيُهيأ قرص التخزين USB ليُصبح قرص إقلاعي.
ملاحظة: إذا كان قرص التخزين USB لا يعمل مع UNetbootin، فأعد تهيئته بنظام ملفات FAT32 في أداة Disk Utility.
الجزء 5. استكشاف الأخطاء وإصلاحها
عند استخدام Unetbootin، فقد تواجه بعض المشكلات الشائعة. لذا نرجو ألَّا تقلق، فقد ناقشنا بعض المشكلات الشائعة وحلولها أدناه:
يتعذر على UNetbootin تحميل التوزيع
إن كنت تحاول تحميل توزيعة نظام التشغيل في UNetbootin ولكن تعذر عليك ذلك، فلا تقلق حيث يمكنك استخدام الطريقة اليدوية وتحميل ملف ISO من الموقع الرسمي ثم استيراد الملف إلى البرنامج من خلال خيار "diskimage"، لذا تأكد من تحميلك ملف ISO لتوزيعة النظام على قرص تخزين USB.
قرص تخزين USB لا يعمل
قد يواجه بعض المستخدمين مشكلة أثناء تشغيل USB على UNetbootin، ولحل هذه المشكلة يجب إعادة تهيئة قرص تخزين USB بنظام ملفات FAT32 واستخدام أداة UNetbootin مرة أخرى لتحميل توزيعة النظام عليها، واتبع الخطوات التالية لتطبيق ذلك:
الخطوة 1: افتح "Utilities" من قائمة "Applications".
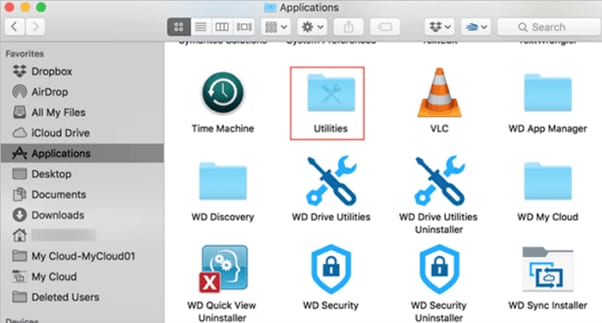
الخطوة 2: اختر أداة Disk Utility من الأدوات المُساعدة Utilities، ثم اختر قرص تخزين USB وانقر على Erase.
الخطوة 3: اختر نوع تنسيق الملفات MS-DOS(FAT)، ثم اختر Master Boot Record وانقر على Erase، وسيُهيأ قرص تخزين USB إلى بنظام ملفات FAT32، ويمكنك بعد ذلك محاولة تشغيله مرة أخرى باستخدام UNetbootin.
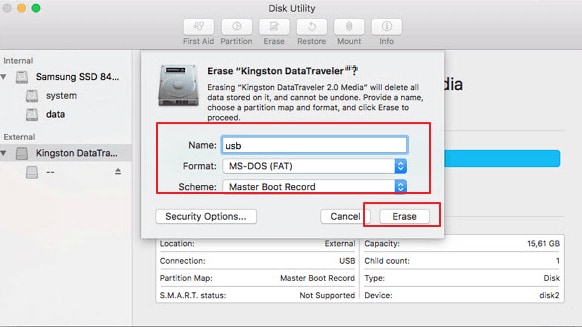
تعذر اكتشاف قرص تخزين USB أو قرص التخزين الثابت
إن تعذر على UNetbootin اكتشاف قرص التخزين USB، فأعد تهيئته ليصبح بنظام ملفات FAT32، وفي حال استمرار المشكلة بالظهور، فيمكنك استخدام الأمر targetdrive في موجه الأوامر لتحديد الجهاز المُستهدف لتثبيته.
فيما يلي أسطر الأوامر لأنواع أنظمة التشغيل المختلفة:
macOS:
/Volumes/UNetbootin/unetbootin.app/Contents/MacOS/unetbootin installtype=USB targetdrive=/dev/targetdrive
يجب عليك استبدال "targetdrive" بنوع القرص الهدف المناسب، مثل /dev/disk2s1 أو /dev/disk3s1 أو diskutil list.
Windows:
c:\users\geza\downloads\unetbootin-windows-647.exe installtype=USB targetdrive=targetdriveletter\
تأكد من استبدال "targetdriveletter" بحرف قرص التخزين في Windows المناسب: D:\ أو E:\ أو F:\
Linux:
unetbootin installtype=USB targetdrive=/targetdisk
استبدل "targetdisk" باسم محرك الأقراص الصحيح، على سبيل المثال /dev/sdc1 أو /dev/sdb. و يمكنك استخدام mount أو fdisk -1 إذا كنت لا تعرف الحرف الصحيح
الجزء 6. مقارنة سريعة: أيهما تختار UNetbootin أم Rufus؟
بعيداً عن UNetbootin، فقد تكون سمعت ببرنامج آخر يُدعى Rufus، ولذلك إن كنت تبحث عن طريقة بسيطة وسهلة لإنشاء قرص تخزين USB إقلاعي، فستُفيدك كلا الأداتين بصورة جيدة، إضافة إلى أنهما مجانيتين تماماً للتحميل والاستخدام.
إذاً أي أداة يجب أن تختار؟ دعنا نساعدك في اكتشاف ذلك.
إذا كنت تستخدم نظام التشغيل Mac، فإن UNetbootin هي الخيار الأفضل لأن Rufus مصممة فقط للعمل مع أجهزة الكمبيوتر التي تعمل بنظام Windows ولا تدعم نظام Mac إلا إذا حملت Windows على جهاز Mac بصفة نظام تشغيل ثانوي.
ومع ذلك، فإن أداة Rufus هي خيارك الأنسب إن كنت تبحث عن المزيد من الميزات الأخرى، ولكن بغض النظر عن الأداة التي ستختارها فإن النتيجة النهائية هي قدرتك على إنشاء قرص تخزين USB اقلاعي بسرعة، وسيُقدم لك الجدول أدناه نظرة عامة حول الأداتين لمساعدتك في اختيار الأنسب لك:
الميزات |
Rufus |
UNetbootin |
| السعر | مجاني الاستخدام | مجاني الاستخدام |
| التوافق | Windows | Linux وWindows وMac |
| تقييم G2 | 4.7 | غير متوفر |
| الأمان | آمن بنسبة 100% | آمن بنسبة 100% |
| نسبة الاستفادة | 66% | 34% |
| يتميز في | أفضل برنامج تمهيد بصورة عامة | أفضل أداة لإنشاء قرص إقلاعي لأنظمة تشغيل متعددة |
الخاتمة
تعرفنا في هذا المقال على كيفية استخدام UNetbootin على أجهزة Mac باستخدام خيارات وضع diskimage ووضع USB drive install، وقدمنا أيضاً حلول لبعض المشكلات الشائعة التي يواجهها المُستخدمين أثناء إنشاء قرص تخزين USB إقلاعي باستخدام نفس الأداة.
نتمنى لك الفائدة من هذا الدليل ومعرفة كيفية إنشاء قرص تخزين USB إقلاعي باستخدام أداة UNetbootin على جهاز Mac.

Khalid Abdullahi
contributor Editor
Generally rated4.5(105participated)