ليس هناك شك في أن الوصول السريع إلى دليل Mac HD يمكن أن يكون مفيدًا جدًا في العديد من المواقف. يمكنك الوصول بسهولة إلى عدة مجلدات ، مثل النظام والمستخدمين والتطبيقات والمكتبة. تحتوي كل هذه المجلدات على بيانات يمكن لأي مستخدم Mac الوصول إليها بشكل منتظم. للأسف ، قد لا يعرض macOS High Sierra مجلد Macintosh HD على سطح المكتب أو Finder افتراضيًا. يجعل الوصول إلى الملفات صعبًا.
الخبر السار هو أن هناك بعض الطرق لإظهار القرص الصلب على جهاز Mac. هنا ، في هذا المنشور ، ستتعلم ذلك ، وأيضًا ، ستتعرف على كيفية العثور على محرك الأقراص الثابتة الخارجي على Mac.
الجزء 1. لماذا لا يمكنك رؤية القرص الصلب على جهاز Mac؟
حسنًا ، هناك عدد من الأسباب التي تجعلك لا ترى محرك الأقراص الثابتة على جهاز Mac الخاص بك. هنا ، سوف نذكر أكثرها شيوعًا:
- مشكلة التفضيل: ربما لم تقم بتعيين التفضيلات التي تجعل محرك الأقراص الثابتة مرئيًا على جهاز Mac Finder أو سطح المكتب.
- مشكلة الموصل: قد يكون السبب هو أنك فشلت في توصيل محرك الأقراص الثابتة بمنفذ USB الخاص بجهاز Mac بشكل صحيح. وربما يكون الكبل الذي تستخدمه للاتصال تالفًا أو لا يعمل.
- تلف نظام الملفات: قد يكون هناك أيضًا حالة من تلف نظام الملفات في محرك الأقراص الثابتة بسبب القطاعات السيئة والأخطاء المنطقية وما إلى ذلك. في بعض الأحيان ، يؤدي تلف نظام ملفات محرك الأقراص الثابتة إلى HD غير المتصاعدة in Finder.
- فشل القرص الصلب: قد يكون الأمر هو أن محرك الأقراص الخاص بك قد تعرض للتلف المادي بسبب فشل المكون أو تعطل الرأس أو ما إلى ذلك.
الجزء 2. كيفية إظهار رمز القرص الصلب على سطح مكتب ماك؟
إنها مهمة Finder لعرض سطح المكتب وأيقوناته ، والتي تتضمن أيقونة أجهزة التخزين أيضًا. يمكنك إظهار أو إخفاء محرك الأقراص الثابتة الرئيسي لنظام التشغيل Mac من سطح مكتب جهاز Mac الخاص بك بسهولة وكل ما عليك فعله هو ضبط بعض خيارات Finder. إذا كنت تريد الاحتفاظ برمز محركات الأقراص الثابتة على سطح المكتب حتى تتمكن من الوصول إلى البيانات بسهولة ، فإليك ما عليك فعله لإظهار HD على جهاز Mac.
لتبدأ ، يجب أن يكون لديك خيار Finder في المقدمة. لهذا ، تحقق مما إذا كانت هناك كلمة "Finder" في شريط قوائم Mac. إذا لم يكن الأمر كذلك ، فكل ما عليك فعله هو النقر على أيقونة "Finder" من Dock في جهاز Mac لتظهر في المقدمة.
بمجرد أن تتمكن من القيام بذلك ، اتبع الخطوات التالية لإظهار القرص الصلب على سطح مكتب Mac:
- انتقل إلى شريط القائمة ، ثم انتقل إلى "Finder. بعد ذلك ، انقر على خيار" التفضيلات ".

- بعد ذلك ، حدد علامة التبويب "عام" عندما تظهر نافذة تفضيلات Finder على شاشة جهاز Mac.
- بعد ذلك ، حدد المربع "الأقراص الثابتة" ضمن "إظهار هذه العناصر على سطح المكتب.

- أخيرًا ، يجب أن يظهر رمز محرك الأقراص الثابتة لنظام التشغيل Mac الآن على سطح المكتب كما هو موضح في الشكل أدناه.

كما يمكنك أن ترى مدى سهولة إظهار وإخفاء أقراص Mac الصلبة أو محركات الأقراص على سطح المكتب. متى أردت الوصول السريع إلى البيانات الموجودة على جهاز Mac الخاص بك ، فكل ما عليك فعله هو النقر نقرًا مزدوجًا على محرك Mac HD الخاص بك من سطح المكتب وسيتم نقلك إلى المكان الذي يتم فيه تخزين جميع بيانات Mac الخاصة بك.
الجزء 3. كيفية البحث عن محرك أقراص ثابت خارجي على جهاز Mac؟
هل جهاز Mac الخاص بك لا يكتشف القرص الصلب الخارجي؟ في كثير من الحالات ، لا يظهر محرك أقراص ثابت خارجي على جهاز Mac الخاص بك. ليس هناك شك في أنه أمر محبط للغاية ، خاصة عندما تريد نقل شيء مهم جدًا في الوقت الحالي. إلى جانب ذلك ، يمكن أن يكون هناك تغيير في أن البيانات الموجودة على محرك أقراص ثابت خارجي تالفة ، وهو أحد أسباب عدم تمكن جهاز Mac الخاص بك من اكتشاف محرك أقراص خارجي.
الخبر السار هو أن هناك بعض الحلول التي يمكن أن تساعدك على الخروج من هذه المشكلة بسهولة. دعونا ننظر إليهم:
1. قم بتركيب محرك الأقراص الصلبة الخارجي على جهاز Mac
قد يكون الأمر هو أن جهاز Mac الخاص بك قد اكتشف بالفعل محرك أقراص ثابت خارجي ، لكنه لا يظهر رمزه على شاشة سطح المكتب. إذا كان الأمر كذلك ، فيمكنك بسهولة تركيب محرك الأقراص والوصول إليه مرة أخرى وكل ما عليك فعله هو اتباع الخطوات التالية:
- للبدء ، انتقل إلى قائمة Finder وهنا ، اختر التفضيلات.
- في نافذة تفضيلات Finder ، اختر علامة التبويب عام.
- هنا ، تحتاج إلى التأكد من تحديد خيار "الأقراص الخارجية" ضمن "إظهار هذه العناصر على سطح المكتب".
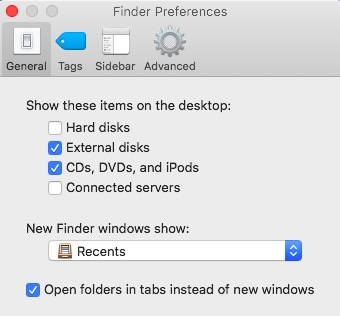
يمكنك أيضًا ضبط جهاز Mac الخاص بك لعرض محرك أقراص ثابت خارجي في Finder. لهذا ، انتقل إلى "Finder" >؛ "التفضيلات" >؛ "الشريط الجانبي. هنا ، تحتاج إلى تحديد الخيار" الأقراص الخارجية "ضمن قائمة" المواقع ".
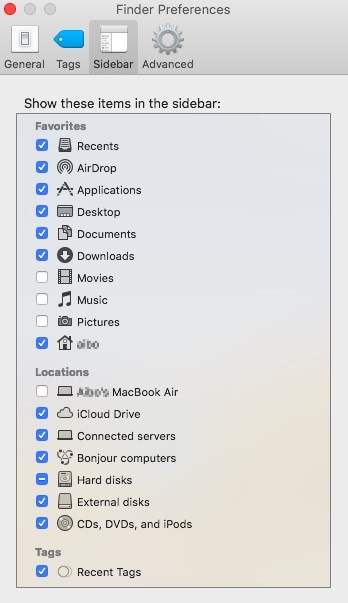
ستساعدك هذه الطريقة على الأرجح في إظهار القرص الصلب الخارجي المتصل على جهاز Mac الخاص بك. إذا لم يحدث ذلك ، فيمكنك البحث عن الحل التالي. وإذا كنت بحاجة إلى اكتشاف محرك أقراص USB محمول ، فقد تكون الحلول أكثر جدوى: إصلاح عدم ظهور USB على جهاز Mac .
2. قم بتشغيل أداة القرص لتشغيل الإسعافات الأولية
قد تكون هناك حالة أن محرك الأقراص الثابتة الخارجي الخاص بك يمر ببعض المشاكل التي لا تعرفها. في هذه الحالة ، يمكنك محاولة حلها بنفسك باستخدام Disk Utility لتشغيل أداة First Aid. بعد ذلك ، يمكنك الوصول إلى ملفاتك. ستقوم الأداة بفحص القرص بحثًا عن المشكلات والأخطاء ثم محاولة إصلاحه كما هو مطلوب. إنه مفيد للغاية عندما يتعلق الأمر بالتحقق من مجموعة واسعة من المشكلات وإصلاحها المتعلقة بمحرك الأقراص الخارجي ومحرك الأقراص عالي الدقة.
فيما يلي دليل تفصيلي حول كيفية تشغيل First Aid على محرك الأقراص الثابتة الخارجي:
- لتبدأ ، قم بتشغيل Disk Utility. يمكنك البحث عنها باستخدام Spotlight Search أو الانتقال إلى "Finder" >؛ "Application" >؛ "Utility"
- بعد ذلك ، تحتاج إلى التحقق من محرك أقراص ثابت خارجي. بعد ذلك ، انقر فوق علامة التبويب "الإسعافات الأولية" واختر "تشغيل" لبدء تشغيل التشخيص.

إذا نجحت أدوات الإسعافات الأولية في إصلاح المشكلات ، فيجب أن يكون محرك الأقراص الثابتة الخارجي متاحًا لك الآن لتثبيته. ماذا لو فشلت الأداة في إصلاح المشكلات؟ بعد ذلك ، يكون محرك الأقراص الخاص بك معطلاً بشكل سيئ أو ربما تمت تهيئته من خلال نظام ملفات لا يستطيع جهاز Mac الخاص بك قراءته. بهذه الطريقة ، نوصيك باستعادة البيانات من القرص الصلب التالف. تحقق من القسم التالي لمعرفة كيفية استعادة بيانات القرص الصلب على نظام Mac وكيفية استرجاعها.
الجزء 4. كيفية استرداد بيانات القرص الصلب وإظهارها على نظام التشغيل Mac؟
هل تساءلت يومًا عما إذا وجدت أنه لا يمكنك الوصول إلى البيانات المخزنة على محرك الأقراص الثابتة لجهاز Mac بسبب انقطاع التيار الكهربائي المفاجئ أو هجوم الفيروسات؟ أو إذا فشلت الطرق المذكورة أعلاه في إصلاح "محرك أقراص ثابت خارجي لا يقوم بتركيب جهاز Mac. في مثل هذه الحالات ، يمكن أن يساعدك برنامج استعادة البيانات في استعادة بيانات محرك الأقراص الثابتة على جهاز Mac الخاص بك بسهولة.
1. Recoverit - أفضل برنامج لاستعادة ملفات Mac:
كلما واجهت حالة فقدان بيانات ، Recoverit استعادة البيانات ماك سوف تساعدك على استعادتها. سيكون برنامج استعادة البيانات هذا مفيدًا حتى إذا لم تقم أبدًا بعمل نسخة احتياطية لجهازك. أنت تعرف الآن كيفية تقسيم القرص الصلب لنظام التشغيل Mac وإلغاء تقسيمه. ولكن من الضروري أيضًا معرفة كيفية استرداد الملفات المفقودة أو المحذوفة من محرك الأقراص.
 ضمان التنزيل الآمن ، بدون برامج ضارة
ضمان التنزيل الآمن ، بدون برامج ضارة2. كيفية استرداد ملفات Word المفقودة على نظام التشغيل Mac:
الخطوة 1: حدد الموقع
قم بتشغيل البرنامج وحدد محرك الأقراص حيث فقدت ملفات البيانات. إذا كنت لا تعرف محرك الأقراص الذي تريد البحث عنه ، فانقر فوق خيار "لا يمكنني العثور على القسم الخاص بي" ، واضغط على زر ابدأ.

الخطوة 2: فحص الموقع
عادةً ما يقوم البرنامج بإجراء فحص استرداد شامل والبحث عن الملفات المفقودة والمحذوفة على محرك الأقراص بأكمله.

الخطوة 3: معاينة واسترداد
عند اكتمال الفحص ، سيتم سرد الملفات على الشاشة. سيقوم البرنامج بفرز الملفات وفقًا للتنسيق لتسهيل البحث. يمكنك تحديد ملفات متعددة في وقت واحد ومعاينتها.

الاستنتاج
يمكن استنتاج أن إنشاء و إزالة قسم محرك أقراص Mac ليس بهذه الصعوبة. عليك فقط توخي الحذر أثناء العملية. وفي حالة وقوع حادث مؤسف ، فإن Recoverit موجود دائمًا لمساعدتك حتى لا تعاني من حالة فقدان البيانات.
 ضمان التنزيل الآمن ، بدون برامج ضارة
ضمان التنزيل الآمن ، بدون برامج ضارةفيديو تعليمي: كيفية إصلاح ملفات USB لا تظهر ولكن مشكلة المساحة المستخدمة؟ [5 حلول]
ما هو الخطأ في Mac
- استعد جهاز Mac الخاص بك
- استعادة ملفاتي المحذوفة.
- استعادة الملفات المحذوفة على ماك.
- 3 طرق لاستعادة صور Mac.
- استعادة ملفات بطاقة SD على نظام التشغيل Mac.
- إصلاح جهاز Mac الخاص بك
- حذف جهاز Mac الخاص بك
- تعلم ماك المأجورون

Khalid Abdullahi
contributor Editor
Generally rated4.5(105participated)