ليس هناك أدنى شك في أن التقاط لقطة شاشة على جهاز Mac أمر بسيط للغاية لأن Apple وفرت طريقة سهلة للقيام بذلك. ومع ذلك ، فقد اشتكى الكثير من المستخدمين من أنهم واجهوا مشكلة "عدم عمل لقطة الشاشة على نظام Mac ". إذا كنت أيضًا أحد هؤلاء المستخدمين الذين يواجهون المشكلة ذاتها، فقد تبحث عن طرق لإصلاحها.
حسنا فأنت فى المكان الصحيح. هنا ، في هذه المقالة ، سنذكر عدة طرق يمكنك من خلالها محاولة التخلص من هذه المشكلة بدون الكثير من المتاعب.
الجزء 1. ما هي لقطة الشاشة؟
يُعرف مصطلح "لقطة شاشة" أيضًا باسم اللقطة أو لقطة الشاشة أو طبع الشاشة. إنها صورة توضح محتويات شاشة جهاز الكمبيوتر الخاص بك. بكلمات بسيطة ، يتيح لك ذلك التقاط كل ما تراه على شاشة جهازك. بمجرد التقاط لقطة للشاشة ، يمكنك حفظها كملف صورة حيث يمكنك فتحها لتحريرها.
في الوقت الحالي ، تعد ميزة لقطة الشاشة مفيدة للغاية وهي موجودة في جميع الأجهزة الإلكترونية ، مثل الهواتف الذكية وأجهزة الكمبيوتر والأجهزة اللوحية. الميزة مفيدة للغاية في العديد من المواقف ، مثل عندما تضطر إلى مشاركة صورة الشاشة مع الآخرين أو تقديم مراجعات للبرامج.
الجزء 2. كيف تأخذ لقطة شاشة على جهاز Mac؟
قبل أن تبحث عن حل لإصلاح مشكلة "عدم عمل لقطة الشاشة على Mac" ، عليك أولاً أن تتعلم كيفية التقاط لقطة شاشة على Mac بالطريقة الصحيحة. قد يكون الأمر أنك تلتقط شاشة نظامك باستخدام أوامر خاطئة ولهذا السبب واجهت هذه المشكلة المزعجة.
1. أخذ لقطة شاشة لنافذة
لأخذ لقطة شاشة لنافذة على نظام Mac ، عليك اتباع الخطوات التالية:
- أضغط على "Command + Shift + 4" في ذات الوقت. عندما ترى التقاطعات على شاشتك ، استخدم مفتاح "المسافة" لتحريك المؤشر فوق النافذة. بعد ذلك ، انقر فوق لوحة التتبع أو الماوس. لا تنسى الضغط على مفتاح المسافة أثناء السحب.
- الآن ، سترى أيقونة الكاميرا ، وسوف تتحول نافذتك إلى اللون الرمادي. إذا انتهى بك الأمر بفتح نوافذ متعددة ، فحدد النافذة التي ترغب في التقاطها. أخيرًا ، انقر فوق الماوس ، وستنتهي من التقاط لقطة الشاشة للنافذة.
- بعد ذلك ، يمكنك إما النقر بزر الماوس الأيمن على أيقونة التطبيق واختيار خيار “نقل إلى سلة المهملات” أو يمكنك ببساطة سحب رمز البرنامج إلى سلة المهملات.

2. أخذ لقطة شاشة للشاشة بأكملها
لالتقاط الشاشة بأكملها ، اتبع الخطوات التالية:
- بدايةً ، يجب عليك الضغط على مفاتيح "Command + Shift + 3" في ذات الوقت.
- بعد ذلك ، ستسمع صوت لقطة الكاميرا ، وسيتم حفظ لقطة الشاشة على سطح المكتب.
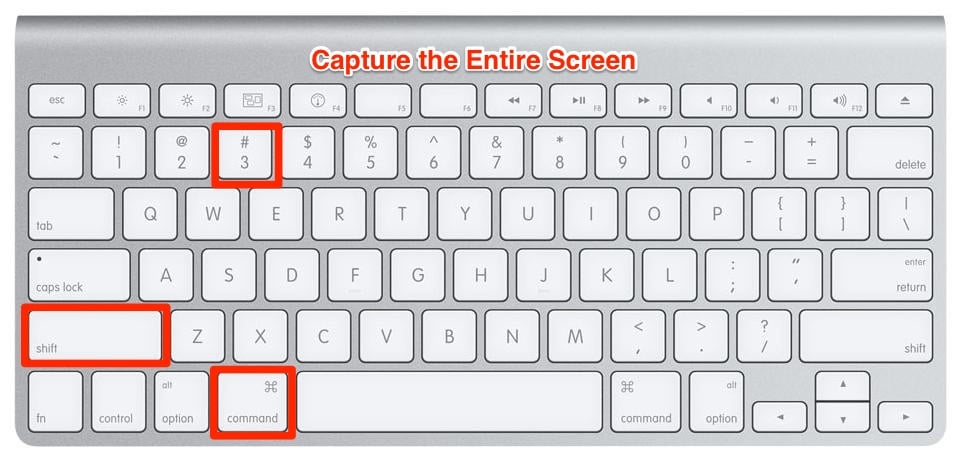
3. أخذ لقطة شاشة لجزء من الشاشة
اتبع الخطوات التالية للالتقاط جزء من شاشتك:
- اضغط على مفاتيح "Command + Shift + 4" في ذات الوقت. باستخدام هذا الاختصار ، ستتمكن من التقاط لقطة شاشة لجزء معين.
- بعد الضغط على المفاتيح ، سترى علامة تقاطع مع بعض الأرقام. لذلك ، اسحب علامة التقاطع إلى المنطقة التي ترغب في التقاطها.

4. أخذ لقطة من القائمة المنسدلة
اتبع الخطوات التالية لالتقاط القائمة المنسدلة على جهاز Mac:
- أولاً ، افتح القائمة ثم اضغط على مفاتيح "Command + Shift + 4" في ذات الوقت ، وبعد ذلك ، اسحب علامة التقاطع إلى منطقة القائمة.
- الآن ، حرر الماوس لالتقاط لقطة شاشة للمنطقة ، وبعد ذلك ، استخدم مفتاح المسافة لتغيير المؤشر إلى الكاميرا. أخيرًا ، اضغط على القائمة لالتقاط لقطة شاشة.
هذه هي الطريقة التي يمكنك من خلالها التقاط لقطة شاشة على Mac. إذا لم تنجح الخطوات المذكورة أعلاه في التقاط لقطة شاشة وحفظها على جهاز Mac الخاص بك ، فراجع القسم التالي حيث ذكرنا بعض الحلول التي يمكنها إصلاح المشكلة التي تواجهها.
فيديو إرشادى حول كيفية التقاط لقطة شاشة على نظام Mac
الجزء 3. كيفية إصلاح "عدم عمل لقطة الشاشة على نظام تشغيل Mac "؟
حسنًا ، لديك الآن فكرة حول كيفية التقاط لقطة شاشة على Mac بالطريقة الصحيحة. ولكن ، إذا كنت لا تزال تواجه مشكلة "عدم عمل لقطة الشاشة على جهاز Mac " ، فجرّب الطرق التالية التي قد تساعدك على الأرجح في حل المشكلة بسهولة.
1. تحقق من إعدادات اختصارات لوحة المفاتيح
لا يمكنك استخدام اختصار لوحة المفاتيح "Command + Shift + 3" لأخذ لقطة شاشة بملء الشاشة والاختصار "Command + Shift + 4" لالتقاط المنطقة المحددة إلا إذا قمت بتنشيط اختصارات لقطات الشاشة.
افتراضيًا ، يتم تنشيط اختصارات لقطة الشاشة في لوحة المفاتيح. ولكن ، ربما تكون قد قمت بضبط الإعدادات ولا تتذكرها على الإطلاق. وبالتالي ، في هذه الحالة ، كل ما عليك فعله هو التحقق مما إذا كان اختصار لقطة الشاشة نشطًا على جهاز Mac الخاص بك.
فيما يلي خطوات بسيطة حول كيفية التحقق من ذلك :
- بدايةً ، انتقل إلى قائمة "Apple" ثم انتقل إلى "System Preferences".
- بعد ذلك ، انقر على "Keyboard" وبعد ذلك ، انقر فوق علامة تبويب "Shortcuts".
- بعد ذلك ، اضغط على خيار "Screenshots" من الجانب الأيسر من النافذة.
- أخيرًا ، تأكد من أن جميع الخيارات هنا محددة أو نشطة.
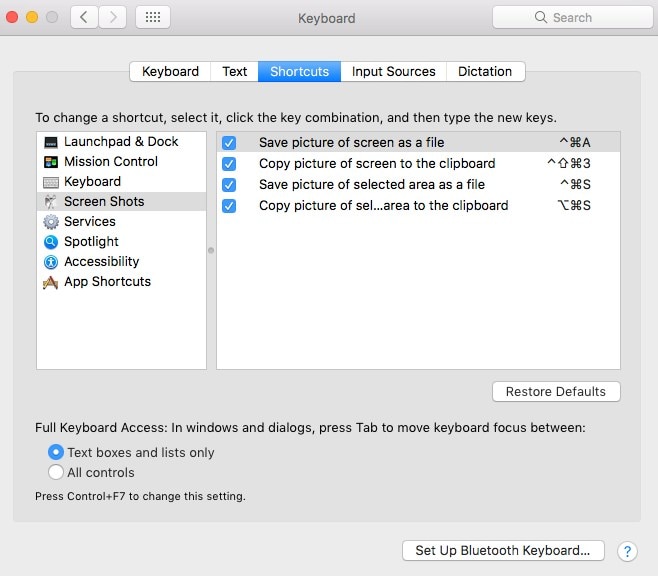
بمجرد التأكد من تنشيط اختصارات لوحة المفاتيح الخاصة بلقطات الشاشة على جهاز Mac ، حاول مرة أخرى التقاط لقطة شاشة ومعرفة ما إذا كانت المشكلة قد اختفت. إذا كانت الإجابة بلا ، فلا داعي للذعر حيث يمكنك تجربة الحلول التالية لإصلاحها.
2. أعد تشغيل Mac
شيء آخر يمكنك تجربته هو إعادة تشغيل جهاز Mac الخاص بك. لن تعمل التطبيقات والبرامج بشكل مثالي إذا لم تقم بإعادة تشغيل النظام لفترة طويلة. وبالتالي ، في مثل هذه الحالات ، من المحتمل أن تؤدي إعادة التشغيل البسيطة على نظام التشغيل Mac إلى حل المشكلة بدون بذل الكثير من الجهد. لحسن الحظ ، قام العديد من المستخدمين بإصلاح المشكلة بهذه الطريقة ولذا ، يجب أن تجربها أيضًا.
هناك ثلاثة طرق يمكنك من خلالها محاولة إعادة تشغيل جهاز Mac الخاص بك ، والتي تشمل:
- اضغط مع الاستمرار على زر "الطاقة" واختر خيار "إعادة التشغيل". بدلاً من ذلك ، يمكنك استخدام "Control + Eject" واختيار "إعادة التشغيل".
- اذهب إلى قائمة "Apple" ثم اختر "إعادة تشغيل".
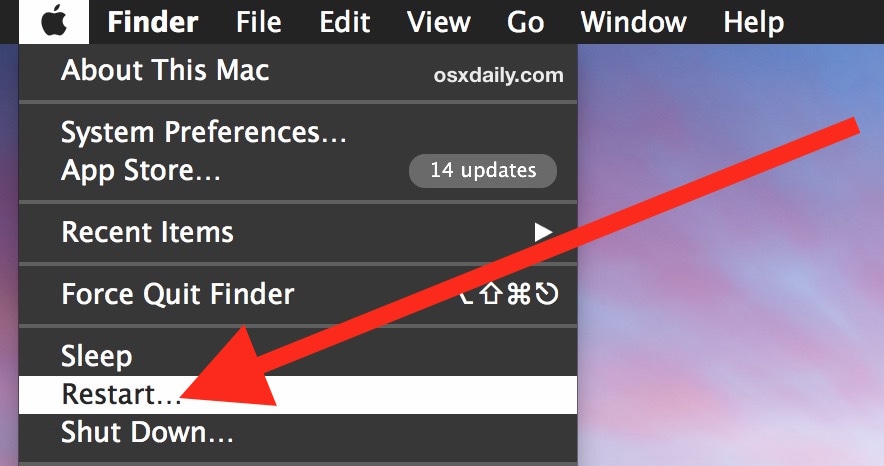
- استخدم "Control + Command + Eject" أو "Control + Command + Power" ثم اختر "إعادة التشغيل".
بعد إعادة تشغيل جهاز Mac الخاص بك ، يجب أن تكون المشكلة قد تم حلها الآن. ولكن ، إذا لم يكن الأمر كذلك ، فانتقل إلى الحلول التالية لإصلاح مشكلة "عدم عمل لقطة الشاشة على نظام Mac ".
3. استخدمGrab لأخذ لقطة شاشة على Mac
هناك أيضًا طرق أخرى لالتقاط لقطة شاشة على جهاز Mac قد لا تكون على علم بها. لذلك ، بدلاً من التقاط لقطات شاشة باستخدام اختصارات لوحة المفاتيح ، استخدم Grab لالتقاط الشاشة على نظامك. Grab هو تطبيق مثبت مسبقًا على نظامي تشغيل Mac OS X و macOS يتيح لك التقاط لقطات شاشة للشاشة بأكملها أو النافذة بأكملها أو منطقة محددة فقط من شاشتك.
فيما يلي الخطوات البسيطة لكيفية استخدام أداة Grab لالتقاط لقطات شاشة على Mac:
- بدايةً ، تحتاج إلى فتح "التطبيقات" وبعد ذلك ، انقر على "الأدوات المساعدة".
- بعد ذلك ، ابحث عن "Grab" وحدده.
- الآن ، انقر فوق "التقاط".
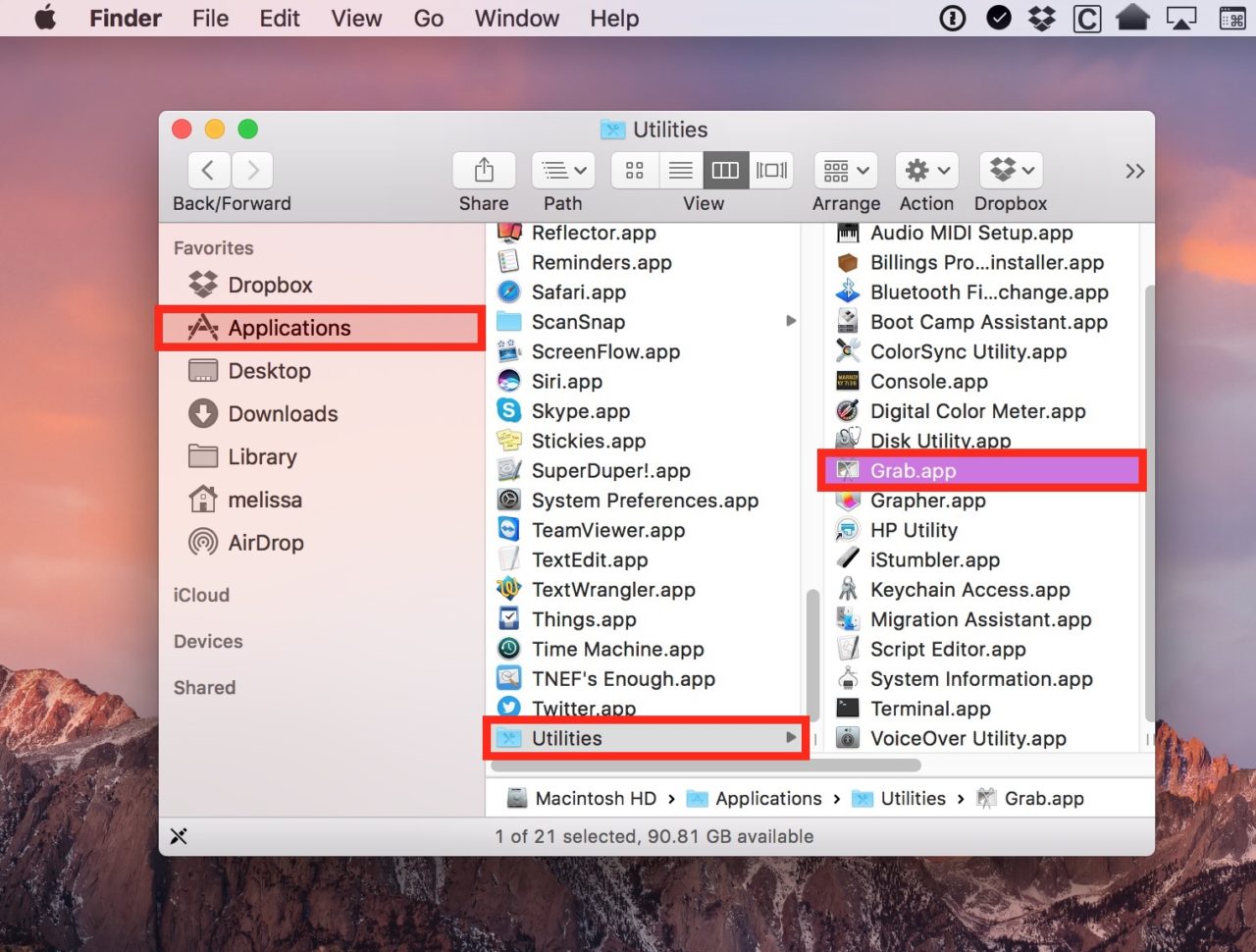
وفقًا لمتطلباتك ، يمكنك اختيار أي خيار منهم والتقاط لقطة للشاشة.
4. استخدم Preview لأخذ قطة شاشة على نظام تشغيل Mac
إذا واجهت مشكلة مثل عدم عمل لقطة الشاشة على جهاز Mac ، فيمكنك استخدام Preview لالتقاط لقطات شاشة. حسنًا ، Preview ليست إلا أداة افتراضية تتيح لك فتح الصور وتعديلها أو تحريرها. إلى جانب ذلك ، يمكنك أيضًا التقاط لقطة شاشة على جهاز Mac باستخدام أداة Preview.
فيما يلي خطوات بسيطة لكيفية استخدام Preview لأخذ لقطة الشاشة على جهاز Mac:
- بدايةً ، انتقل إلى "Preview".
- بعد ذلك ، اضغط على "File" وبعد ذلك ، اختر "Take Screenshot".
- الآن ، اختر أي خيار منهم حسب حاجتك.
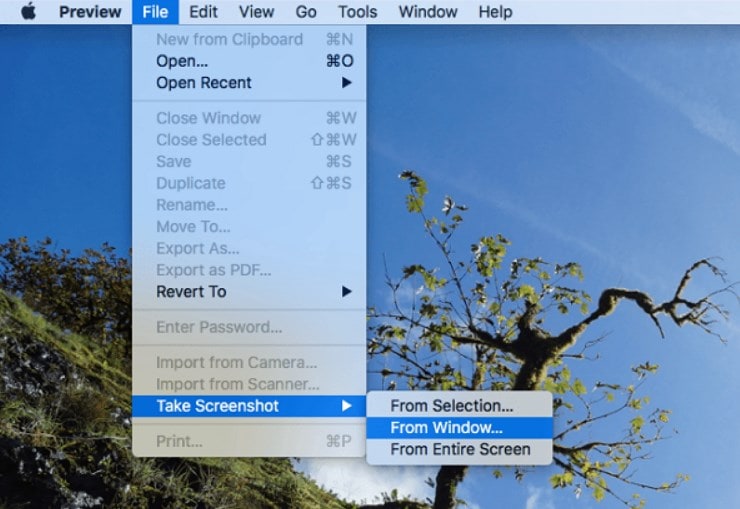
كما ترى ، هناك العديد من البدائل لالتقاط لقطة شاشة على جهاز Mac. نأمل أن تساعدك الطرق المذكورة أعلاه على حل المشكلة نيابة عنك.
الجزء 4. كيفية استرداد لقطات الشاشة المفقودة على نظام تشغيل Mac؟
في بعض الحالات ، على الرغم من حفظ لقطات الشاشة عن طريق حل مشكلة "عدم عمل لقطة الشاشة على Mac " ، هناك احتمالية أنك لا تزال تفقدها لسبب غير معروف. لكن لا داعي للذعر إذا حدث لك هذا الموقف لأنه لا يزال لديك طريقة قوية لاستعادة لقطات الشاشة المفقودة على جهاز Mac. وهذه الطريقة باستخدام Recoverit لاستعادة البيانات لنظام تشغيل Mac.
لحسن الحظ ، تم تصميم Recoverit برنامج إستعادة البيانات بشكل أساسي لمساعدة المستخدمين الذين فقدوا ملفاتهم عن طريق الخطأ ، مثل الصور ومقاطع الفيديو والصوت والمستندات. بغض النظر عن كيفية فقد لقطات الشاشة الخاصة بك سواء تم الحذف عن طريق الخطأ أو هجوم فيروسى أو انقطاع للتيار الكهربائي المفاجئ ، فإن الأداة قوية بما يكفي للعمل في ظل العديد من سيناريوهات فقدان البيانات.
يستغرق استرداد ملفات الوسائط باستخدام هذه الأداة بضع دقائق ويتم من خلال ثلاثة خطوات سهلة. لاستعادة لقطات الشاشة المفقودة باستخدام Recoverit ، تحتاج أولاً إلى تحميل البرنامج وتثبيته على جهاز الكمبيوتر الخاص بك. بمجرد تثبيت البرنامج ، اتبع الخطوات التالية:
الخطوة 1: اختر محرك أقراص لقطة الشاشة
لتبدأ ، قم بتشغيل Recoverit. الآن ، تحتاج إلى اختيار موقع القرص الصلب حيث فقدت لقطات الشاشة الخاصة بك والنقر فوق زر ابدأ.

الخطوة 2: فحص الموقع
الآن ، سيبدأ البرنامج في البحث عن الملفات المفقودة عن طريق إجراء فحص على موقع القرص الصلب المحدد. هنا ، قد يستغرق الأمر عدة دقائق لإكمال عملية الفحص بأكملها.

الخطوة 3: معاينة واسترداد
أخيرًا ، قم بمعاينة الملفات واختر الملفات المطلوبة التي تريد استعادتها بعد اكتمال الفحص. وانقر فوق زر "استرداد" لحفظ لقطات الشاشة المستردة على جهاز Mac الخاص بك.

إذن ، فأنت تعرف الآن ما يمكنك فعله إذا فقدت ملفاتك الهامة على جهاز Mac. ومع ذلك ، أثناء حفظ لقطات الشاشة المستردة على Mac ، لا تقم بحفظها في الموقع ذاته الذي فقدتها منه.
الجزء 5. نصائح حول "عدم عمل لقطة الشاشة على نظام Mac"
نأمل أن يكون قد تم إصلاح مشكلة "عدم عمل لقطة الشاشة على نظام Mac " بالنسبة لك من خلال الاستعانة بالطرق المذكورة أعلاه. ومع ذلك ، إليك بعض النصائح والحيل التي يمكنك تجربتها لتجنب مواجهة المشكلة ذاتها مرة أخرى في المستقبل.
- إذا لم تكن جيدًا في تذكر اختصارات لوحة المفاتيح ، فاستخدم Grab أو Preview لالتقاط لقطة الشاشة على نظامك.
- قد يكون السبب هو تلف اختصارات لوحة المفاتيح في جهاز Mac الخاص بك ولهذا السبب لا يمكنك التقاط الشاشة باستخدام المفاتيح.
- ربما تكون قد غيرت الموقع الافتراضي لحفظ لقطات الشاشة ولهذا يبدو لك أن لقطات الشاشة لا تعمل على جهاز Mac. لذلك ، تحقق من الموقع حيث يتم حفظ لقطات شاشة Mac.
- في بعض الأحيان ، تمنع تطبيقات الجهات الخارجية المثبتة على نظامك التشغيل السليم لأدوات أو برامج Mac الأخرى. لذلك ، قم بإلغاء تثبيت تطبيقات الجهات الخارجية أو التخلص منها إذا كنت تستخدمها على نظامك.
- أنظمة Mac أيضًا عرضة للأخطاء والفيروسات التي يمكن أن تفسد نظامك. نتيجة لذلك ، يمكنك مواجهة مشكلة عدم عمل لقطة الشاشة ،. وبالتالي ، حاول استخدام برنامج مضاد للفيروسات لحماية نظامك من الأخطاء.
يمكن حل مشكلة "لقطة الشاشة على جهاز Mac" بسهولة إذا كنت تعرف الحلول المناسبة لذلك. لحسن الحظ ، قمنا هنا بإدراج جميع الطرق المحتملة التي يمكن أن تساعدك في حل المشكلة بسهولة. بالإضافة إلى ذلك ، إذا انتهى بك الأمر إلى فقدان لقطات الشاشة الهامة الخاصة بك على Mac ، فقد قدمنا أيضًا بتقديم حل لهذه المشكلة. إنه برنامج Recoverit لاستعادة بيانات نظام تشغيل Mac. بمساعدة هذه الأداة ، يمكنك بسهولة إنقاذ لقطات الشاشة المفقودة.
ما هو الخطأ في Mac
- استعد جهاز Mac الخاص بك
- استعادة ملفاتي المحذوفة.
- استعادة الملفات المحذوفة على ماك.
- 3 طرق لاستعادة صور Mac.
- استعادة ملفات بطاقة SD على نظام التشغيل Mac.
- إصلاح جهاز Mac الخاص بك
- حذف جهاز Mac الخاص بك
- تعلم ماك المأجورون

Khalid Abdullahi
contributor Editor
Generally rated4.5(105participated)