Rufus عبارة عن برنامج مجاني مفتوح المصدر صادر وفق الترخيص GNU GPL 3+ ويتيح للمستخدمين تهيئة قرص تخزين فلاش USB إقلاعي وإنشائه. ويفضل الكثير من مستخدمي Windows استخدام برنامج Rufus، الأمر الذي لم يُتح لمن يستخدم نظام التشغيل mac.
إن استخدام Rufus لنظام Mac غير متاح ما لم يعمد المستخدم إلى تثبيت نظام Windows على جهاز الكمبيوتر وتثبيت البرنامج بعدها. وهذا لأن الأداة مصممة خصيصاً لأنظمة Windows XP و7 و8 و10 مع نظام تشغيل 32 بت أو 64 بت. وفي حين أن برنامج Rufus غير متاح لنظام التشغيل mac ومع عدم الرغبة بالدخول في متاهة تثبيت نظام ويندوز ثانوي على الكمبيوتر الذي يعمل بنظام التشغيل Mac، يتوفر العديد من البدائل الرائعة التي تتيح وظائف مماثة تماماً.
ولذلك يقدم هذا المقال خمسة بدائل لبرنامج Rufus في نظام Mac. علاوة على ذلك سيقدم لمحة موجزة عن كل برنامج بحيث يمكن للمستخدم اختيار الأنسب منها وفقاً لما تتطلبه مواصفات النظام.
الجزء 1. 5 بدائل لبرنامج Rufus تتيح إنشاء قرص USB إقلاعي لنظام Mac
Rufus عبارة عن أداة مثالية تتيح إنشاء قرص USB إقلاعي لنظام Windows. لكن، ولأن Rufus غير متوافق مع نظام التشغيل mac، قد يضطر البعض إلى البحث عن بدائل يمكن استخدامها في نظام Mac.
ويقدم المقال أدناه بعض بدائل Rufus لنظام Mac التي يمكن الاختيار منها:
الأداة |
السعر |
التوافقية |
احتمالات النجاح |
Trust Pilot وG2 Ratings |
| Etcher | كافة الميزات متوفرة مجاناً | Windows وmacOS وLinux | 85% | Trust Pilot: NA G2 Rating: 4.4 out of 5 |
| DiskMaker X | كافة الميزات متوفرة مجاناً | نظام التشغيل macOS Catalina | 95% | Trust Pilot: NA G2 Rating: NA |
| UNetbootin | كافة الميزات متوفرة مجاناً | Windows وmacOS وLinux | 90% | Trust Pilot: NA G2 Rating: NA |
| UUBytes ISO Editor | متاح مع نسخة تجريبية. السعر 29.95 دولار | Windows 10، وmacOS Big Sur | 80% | Trust Pilot: 4.2 out of 5 G2 Rating: 4.0 out of 5 |
| Install Disk Creator | كافة الميزات متوفرة مجاناً | نظام التشغيل mac | 80% | Trust Pilot: NA G2 Rating: NA |
Etcher
Etcher عبارة عن أداة مجانية مفتوحة المصدر تتيح إنشاء أقراص تخزين USB إقلاعية من ملفات ISO وتدعمها أنظمة التشغيل Windows وMac وLinux.
ملاحظة: ملفات IOS عبارة عن أحد أنواع صورة القرص التي يمكن استخدامها من أجل إنشاء قرص تخزين USB إقلاعي.
يمكن إنشاء قرص تخزين USB إقلاعي بسهولة باستخدام Etcher. حيث يجب في البداية تحميل أداة Etcher وتثبيتها على الكمبيوتر. وحالما ينتهي التثبيت، يجب فتح الأداة واختيار ISO file الذي يريد المستخدم استخدامه من أجل إنشاء قرص تخزين USB إقلاعي. ثم يجب اختيار قرص تخزين USB، والنقر على زر "Flash!". عندها ستبدأ Etcher إنشاء قرص تخزين USB إقلاعي.

تعمل أداة Etcher مع قرص تخزين USB ومع بطاقات الذاكرة الرقمية SD وتأتي مع ميزة التحقق من صحة الصورة، وهذا يعني أنها لن تكتب الصورة على بطاقة SD تالفة أو قرص تخزين USB تالف. كما تعمل الأداة على أحدث إصدارات BigSur وmacOS Monetary. لكنها غير قادرة على الاختيار بين نوعي تقسيم الهارد GBR وMBR.
DiskMaker X
DiskMaker X عبارة عن أداة واسعة الانتشار مزودة بلغة البرمجة AppleScript يمكن استخدامها من أجل إنشاء أقراص تخزين USB إقلاعية لأجهزة الكمبيوتر العاملة بنظام Mac. ويتميز البرنامج بسهولة الاستخدام وسرعته، مع إمكانية تثبيته في مختلف إصدارات أنظمة التشغيل X وMac.
وحالما ينتهي التثبيت، يحدد برنامج DiskMaker بشكل آلي ملف تثبيت نظام التشغيل X بالإضافة إلى قرص تخزين USB المثبت في جهاز الكمبيوتر أو اللابتوب الذي يعمل بنظام التشغيل Mac. وعندها سيعمل وبشكل آلي على إضاءة صورة النظام.
إن DiskMaker X عبارة عن بديل رائع لبرنامج Rufus يمكنه تحويل أي قرص تخزين USB أو بطاقة SD أو قرص تخزين بمنفذ Thunderbolt أو حدار حماية خارجي إلى قرص تخزين إقلاعي. وسواء كان المستخدم يعمل على تثبيت نظام التشغيل mac للمرة الأولى أو يريد اكتشاف مشكلة وإصلاحها، يمكن لبرنامج DiskMaker X المساعدة في ذلك، مع أنه غير متوافق مع أحدث إصدارات نظام التشغيل mac مثل Big Sur وMonterey.
ولمعرفة المزيد عن DiskMaker X يمكن قراءة المقال دليل تفصيلي حول استخدام DiskMaker من أجل إنشاء قرص تخزين إقلاعي USB لنظام التشغيل mac. حيث يتضمن ذلك المقال مقدمة خاصة عن برنامج DisMaker X والمزيد من التفاصيل عنه.
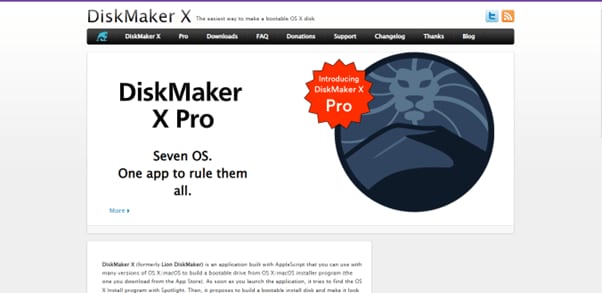
UNetbootin
صُمم البرنامج في البداية من أجل أقراص التخزين الإقلاعية القائمة على نظام Linux، وبرنامج UNetbootin أو كما يدعى Universal Netboot Installer عبارة عن بديل ممتاز عن برنامج Rufus مع أداة مساعدة تدعم عدة منصات، والذي يمكن استخدامه مع بقية أنظمة التشغيل مثل إنشاء أقراص تخزين USB إقلاعية لنظامي Windows وMac.
ولاستخدام برنامج UNetbootin يجب ببساطة تحميله وتشغيله. واختيار ملف IOS وقرص التخزين المراد استخدامهما. انقر على "OK," وستتكفل أداة UNetbootin بإنشاء قرص تخزين USB إقلاعي لنظام Mac.
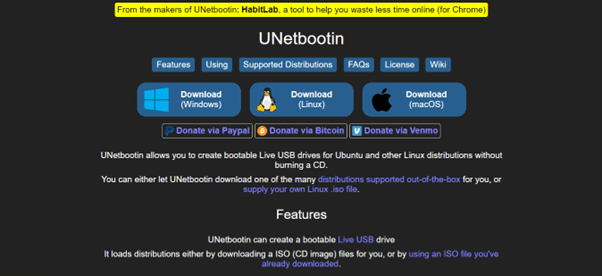
يدعم برنامج UNetbootin توزيعات مختلفة تتضمن Fedora وPCLinuxOS وLinux Mint وDebian وParted Magic وFrugalware وopenSUSE وFreeBSD وArchLinux وNetBSD وUbuntu وCentOS. لكن لا تمتلك هذه الأداة بطاقة تخزين SD أو UEFI مع عدم قدرتها على استخدام صور إقلاع متعددة في قرص تخزين واحد.
وفي حال الرغبة باستخدام برنامج UNetbootin من أجل إنشاء قرص تخزين USB إقلاعي لنظام Mac بنجاح تام، يمكن الاطلاع على المقال حول دليل استخدام UNetbootin لنظام Mac.
UUByte ISO Editor
UUByte ISO Editor عبارة عن بديل رائع لأداة Rufus يمكن من خلاله إنشاء صور IOS إقلاعية من قرص التثبيت لنظام التشغيل Mac OSX أو أي ملف صورة قرص تخزين. كما يتيح إنشاء ISO archive من خلال المجلدات أو الملفات الخارجية.
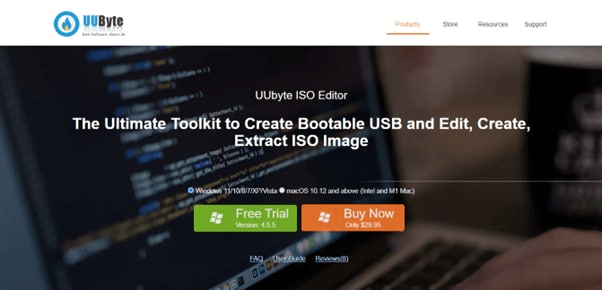
ويتميز هذا التطبيق بسهولة الاستخدام وبتقديم ميزات قيمة تدعم كافة صيغ نظام التشغيل Mac ISO من أجل إنشاء الصور من خلال المسودة. كما يمكن إضافة ملفات خارجية من صورة IOS. في حين تتمثل الصعوبة الوحيدة في الحاجة إلى تحميل ملفات IOS يدوياً لنظام Mac ليُتاح إنشاء الصورة.
Install Disk Creator
Install Disk Creator عبارة عن أداة مجانية تتيح إنشاء صورة قرص التخزين لمنصة نظام التشغيل mac مما يسمح للمستخدم وتتميز الأداة بالفائدة التي تقدمها للمستخدمين الراغبين بتثبيت سريع أو إعادة تثبيت على عدة أجهزة كمبيوتر تعمل ب
ولاستخدام Install Disk Creator يجب تحميل البرنامج وتثبيته على نظام Mac. والتأكد من تأمين اتصال مستقر بالإنترنت. ثم يجب إدخال قرص تخزين فلاش USB الحد الأدنى لسعته التخزينية 8GB وتشغيل البرنامج.
يجب أيضاً اختيار نظام التشغيل الحالي لـ Mac، والنقر على "Return" وكتابة كلمة مرور المستخدم المسؤول. عندها ستبدأ أداة Install Disk Creator في إنشاء قرص تخزين USB إقلاعي لنظام Mac.
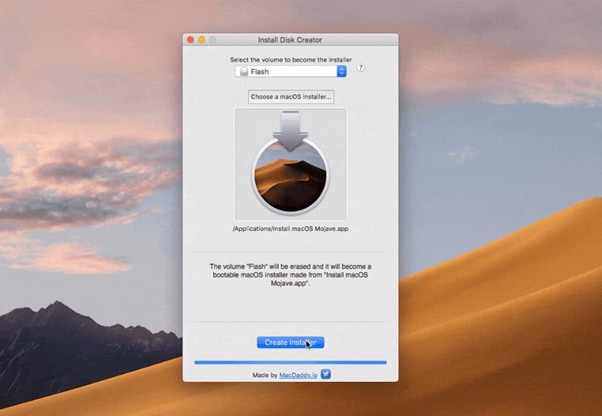
لكن لا تتضمن أداة Install Disk Creator مؤشر لإظهار الوقت المستغرق أو نسبة اكتمال العملية أثناء إنشاء قرص تخزين USB الإقلاعي.
في حال الرغبة بالاطلاع على المزيد من المعلومات حول هذه الأداة، يمكن الاسفادة من هذا المقال: كيفية استخدام Install Disk Creator من أجل إنشاء قرص تخزين USB إقلاعي في نظام التشغيل mac.
الجزء 2. خيار إضافي لاستعادة البيانات من نظام Mac غير القابل للإقلاع: Recoverit
تناول المقال أعلاه 5 أدوات مساعدة اختيرت خصيصاً لمساعدة المستخدمين. وذلك لمساعدتهم في العثور على حلول مرضية لما يبحثون عنه. لكن، في حال لم تفِ الأدوات البديلة لبرنامج Rufus آنفة الذكر بالغرض عجزت عن استعادة البيانات غير القابلة للإقلاع، لا داعي للشعور بالقلق. إذ يمكن الاستعانة بأداة رفيعة الجودة تتيح استعادة البيانات من الكمبيوتر المعطوب وهي Recoverit.
Recoverit عبارة عن أداة استعادة بيانات احترافية يمكن استخدامها بسهولة لنظام Mac، واستعادة البيانات المفقودة بغض النظر عن الحالة التي سببت ذلك، بما فيها عدم قدرة نظام التشغيل Mac على الإقلاع.
لاستخدام أداة Recoverit يجب اتباع الخطوات المذكورة أدناه:
متطلبات استخدام Recoverit:
- قرص تخزين USB فارغ أو جرى تهيئته على أن تكون سعته التخزينية بين 16 - 32 GB.
- برنامج Recoverit
- كمبيوتر يعمل بنظام Windows أو Mac.
دليل الاستخدام خطوة بخطوة:
باتباع التعليمات أدناه خطوة بخطوة يمكن استعادة البيانات من نظام Mac غير القابل للإقلاع أو المتعطل وذلك باستخدام برنامج Recoverit.
لنظام Windows XP وVista و7 و8 و10 و11
لنظام macOS X 10.10 - macOS 13
الخطوة 1: تحميل برنامج Recoverit وتثبيته على كمبيوتر يعمل بنظام Windows 10 أو 11 أو نظام Mac. ثم المتابعة بتشغيل البرنامج وتوصيل قرص تخزين فلاش USB.
من القائمة الموجودة في الجهة اليسرى للوحة التحكم للبرنامج، انتقل إلى "System Crashed Computer" وانقر على "Start" للبدء بعملية الاستعادة. ثم اختر اسم قرص تخزين USB وانقر على خيار "Start" للبدء عملية تهيئة قرص التخزين USB.

ستظهر رسالة تحذيرية حول تهيئة قرص تخزين USB. انقر عندها على خيار "Format" ليبدأ Recoverit بإنشاء قرص التخزين USB الإقلاعي.

الخطوة 2: يجب توصيل قرص التخزين USB الإقلاعي إلى نظام Mac المتعطل عن طريق منفذ USB. وانقر بد ذلك على زر Power ومفتاح Option بالتناوب، ثم اختر Wondershare Recoverit Bootable Media Drive حالما تظهر على الشاشة.
الخطوة 3: يجب توصيل قرص التخزين الخارجي إلى نظام Mac غير القادر على الإقلاع. والمتابعة باختيار نسخة من ملفات البيانات في Wondershare Recoverit Bootable Drive Window ثم اختيار قرص التخزين الخارجي ليكون الوجهة المحددة. ثم بعد ذلك انقر على زر "Start Copy" لتبدأ عملية نسخ البيانات من Mac إلى قرص التخزين.
يجب الانتظار حتى انتهاء نسخ البيانات، وستكون عندها قد انتهت عملية استعادة البيانات بنجاح.
خاتمة
قدم المقال شرح تفصيلي يوضح السبب الذي لا يسمح لمستخدمي نظام التشغيل mac باختيار برنامج Rufus لإنشاء قرص تخزين USB إقلاعي لنظام Mac. كما تناول 5 بدائل لبرنامج Rufus خاصة بنظام Mac تتيح إناء قرص تخزين USB إقلاعي بسرعة. ووضح أيضاً إيجابيات وسلبيات كل أداة منها للمساعدة على اختيار أفضلها بمَ يناسب احتياجات المستخدم.
ونأمل أن يكون هذا المقال قد قدم دليل مفيد، يساعد المستخدمين على اختيار الأداة التي سيستخدمونها في إنشاء قص تخزين USB إقلاعي لنظام Mac.

Khalid Abdullahi
contributor Editor
Generally rated4.5(105participated)