لا حاجة بعد اليوم لأن يقلق مستخدمي Windows من البرامج الإعلانية والبرامج الضارة، فإن دفاعات نظام Mac قد اختُرِقَت والآن يوجد تدفُّق لهذه البرامج المؤذية التي تلحق الضرر أيضاً بنظام macOS.
شاركت مختبرات McAfee هذه الإحصائية في تقرير التهديد: ارتفعت هجمات البرامج الضارة على أنظمة Mac إلى 744% في عام 2016، ووُجِدت أكثر من 460,000 عينة من البرامج الضارة في أجهزة نظام Mac. هذا ليس مجرَّد إنذار، أليس كذلك؟
حاول ألَّا تقع في الفخ أيضاً، تحكَّم بحماية نظام Mac وحسِّنه باتباع الخطوات المفصَّلة هذه.

الجزء 1. مؤشرات ودلائل على وجود برامج إعلانية أو برامج ضارة
تتعلَّق التكنولوجيا بالتطوُّر، فالجهاز الذي تستخدمه اليوم لن يبقى على حاله في الغد. لقد أعطت التكنولوجيا والبراعة البشرية الآلات استقلالية هائلة لأنَّها غالباً ما تنفِّذ أوامرها بنفسها.
ما علاقة هذا بالبرامج الإعلانية والبرامج الضارة؟ في الواقع، إنَّ هذه أحد المؤثِّرات المستهدفة فحسب، حيث يمكنها أن تعطي الاستقلالية نفسها لنظام Mac لأنَّها تنفِّذ أوامرها بنفسها.
بالإضافة إلى ذلك، بُرمِجت البرامج الإعلانية والبرامج الضارة لتصبح مستقلة لأنَّها تستطيع أن تجبرك أو تقنعك بالوصول إلى مواقع الويب حيث توجد، فالتصفُّح في موقع ويب يُعد كافياً لإبقاء الفيروسات المخفية في نظام Mac، ويجب أن تتعامل معها قبل أن تصبح ضحيتها.
دلائل (البرامج الضارة)
- الأداء السيئ - سيتوقَّف macOS باستمرار وسيصبح الأداء سيئاً للغاية.
- الإعلانات الدائمة - ستمتلئ صفحات الويب التي تزورها بالإعلانات.
- إيقاف التشغيل الذاتي - سيعيد نظام Mac التشغيل بنفسه وسيتوقف عن العمل دون سبب.
- التثبيت الذاتي - سيحدِّث نظام Mac نفسه آلياً باستخدام تحديثات مثيرة للشك ومن الممكن أن تكون ضارة.
دلائل (البرامج الإعلانية)
- النوافذ المنبثقة الزائدة - ستظهر العديد من النوافذ المنبثقة إذا نقرت على إعلان لبرنامج مزيَّف.
- الإعلانات الزائدة - ستغطِّي الإعلانات النصيَّة وإعلانات الشعارات القسم الأكبر من نتائج البحث لديك.
- تعطُّل الصفحة الرئيسة - ستغيِّر الصفحة الرئيسة وجهتك إلى مواقع ويب أخرى باستمرار.
- الأداء السيئ - سيصبح أداء نظام Mac بطيئاً على غير العادة.
- أخطاء شريط الأدوات - قد تُثبت أشرطة عشوائية للأدوات نفسها في متصفحك.
الجزء 2. كيفية إزالة البرامج الضارة من نظام Mac يدوياً
تتزايد البرامج الضارة للأسف، ففي عام2017، أبلغت Malwarebytes عن تزايد بنسبة 230% لأنظمة Mac المصابة ببرامج ضارة.
في الأشهر الأولى من عام 2019، أعلنت Trend Micro عن وجود سلسلة فعالة من برامج Mac الضارة القادرة على اختراق Gatekeeper في نظام Mac (ميزة الحماية الداخلية)، وإنَّ ما يجعل هذا البرنامج الضار مختلفاً في الحقيقة أنَّه تطبيق Windows، ولكنه يستولي على ميزة توافق إطار العمل لفتحه وتشغيله على أنظمة Mac.
البرنامج خطير للغاية بسبب قراءته للمعلومات على نظام Mac ومحاولته تثبيت البرامج الضارة والإعلانية عليه، مما يؤدي إلى فساد macOS وتعريض بياناتك الحساسة للخطر. والأسوء من ذلك، يمكنه الاختباء في برامج Mac الرائجة التي تستضيفها مواقع torrent، وهذا يعني أنَّه يمكن للمستخدمين الغافلين أن يتأثَّروا به بسهولة حتى إذا تصفحوا مواقع ويب آمنة.
كما تتوقع، يوجد العديد من البرامج الضارة مع أمثلة أساسية مثل KeRanger وProton Remote Access Trojan.
مع أن كل من البرامج الإعلانية والضارة عنيدة، لكنَّها مرئية، فبغض النظر عن نوع الضرر الملحق بنظام Mac، يمكنك إزالتها دون ترك أي أثر.
الخطوة 1: مراقب النشاط
- انقر في أي مكان على سطح المكتب
- في أعلى شاشة Mac لديك، ستلاحظ شريط المعلومات، انقر على "Go".
- ستظهر قائمة منسدلة، انقر على "Utilities".
- ابحث عن "Activity Monitor" وشغِّله.
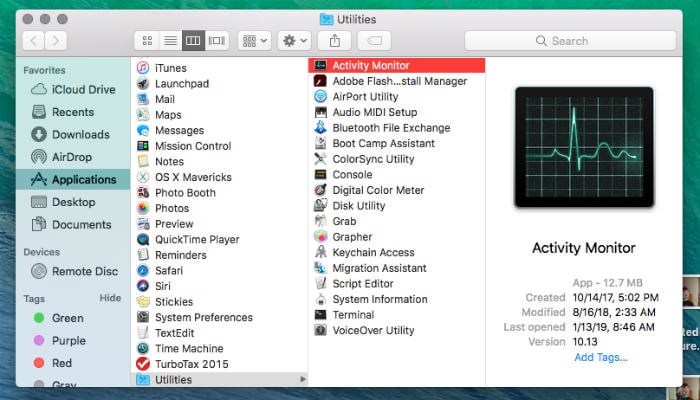
- يمكنك أيضاً البحث عنه بكتابة "Activity Monitor" في شريط البحث "Spotlight" لنظام Mac، شغِّله من ذلك المكان. وفي "Activity Monitor"، توجَّه إلى التطبيقات المشكوك بأمرها (إنَّ InstallMac وGenio برنامجان إعلانيان دائمان ورائجان، لذلك احذر منهما)، عطِّل عملهما بالنقر على رمز "X" الموجود فوق النافذة إلى اليسار.
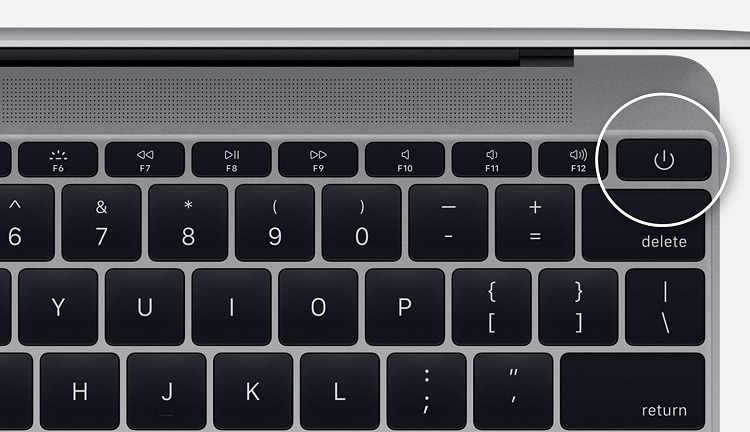
- سيظهر مربع حوار ويسأل عن رغبتك في "فرض إيقاف التشغيل"، انقر عليه للتخلُّص من التطبيق.
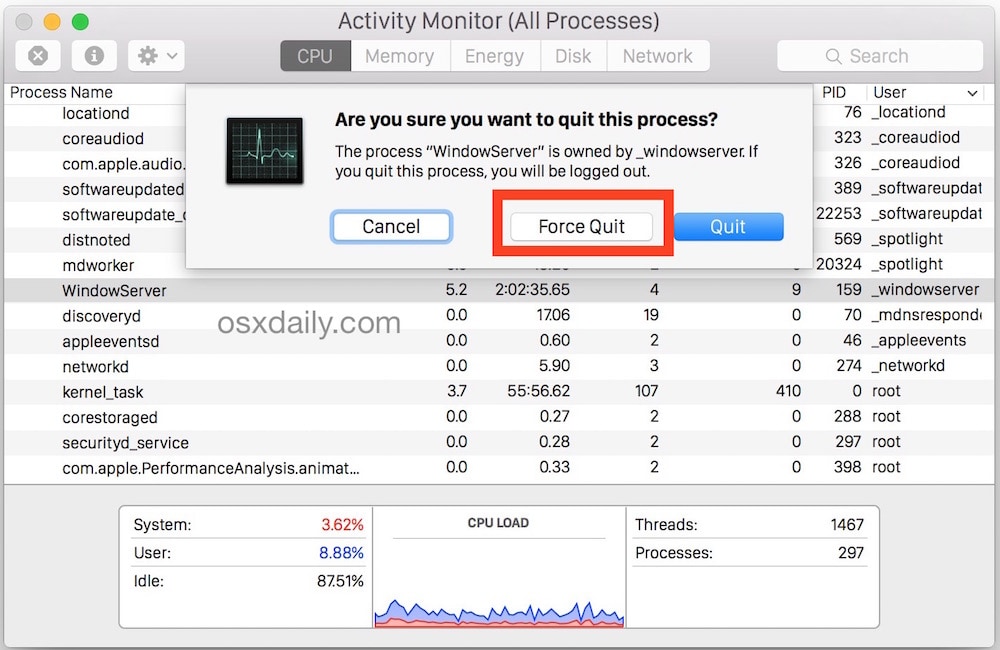
- ارجع إلى "Applications" بينما ترسل التطبيق المشكوك فيه إلى "سلة المحذوفات".
- أعد تشغيل نظام Mac.
- أفرغ "سلة المحذوفات".
الخطوة 2: عناصر تسجيل الدخول
لقد اتخذت أول خطوة في التخلُّص من البرامج الإعلانية، ولكن كما أشرنا سابقاً، فإنَّ هذا البرنامج الخبيث لديه طريقة في الأداء، فيمكنه أن يعيد تثبيت نفسه إذا لم تحذف كل أثر له جذرياً. وإنَّ منع البرامج الإعلانية من بدء التشغيل بنفسها تُعد الطريقة المثلى لفعل ذلك:
- انقر على شعار "Apple" في شريط معلومات نظام Mac.
- انقر على "System Preferences" في القائمة المنسدلة الظاهرة.
- انقر على "Users & Groups".
- اختر حسابك.
- انقر على "Login Items"، هذا سيفتح قائمة بالبرامج التي ستعمل آلياً عند إعادة تشغيل نظام Mac، ثم انتقل إلى القائمة لتعرف إذا بإمكانك العثور على أي شيء يبدو غير عادي.
- انقر على التطبيق المشبوه عندما تتحقق منه، ثم انقر على زر "-" إلى جانب زر "+" للتخلص منه. لن يعيد هذا التطبيق التشغيل بنفسه بعد الآن.
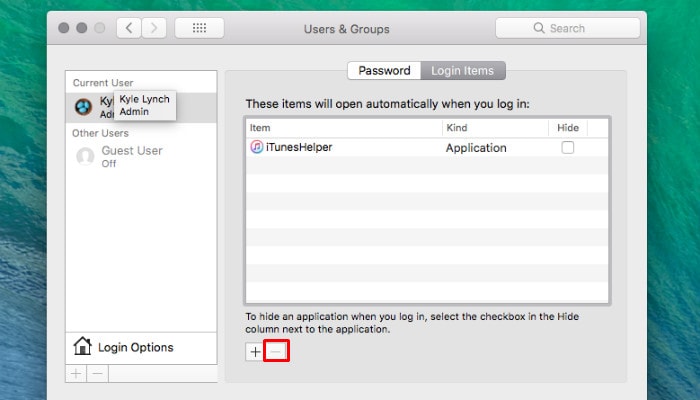
الخطوة 3: إزالة التطبيقات الخبيثة
يتطلَّب هذا الإصلاح طريقة سطحية ولكنَّها بالأهمية نفسها لطريقتي الإصلاح السابقتين، حيث يجب عليك تحديد جميع التطبيقات الخبيثة التي من الممكن أن تتوضَّع في نظام Mac والتخلُّص منها.
- افتح "Finder".
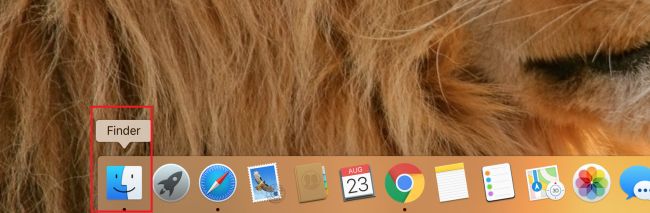
- انقر على "Applications"، ستُعرَض قائمة بجميع التطبيقات المثبَّتة على نظام Mac لديك، تفحَّص القائمة حتى تحدِّد التطبيق الخبيث.
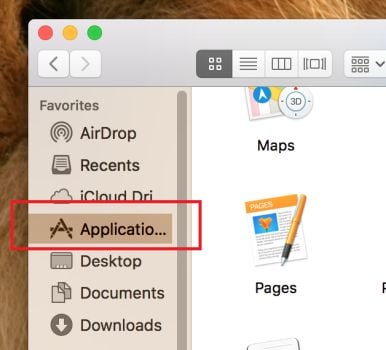
- انقر على التطبيق بالزر الأيمن واختر "Move to Trash".
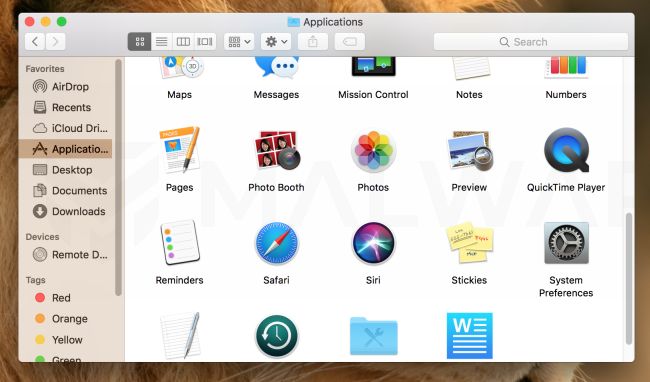
- انقر على "Empty Trash".
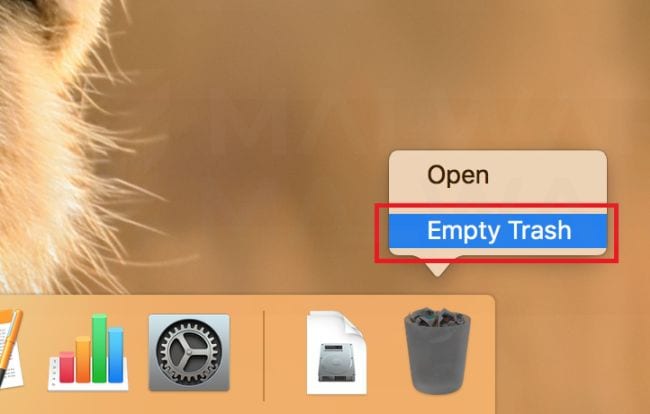
الجزء 3. 4 طرق لعرض الملفات المخفية على نظام Mac
قد تُعد البرامج الإعلانية مزعجة مثل البرامج الضارة، فهما وجهان لعملة واحدة. حيث يكمن الاختلاف الرئيس في البرامج الإعلانية في أنَّها تُلقي العديد من الإعلانات العشوائية على متصفِّح نظام Mac، وفي بعض الأحيان، تصبح الإعلانات كثيرة ولن تتمكن من رؤية ما تفعله، يمكنها أن تخدعك بالنقر على موقع لملء محفظة المالك.
تمتلك البرامج الإعلانية ميزة متكررة تتمثل في الجمع مع برامج أخر مجانية يمكنك تحميلها من الويب، ونتيجةً لذلك، ستُخدع بنجاح حتى تثبِّت البرامج الإعلانية دون الانتباه إلى البرنامج المجاني المرتبط فيه. أقل ما يمكن أن يقال أنه مزعج للغاية.
ولكن إزالة هذه البرامج الإعلانية من متصفِّحك ليست صعبة، حيث ستحتاج إلى تبديل تفضيلات المتصفِّح لديك والبحث متعمقاً في ملفات نظامك لتفكيك البرامج الإعلانية.
الخطوة 1: إزالة الملحقات الخبيثة على Safari أو Chrome أو Firefox
على الرغم من فائدة الملحقات وتحسينها لتجربة التصفُّح، فيمكنها أيضاً أن تقدِّم الخاصية المعاكسة وتُعرقل هذه التجربة، احتفظ بالملحقات ولكن احذف التي تبدو مريبة أو لا يمكن تمييزها.
Chrome
- افتح Chrome.
- انقر على النقاط العمودية الثلاث الموجودة في أعلى زاوية Chrome إلى اليمين.
- انقر على"Settings".
- انقر على النقاط الأفقية الثلاث الموجودة إلى جانب "Settings"، في الأعلى وإلى اليسار.
- اختر "Extensions".
- انتقل إلى قائمة الملحقات، ثمَّ انقرعلى "Remove"، وانقر عليها مرة أخرى لتأكيد الرغبة في التخلُّص منها.
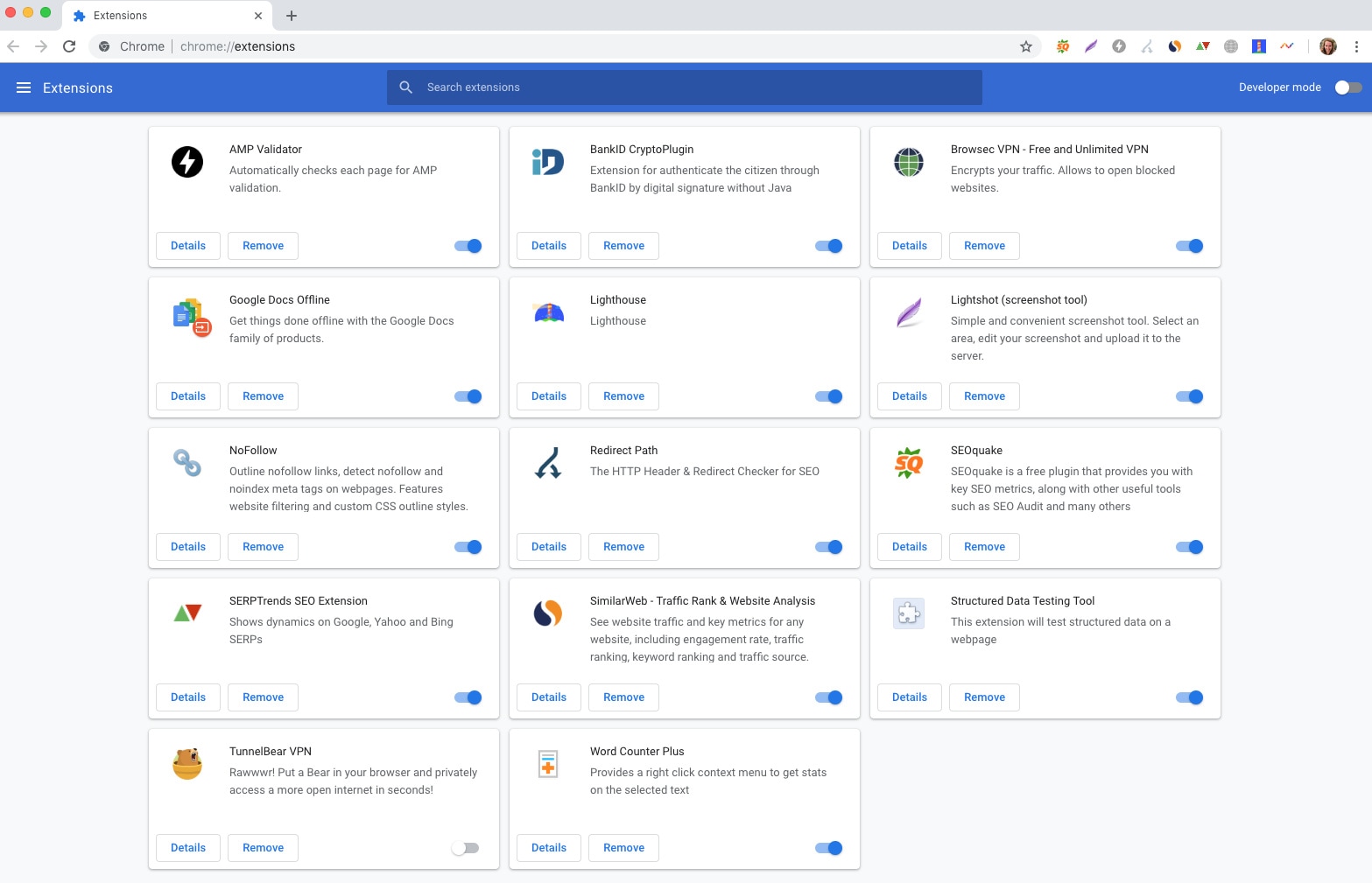
Safari
- افتح "Safari".
- انقر على "Preferences" من القائمة المنسدلة الظاهرة.
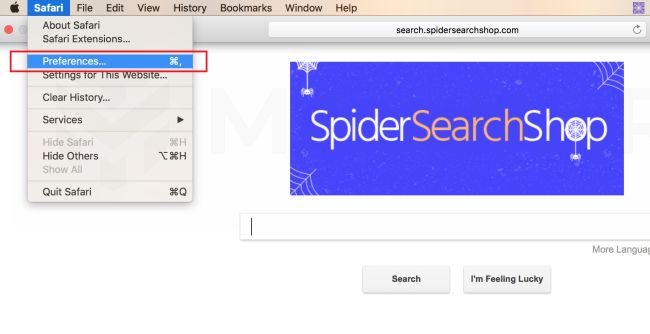
- ستُفتَح نافذة جديدة تُبيِّن لك تفضيلاتك في Safari، وعندها ستصبح في تبويبة "General". ومن المحتمل أن تتغير صفحتك الرئيسة الافتراضية إلى أخرى لست معتاداً عليها، وهذا تأثير آخر للبرامج الإعلانية. فإذا واجهت هذا الأمر، بدِّل صفحة الويب إلى أخرى تعرفها وترغب بتعيينها صفحتك الرئيسة الافتراضية.
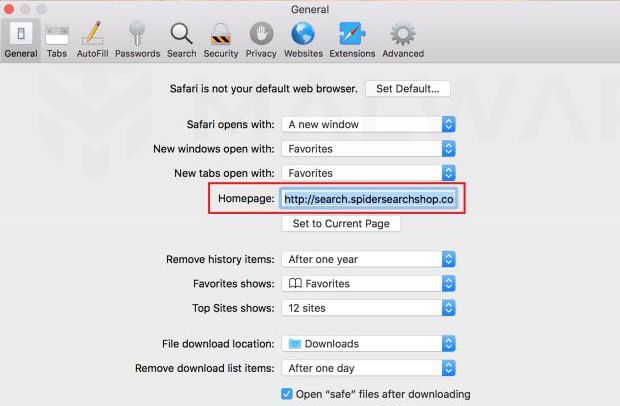
- انقر على تبويبة "Extensions"، ستتمكن من رؤية جميع الملحقات في Safari.
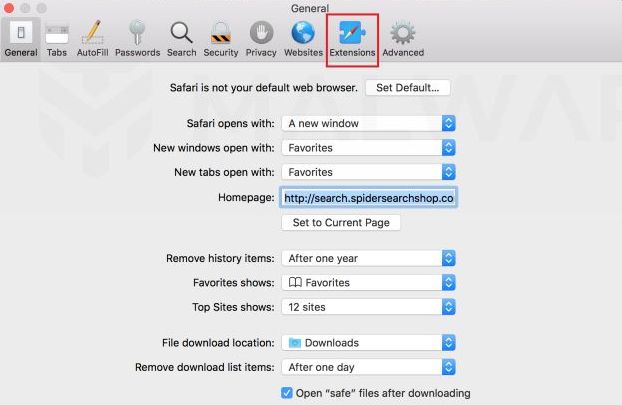
- عند إلقاء نظرة على الملحقات وتحديد الغريبة منها، انقر على "Uninstall" للتخلُّص منها. بعض الأمثلة عن الملحقات الخبيثة المعروفة: MacCaptain وMacSaver وMacVX.
Firefox
- افتح Firefox.
- انقر على النقاط الأفقية الثلاث الموجودة في الأعلى وإلى اليمين.
- اختر "Add-ons".
- انقر على "Extensions" الموجودة على الشريط الجانبي الأيسر.
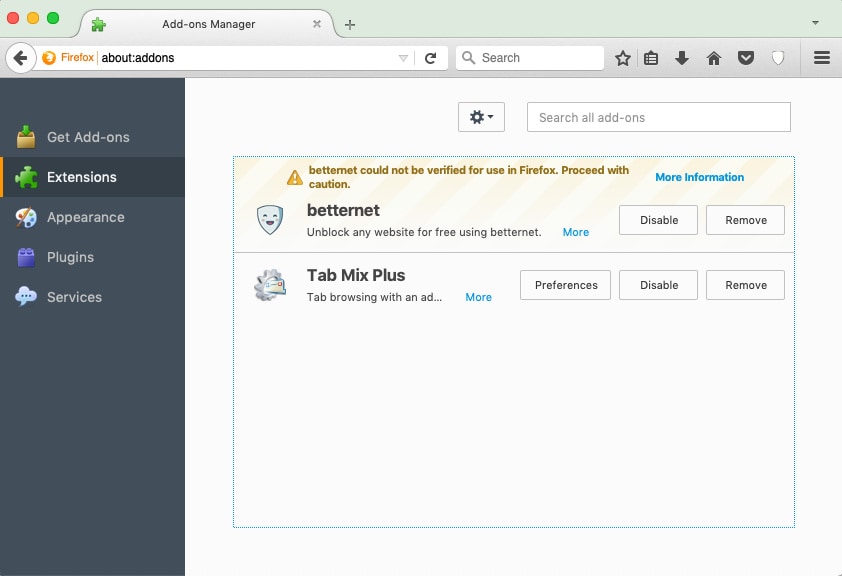
- انتقل إلى قائمة الملحقات واختر التي ترغب بالتوجُّه إليها، ثم انقر على "Remove".
- أغلق المبوبة.
الخطوة 2: حظر الإعلانات المنبثقة على Safari أو Chrome أو Firefox
تُعد الإعلانات المنبثقة مزعجةً أكثر من أنها تُشكل تهديداً، ولكن لا يزال عليك أن تزيلها فور بدئها بمهاجمة متصفِّحاتك.
Chrome
- افتح Chrome.
- انقر على النقاط الأفقية الثلاث الموجودة في أعلى نافذة Chrome إلى اليمين.
- انقر على "Settings".
- انقر على "Show advanced settings".
- انقر على"Content Settings" الموجودة أسفل "Privacy".
- اختر "Do not allow any site to show pop-ups" الموجودة أسفل قسم الإعلانات المنبثقة.
- انقر على "Done".
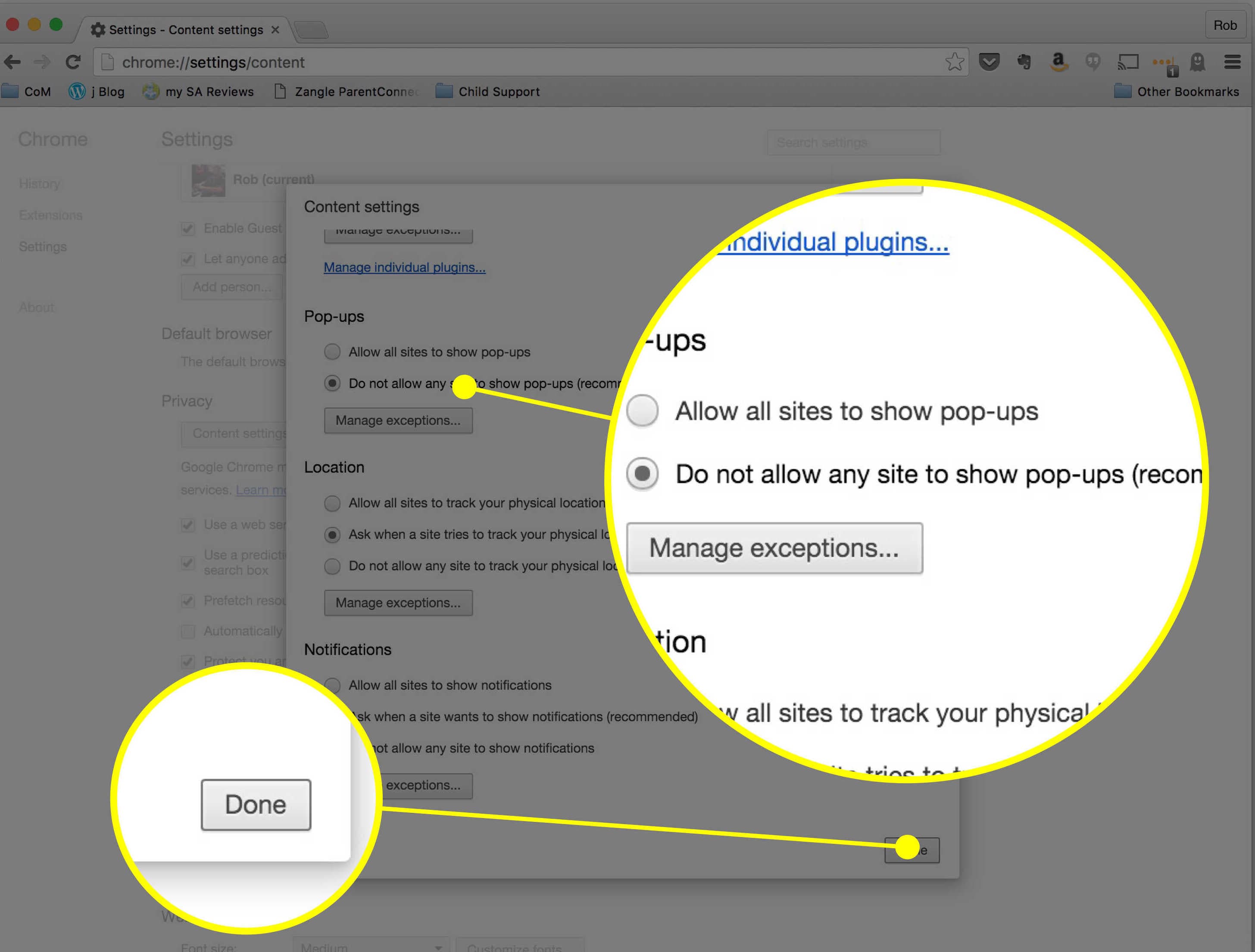
Safari
- افتح "Safari".
- انقر على "Preferences" من القائمة المنسدلة الظاهرة
- انقر على أيقونة "Security" الموجودة في الصف الأعلى.
- انقر على "Block pop-up windows".
- انقر على "Done".
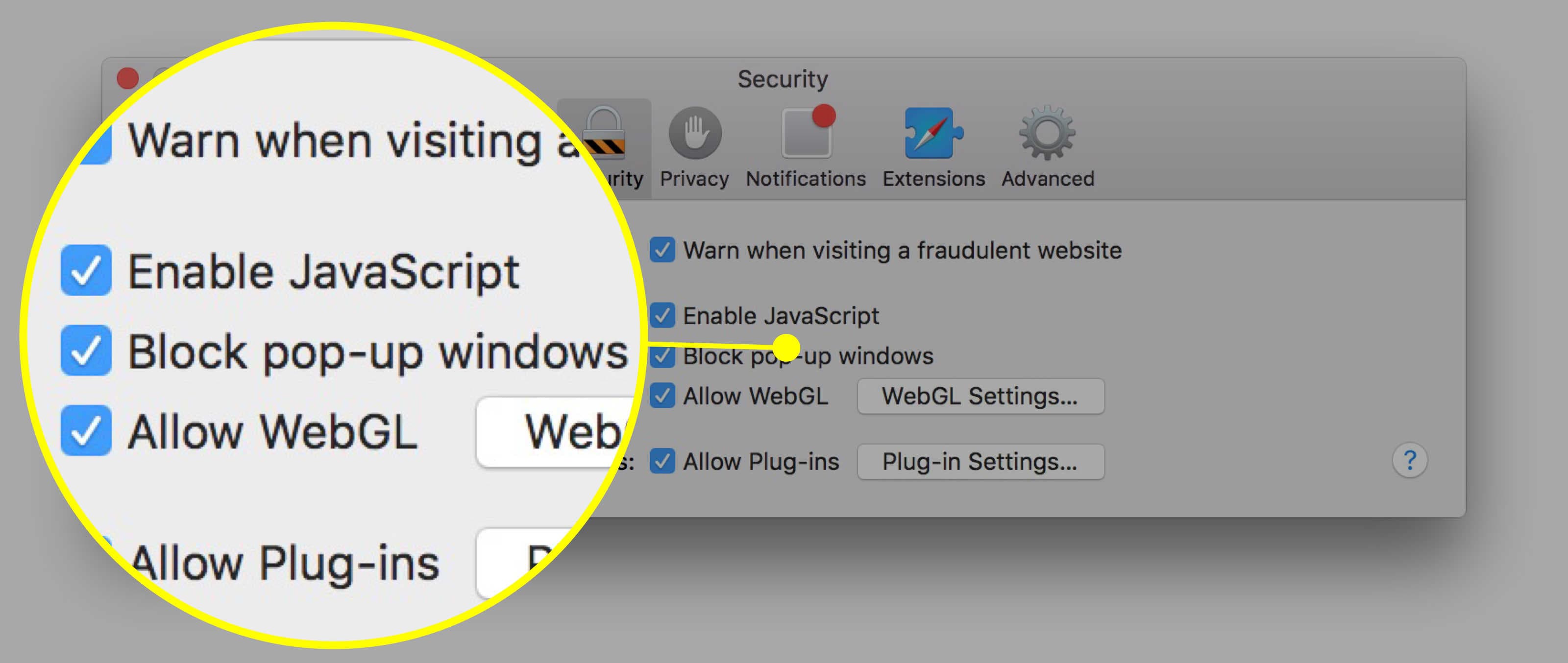
Firefox
- افتح متصفِّحك وانقر على "Firefox".
- انقر على الخطوط الأفقية الثلاثة الموجودة في الأعلى وإلى اليمين.
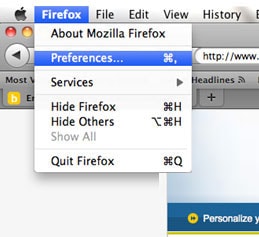
- ستظهر قائمة أخرى، انقر على "Content".
- حدِّد "Block pop-up windows".
- أغلق القائمة وأعد تشغيل المتصفِّح.
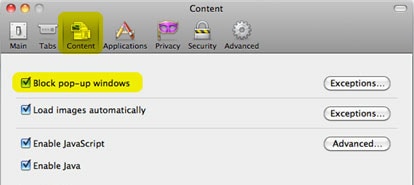
خاتمة
النقاط الواجب فهمها: قد تُعد البرامج الضارة خطيرة على جهاز Mac؛ والبرامج الإعلانية قد تشكِّل عبئاً عليه أيضاً، والنوعين من البرامج معاً يشكِّلان خطراً أكبر. قد لا تتمكَّن من رؤية التأثيرات التي تُحدثها على نظامك لأن الفيروس الذي ثُبِّت قد يأخذ وقته في تنفيذ مهمَّته الخبيثة.
حاول أن تبقى محمياً قدر المستطاع، وقد تحتاج إلى استخدام أدوات آلية لإزالة البرامج الإعلانية والبرامج الضارة إذا لَزم الأمر، ولكن دعه الخيار الأخير. احذر من مواقع الويب التي تزورها وكيفية استجابة المتصفِّحات إليها ويجب أن تواظب على فحص البرامج الإعلانية والبرامج الضارة. ما عليك سوى اتباع التعليمات السابقة لتبقى بأمان.
ما هو الخطأ في Mac
- استعد جهاز Mac الخاص بك
- استعادة ملفاتي المحذوفة.
- استعادة الملفات المحذوفة على ماك.
- 3 طرق لاستعادة صور Mac.
- استعادة ملفات بطاقة SD على نظام التشغيل Mac.
- إصلاح جهاز Mac الخاص بك
- حذف جهاز Mac الخاص بك
- تعلم ماك المأجورون

Khalid Abdullahi
contributor Editor
Generally rated4.5(105participated)