س: لقد واجهت مشكلة في نظام macOS Catalina كيف بوسعي إصلاحها؟
"حدَّثت جهاز MacBook Pro مؤخراً للإصدار الأخير macOS Catalina، لكنني واجهت الكثير من المشكلات بعدها، حيث أن بعض التطبيقات توقفت عن العمل ويستمر النظام بإعادة الإقلاع. فهل بوسع أحدٍ ما إخباري عن طريقة لأصلح بها مشكلات macOS Catalina؟"
أعلنت Apple في أكتوبر 2019 عن أحدث إصدار لـmacOS – Catalina (macOS 10.15)، وبالرغم من تطور الميزات التي يقدمها نظام التشغيل هذا لكن يوجد بعض المستخدمين الذين لم ينل إعجابهم. على سبيل المثال، الاستفسار السابق شاركه أحد مستخدمي macOS ليسأل عن الأخطاء التي واجهها في النظام بعد تحديثه لـmacOS Catalina، وغير ذلك توجد بعض المشكلات الأخرى لنظام macOS Catalina التي من الممكن أن تواجهها. سنطلعكم في هذا المقال عن 13 مشكلة شائعة في نظام macOS Catalina والطرائق المتوفرة لحلها.
- المشكلة 1: خطأ في تثبيت نظام MacOS Catalina
- المشكلة 2: يتوقف نظام MacOS Catalina عن العمل أثناء عملية إعادة الإقلاع
- المشكلة 3: توقف التطبيقات عن العمل في نظام Catalina
- المشكلة 4: نظام MacOS Catalina بطيء العمل
- المشكلة 5: مشكلة في إعدادات Apple ID
- المشكلة 6: مشكلات في Sidecar في نظام macOS Catalina
- المشكلة 7: مشكلات في iCloud في نظام Catalina
- المشكلة 8: توقف Music Library عن العمل
- المشكلة 9: الكثير من الإشعارات
- المشكلة 10: عدم توفر Bluetooth في نظام macOS Catalina
- المشكلة 11: توقف Safari Extensions عن العمل
- المشكلة 12: امتلاء مساحة التخزين دون أي سبب
- المشكلة 13: تعطل ملفات iTunes XML
طريقة إصلاح مشكلات وأخطاء macOS Catalina
نظراً لكون نظام macOS Catalina نظام تشغيل حديث، فمن الأرجح أن يواجه المستخدمون بعض المشكلات في الأداء والتوافق، إليك بعض المشكلات الشائعة في نظام macOS Catalina التي بوسعك إصلاحها.
المشكلة 1: خطأ في تثبيت نظام MacOS Catalina
تعد من أكثر المشكلات التي اشتكى منها المستخدمين شيوعاً، خاصة أن الكثير من الأشخاص يحاولون التحديث لنظام macOS Catalina، لكن لا تأتي العملية دائماً بالنتائج المتوقعة. فمن الممكن أن تظهر بعض المشكلات في التوافق مع جهاز Mac أو أن عملية التحميل توقفت عن العمل.
الحل 1: هل جهاز Mac متوافق مع تحديث macOS Catalina؟
قبل الإكمال في فحص مشكلات تحديث macOS Catalina، تحقق من أن جهازك يدعم macOS 10.15 Catalina، بوسعك التوجه إلى موقع Apple الرسمي وتفقد القائمة الكاملة للأجهزة الداعمة لتحديث macOS Catalina.
الحل 2: حافظ على اتصال مستقر بشبكة الإنترنت
بما أن حاسوبك قادر على تحميل كميات كبيرة من البيانات الهامة من خوادم Apple، فلذلك يجب أن تحافظ على اتصال مستقر بشبكة الإنترنت، ببساطة تفقد اتصال الإيثرنت أو اتصالك بشبكة WiFi في جهاز Mac قبل بدء عملية التثبيت.
الحل 3: ابدأ عملية التثبيت من جديد
إن كانت عملية التثبيت متوقفة وعاجزة عن الإكمال، فبوسعك إعادة عملية التثبيت، وأفضل طريقة لذلك هي بإعادة تشغيل جهاز Mac في وضع الإسترجاع بواسطة النقر على Command + R أثناء عملية إعادة الإقلاع. والآن انقر على خيار "Reinstall macOS" من macOS Utilities الموجودة في Recovery Mode لإكمال العملية.

الحل 4: تفقد ما إن كانت خوادم Apple متوقفة عن العمل
يبدو هذا كأمر صادم لكن حتى خوادم Apple تتوقف عن العمل أو تواجه ضغطاً في الإستخدام، لكن بوسعك التوجه إلى صفحة Apple System Status لتتفقد الوضع الحالي للخوادم.
المشكلة 2: يتوقف نظام MacOS Catalina عن العمل أثناء عملية إعادة الإقلاع
لقد واجه الكثير من المستخدمون هذه المشكلة في نظام macOS Catalina والتي يتوقف بها النظام عن إعادة الإقلاع، وغالباً تحدث بسبب تضارب في النظام أو بسبب مشكلة في البرامج الأساسية من نظام macOS.
الحل 1: أعد تشغيل جهاز Mac في الوضع الآمن
إن حدثت مشكلة في قرص الإقلاع الخاص بجهاز Mac، فبوسعك تفقده عن طريق تشغيل النظام في الوضع الآمن، ويعمل هذا الوضع على التخلص من الميزات الإضافية لـMac وسيعرض لك البرامج الأساسية فقط. لتطبيق هذه الطريقة، فقط أعد تشغيل جهاز Mac ثم استمر بالنقر على مفتاح Shift أثناء إعادة إقلاع الجهاز. توقف عن نقر المفتاح بمجرد أن يعمل جهاز Mac وسجل دخولك في حسابك.
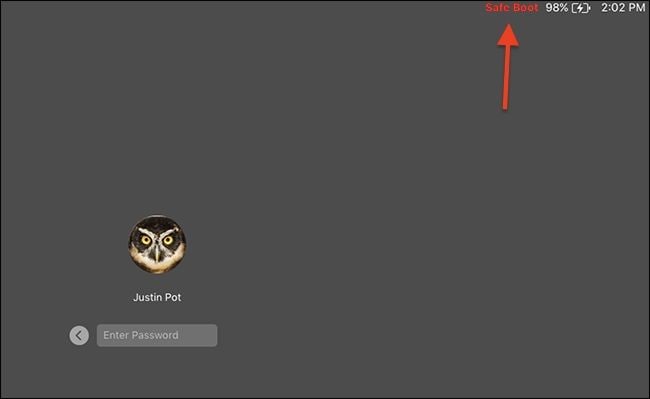
وبوسعك تشغيل Terminal ثم ادخال الرمز الآتي لإعادة تشغيل جهاز Mac في الوضع الآمن:
sudo nvram boot-args="-x"
الحل 2: فصل الأجهزة الخارجية
لاحظ الكثير من مستخدمي Mac أن المشكلات في نظام macOS Catalina تحدث بسبب أخطاء في الإتصال. لذلك يجب أن تفصل جميع الأجهزة الخارجية مثل الماوس وسماعات Bluetooth وقرص تخزين USB من جهاز Mac ثم تعيد تشغيله. إن جرت الأمور بشكل صحيح ستتمكن من تشغيل جهاز Mac دون أي مشكلة.
المشكلة 3: توقف التطبيقات عن العمل في نظام Catalina
مع إصدار تحديث Catalina، غيرت شركة Apple الطريقة التي تعمل بها جميع التطبيقات على أجهزة Mac بشكل كبير. ونتج عن ذلك مواجهة المستخدمون لنظام macOS Catalina إلى الكثير من المشكلات المتعلقة بالتطبيقات. من الأرجح أن تكون التطبيقات غير متوافقة مع النظام أو لم تُحدث منذ مدة طويلة.
الحل 1: تأكد أن التطبيق يعمل على 32 bit
مع إصدار تحديث macOS Catalina، صرحت شركة Apple أن التطبيقات التي تعمل على 32-bit لم تعد مدعومة من نظام OS. مما يعني أنه التطبيقات التي تعمل بـ64-bit هي الوحيدة التي ستعمل على نظام macOS Catalina. لذلك يجب أن تتأكد من أن التطبيق المتوقف عن العمل مبني على 32-bit.
الحل 2: تحديث التطبيق
من الممكن أنك تستخدم إصدار قديم من التطبيق. لإصلاح الأمر، شغل App Store على جهاز Mac وتوجه إلى قسم Updates. تفقد التطبيقات التي لديها تحديثات متوفرة وانقر على زر "Update" الموجود بجوار كل تطبيق.
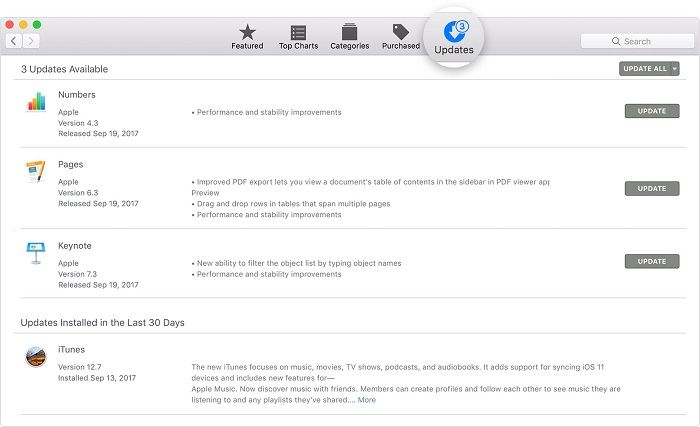
المشكلة 4: نظام MacOS Catalina بطيء العمل
إن ظهرت تغيرات كبيرة في النظام بعد تحديث macOS Catalina، فيجب أن تنتبه. اصلح مشكلات macOS Catalina هذه لأنها قد تؤدي إلى مشكلات أكبر بكثير مع مرور الوقت. وتحدث هذه المشكلة في أغلب الأوقات بسبب عدم توفر المساحة الكافية أو بسبب حدوث خطأ في تثبيت macOS.
الحل 1: افرغ بعض المساحة من جهاز Mac
إن كانت المساحة ممتلئة في جهاز Mac الخاص بك، فسيبطأ الجهاز أكثر بعد التحديث. لتتأكد من ذلك توجه إلى الصفحة الرئيسية وانقر على شعار Apple > About This Mac > Storage. ففي حال كانت المساحة ممتلئة أو محدودة، فسيترتب عليك حذف جميع البيانات الغير مطلوبة من الجهاز. وأفرغ سلة المهملات واحذف جميع التطبيقات التي لم تعد بحاجة لها واحذف الصور والفيديوهات التي قد تأخذ مساحة كبيرة.
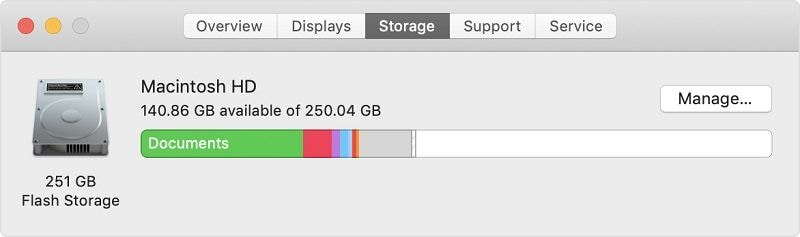
الحل 2: تحديث نظام macOS
إن كان النظام يعمل ببطء فمن الممكن أنك حدثت النظام لتحديث غير مستقر أو إصدار OS تجريبي. فلإصلاح مشكلات نظام macOS Catalina هذه، افتح App Store في جهاز Mac الخاص بك وابحث عن Catalina. ستتمكن الآن من تحديث نظام OS إلى أحدث إصدار مستقر.
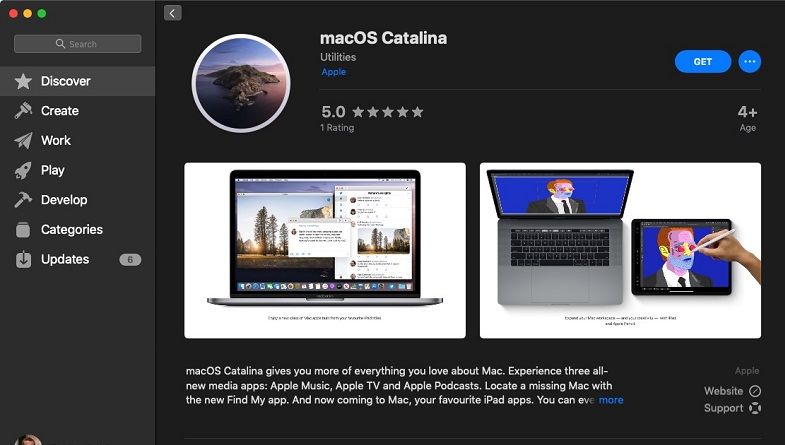
المشكلة 5: مشكلة في إعدادات Apple ID
حرصت شركة Apple على تعزيز الأمان في macOS Catalina وأجرت بعض التغييرات لحسابات iCloud أيضاً. فنظراً لهذا، واجهوا المستخدمون بعض المشكلات في macOS Catalina المتعلقة في Apple ID الخاص بهم وهذه المشكلات سهلة الحل.
الحل: أعد ضبط حساب Apple
أسهل طريقة موجودة لحل هذه المشكلة هي بإعادة ضبط حساب iCloud. فقط شغل تطبيق iCloud على جهاز Mac وانقر على زر "Sign Out". انتظر لبعض الوقت أو أعد تشغيل جهاز Mac. ثم افتح تطبيق iCloud من جديد وسجل دخولك في حسابك. جرب أن تغيير كلمة المرور لحسابك في iCloud لكلمة أقوى مما كانت لديك وذلك إن لزم الأمر (رمز أبجدي كمثال).
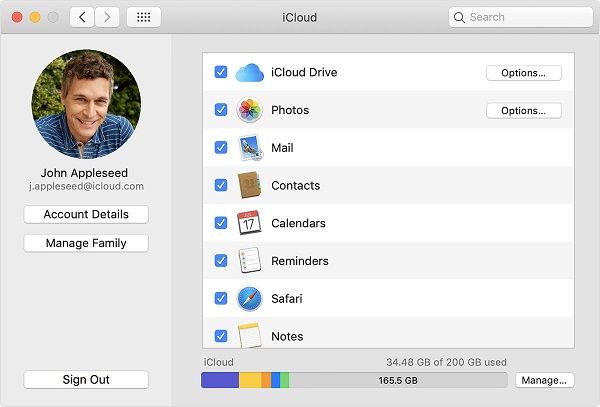
المشكلة 6: مشكلات في Sidecar في نظام macOS Catalina
صرحت شركة Apple أيضاً عن ميزة جديدة خاصة بـsidecar في تحديث macOS Catalina. وتسمح لنا هذه الميزة بتوسيع أو عكس محتوى شاشة جهاز Mac على iPad متصل به. لكن يواجه المستخدمون بعض المشكلات في macOS Catalina أثناء استخدامهم ميزة sidebar الجديدة. من الممكن أن تتواجد مشكلة في الإتصال أو التوافق بين الأجهزة.
الحل 1: هل iPad متوافق؟
ليست كل إصدارات iPad تدعم ميزة sidecar الجديدة المكشوف عنها في macOS. لذلك، توجه إلى الموقع الرسمي لشركة Apple وتأكد إن كان iPad الخاص بك يدعم هذه الميزة أم لا.
الحل 2: تحديث iPad
قد تحدث المشكلة هذه إن كنت تستخدم إصدار قديم من نظام iOS على جهازك. لكن لحسن الحظ الحل لهذه المشكلة سهل جداً فقط توجه إلى إعدادات iPad ثم Settings > General > Software Update. والآن انقر على تحميل التحديث وتثبيته وبعد ذلك حاول أن تربط جهاز Mac به مجدداُ.
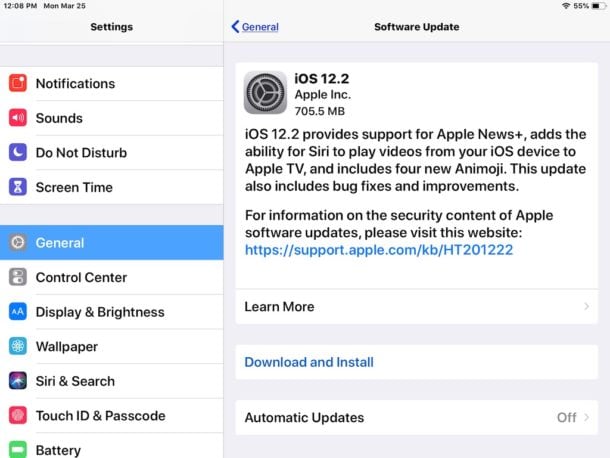
الحل 3: تفقد من جميع الاتصالات
إن كنت تستخدم كابل، فتفقد المآخذ والإتصالات. وإن كانا الجهازان متصلان لاسلكياً فيجب أن تتأكد من أن Bluetooth وWiFi مفعلتان على كلا الجهازين. ضعهم بالقرب من بعضهم البعض وحاول أن تربطهم سويةً باستخدام AirPlay. ثم توجه إلى System Preferences > Sidecar في جهاز Mac وانقر على جهاز iPad تحت خيار "Connect to".
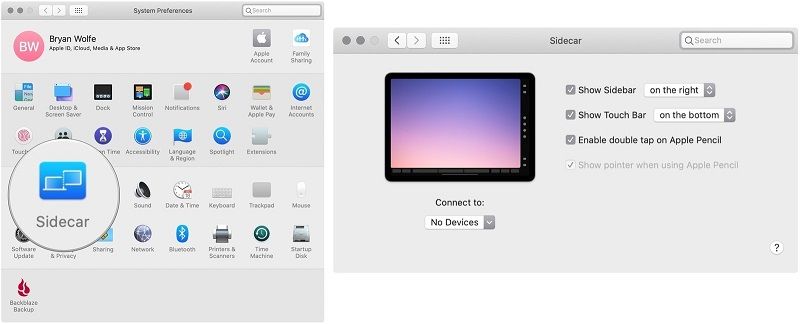
المشكلة 7: مشكلات في iCloud في نظام Catalina
إن كنت مستخدم قديم لـiCloud فمن الأرجح أنك ستواجه بعض المشكلات معه بعد تحديث macOS Catalina. أولاً، يجب أن تعيد ضبط حساب iCloud وذلك بواسطة تسجيل الخروج ثم تسجيل الدخول من جديد، وإن لم تنفع، تخلص من جميع المجلدات الفارغة في قرص تخزين iCloud الموجود على جهازك.
الحل: تخلص المجلدات الفارغة في iCloud
في حال وجود الكثير من المجلدات الفارغة في قرص تخزين iCloud، فقد يسبب ذلك بعض المشكلات غير المرغوبة، فقط افتح تطبيق Finder وتفقد دليل iCloud من الشريط الجانبي، ثم تخلص من جميع المجلدات الفارغة وأعد تشغيل جهاز Mac.
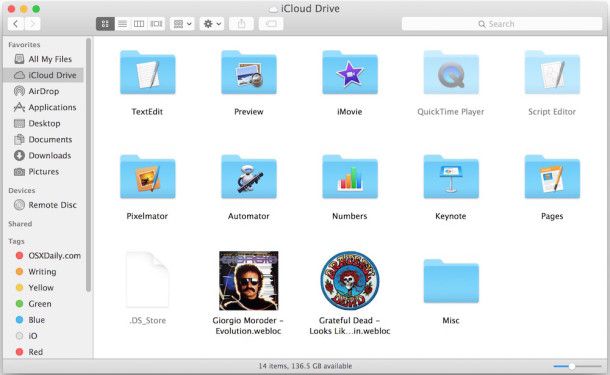
المشكلة 8: توقف Music Library عن العمل
تخلصت شركة Apple من تطبيق iTunes مع تحديث macOS Catalina واستبدلته بتطبيقات أخرى مثل Music وPodcasts وTV وغيرها، وبما أن هذه الميزة جديدة إلى حدٍ ما، فقد تتعطل في بعض الأحيان.
الحل: أفرغ المكتبة
إن أحد الطرائق لإصلاح مشكلة macOS Catalina هذه تكون بإعادة ضبط المكتبة، مع العلم أنه يجب عليك الإحتفاظ بنسخة احتياطية للمكتبة من باب الاحتياط. افتح تطبيق Finder وتوجه إلى Library واحذف مجلد Music منها، أو يمكنك التوجه إلى ~/Library /مجلد Caches لإعادة ضبط الذاكرة المؤقتة لجهاز Mac.
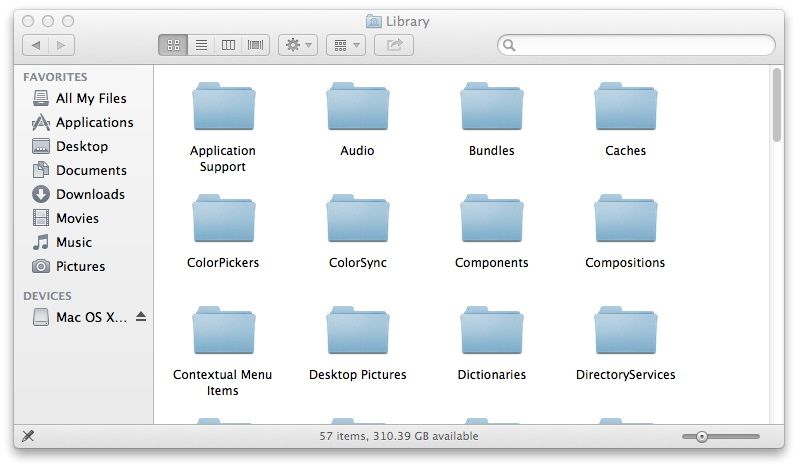
المشكلة 9: الكثير من الإشعارات
إن أغلب مستخدمي Mac يشتكون من هذا الأمر بعد تحديث Catalina، فبعد التحديث، سيكون النظام أعطى الكثير من التطبيقات والحسابات الإذن بإرسال إشعارات. ولحل مشكلة macOS Catalina هذه يجب أن تسحب الإذن من تلك التطبيقات يدوياً.
الحل: سحب الأذونات من التطبيقات والحسابات
يستغرق هذا الحل بعض الوقت إذ يجب عليك التخلص من أذونات التطبيقات يدوياً، مثلاً يجب أن تتوجه إلى System Preferences > Internet Accounts في جهاز Mac وتفقد ما إن كان التطبيق قادراً على إرسال إشعارات أم لا، فإن كان الجواب نعم، يجب عندها أن تسحب منه هذا الأذن وأن تفعل هذه العملية مراراً وتكراراً مع باقي التطبيقات.
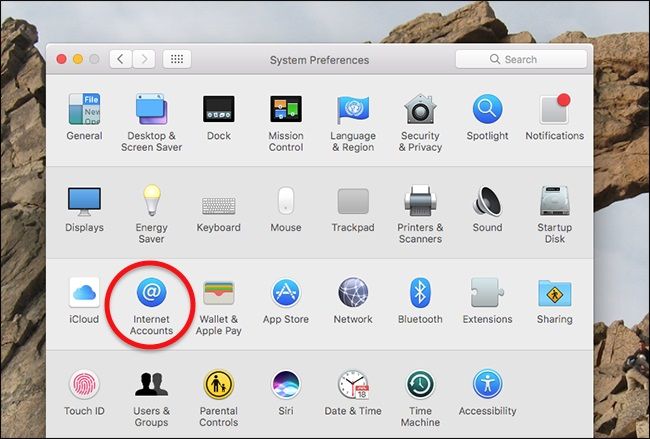
المشكلة 10: عدم توفر Bluetooth في نظام macOS Catalina
يعد Bluetooth جزءاً مهماً في أجهزة Mac حيث يُستخدم للإتصال مع الأجهزة الأخرى بطريقة لاسلكية، ولحسن الحظ بإمكاننا إصلاح هذه المشكلة بمجرد إعادة ضبط Bluetooth.
الحل: التخلص من ملف Bluetooth plist
يعد هذا الحل سهلاً للغاية ويوفر عليك الكثير من الوقت، فكل ما عليك فعله هو تشغيل Finder والبحث عن Library > Preferences. والآن ابحث عن ملف "com.apple.Bluetooth.plist" واحذفه من جهاز Mac، ثم أعد تشغيل النظام وتحقق من أنك تخلصت من مشكلة macOS Catalina.
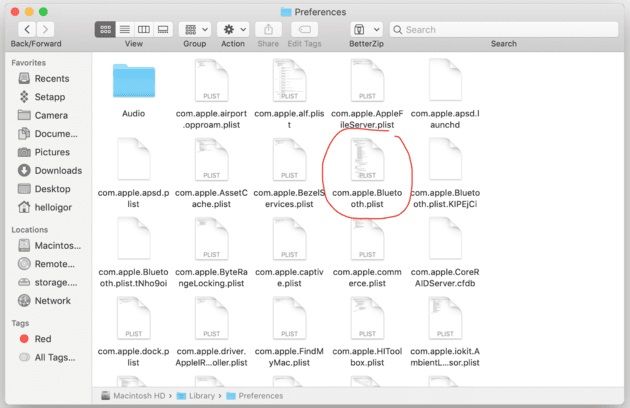
المشكلة 11: توقف Safari Extensions عن العمل
بما أن شركة Apple أجرت الكثير من التغييرات مع تحديث Catalina، فمن الممكن أن تجد بعض ملحقات Safari لم تعد متوافقة مع النظام، بعض الملحقات هذه يمكنك إعادة تثبيتها أما البعض الآخر سيترتب عليك إلغاء تثبيتها نهائياً.
الحل: إعادة تثبيت الملحقات أو حذفها
افتح Safari وتوجه إلى Safari > Safari Extensions من القائمة، سترى أن جميع الملحقات حالياً مثبتة على Safari، ببساطة تخلص من تلك التي لن تحتاج إليها بعد الآن. وإن كنت ترغب باستخدامهم فسيترتب عليك إعادة تثبيتهم ثم التحقق من أن الملحقات تعمل بشكل صحيح أم لا.
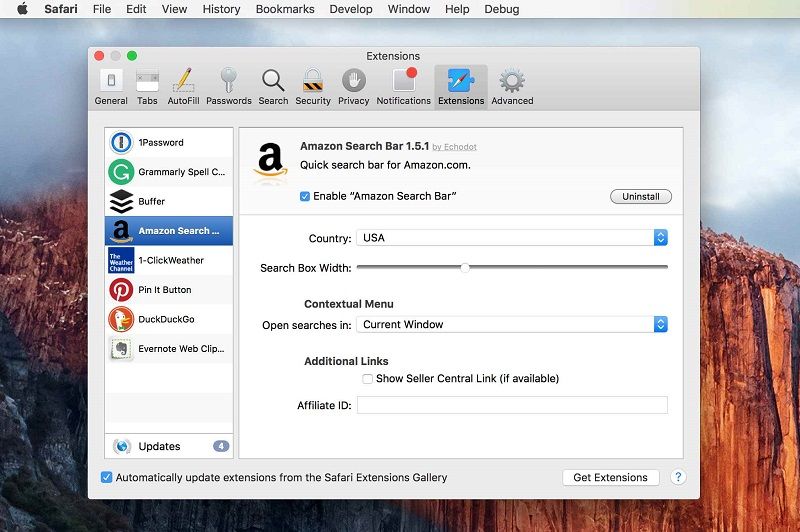
المشكلة 12: امتلاء مساحة التخزين دون أي سبب
هل يأخذ جهاز Mac الكثير من مساحة التخزين أو أن العمليات بدأت تملئ مساحة التخزين دون أي سبب مقنع؟ ستجد في أغلب الأوقات أن السبب وراء مشكلة macOS Catalina هذه هي Time Machine إذ أنها تلتقط الكثير من الصور للنظام.
الحل: وضع حد لتصوير Time Machine
تحدث هذه المشكلة بسبب كثرة الصور التي تأخذها Time Machine وبوسعك تقييدها يدوياً، أولاً افتح Terminal على جهاز Mac وأدخل الأمر التالي:
tmutil listlocalsnapshots / tmutil listlocalsnapshots /System/Volumes/Data
سيعمل هذا الأمر على ذكر جميع اللقطات المأخوذة من Time Machine، ومن هنا ستتمكن من حذف البيانات التي لم تعد بحاجة لها بعد الآن يدوياً باستخدام هذا الأمر:
deletelocalsnapshots <snapshot_date> </snapshot_date>
وتذكر أن بيانات اللقطات يجب أن تُدخل بشكل صحيح وذلك لحذف البيانات التي ترغب بحذفها فقط.
المشكلة 13: تعطل ملفات iTunes XML
تستخدم ملفات iTunes XML في أغلب الوقت من DJ ومهندسي الصوت لأسبابٍ كثيرة، وبما أن macOS Catalina لم يعد يدعم iTunes، تأثرت بذلك الكثير من تطبيقات الموسيقى. ولغاية الآن لم نجد أي حل لمشكلة ملفات iTunes XML لكن ما يزال بوسعك استخدام تحديث مستقر أقدم مثل macOS Mojave لتتمكن من الوصول إلى ملفات iTunes XML.
نصيحة جانبية: طريقة استرجاع البيانات المحذوفة بسبب المشكلات التابعة لنظام macOS Catalina
كما تعلم، خلال إصلاحك لمشكلات نظام macOS Catalina، قد تتعرض لخسارة بعض البيانات أو حذفها عن طريق الخطأ، لكن لا داعي للقلق-- إذ بوسعك استرجاع البيانات بسهولة باستخدام أداة موثوقة لاسترجاع بيانات نظام macOS Catalina مثل Recoverit. حيث تدعم الأداة جميع أنظمة Mac وتسترجع البيانات من جميع حالات فقدان البيانات. وبمجرد اتباع بعض الخطوات البسيطة ستتمكن من استرجاع الصور والفيديوهات والوثائق والملفات المضغوطة والمزيد أيضاً، فبإمكانك تحديد مكان واحد أو إجراء فحص شامل لقرص التخزين. إليك طريقة استخدام Recoverit Data Recovery لتسترجع البيانات المحذوفة من جهاز Mac.
الخطوة 1: اختيار موقع ما لفحصه
نبدأ بفتح تطبيق Recoverit Data recovery على الجهاز ثم نختار منطقة نرغب بإجراء فحص لها، وإن كنت لا تعلم أين يجب أن تبدأ بعملية الفحص فحدد Macintosh HD بأكمله وابدأ العملية.

الخطوة 2: اجراء فحص كامل لـMac HD
بينما يعمل Recoverit على إجراء فحص شامل لملفات Mac المحذوفة استرخ وانتظر انتهاء العملية، وإن كان الأمر ضروري فبإمكانك تقسيم العملية على مرحلتين.

الخطوة 3: استرجاع البيانات
بمجرد انتهاء عملية الفحص، ستظهر جميع البيانات المسترجعة ضمن أقسام مختلفة، بوسعك معاينة البيانات واختيار الملفات التي ترغب بحفظها ثم النقر على زر "Recover" لتسترجعها في المكان الذي ترغب به.

من المؤكد أنك تعلمت حلولاً لجميع المشكلات التابعة لنظام macOS Catalina بعد قراءة هذا الدليل، وبما أن Catalina هو إصدار حديث من macOS، ستجد أن الكثير من التطبيقات الخارجية لا تعمل فيه. وغير ذلك، واجه المستخدمون بعض المشكلات المتعلقة بالإتصال والبرامج الأساسية التي بوسعنا حلها باستخدام الطرائق المذكورة سابقاً. وفي حال حُذِفت بعض الملفات أثناء إصلاحك لجهاز Mac، يجب أن تضع في الحسبان استخدام أداة موثوقة لاسترجاع البيانات مثل أداة Recoverit. الأداة متوفرة مجاناً وتعمل دون أي مشكلات على نظام macOS Catalina.
ما هو الخطأ في Mac
- استعد جهاز Mac الخاص بك
- استعادة ملفاتي المحذوفة.
- استعادة الملفات المحذوفة على ماك.
- 3 طرق لاستعادة صور Mac.
- استعادة ملفات بطاقة SD على نظام التشغيل Mac.
- إصلاح جهاز Mac الخاص بك
- حذف جهاز Mac الخاص بك
- تعلم ماك المأجورون

Khalid Abdullahi
contributor Editor
Generally rated4.5(105participated)