
عندما قرأت هذا الاستعلام المنشور من قبل مستخدم Mac مهتم ، أدركت أن صوت MacBook لا يعمل يمثل مشكلة شائعة. والخبر السار هو أنه في الغالب لا توجد مشكلة في جهاز Macbook بسبب بعض المشكلات البسيطة التي يمكن إصلاحها بسهولة. عندما لا يكون لجهاز MacBook الخاص بي أي صوت ، فهناك سلسلة من خطوات استكشاف الأخطاء وإصلاحها التي أتخذها. في هذا المنشور ، سأخبرك بكل هذه الحلول المجربة والمختبرة لإصلاح مشكلات مثل MacBook Pro بدون صوت بمفردك!
الجزء 1: لماذا لا يعمل الصوت على نظام Mac؟
قبل الدخول في التفاصيل والبدء في دليل استكشاف الأخطاء وإصلاحها ، دعنا نناقش بعض الأسباب الشائعة التي تتسبب في عدم وجود مشكلة في الصوت في MacBook. بهذه الطريقة ، سيكون من الأسهل عليك تحديد المشكلة وحلها بسرعة.
- قد لا يعمل مكون الأجهزة (مثل مكبرات الصوت أو سماعات الرأس) بشكل صحيح.
- قد يكون هناك مشكلة متعلقة ببرنامج التشغيل أو البرامج الثابتة مع جهاز Mac الخاص بك.
- قد لا يتم تحميل المكونات الأساسية اللازمة لتشغيل الأصوات على جهاز Mac الخاص بك بشكل صحيح.
- قد يكون الموقع حيث يتم تخزين البرنامج الثابت للصوت تالفًا أو قد تكون بعض الملفات مفقودة.
- قد تكون هناك بعض المشاكل في متصفحك إذا لم تتمكن من تشغيل الصوت عليه.
- ربما تكون قد غيرت إعدادات جهاز Mac الخاص بك عن غير قصد ، مما تسبب في عدم وجود مشكلة في الصوت في MacBook Pro.
- قد يكون ملف الوسائط تالفًا أو لم يتم تنزيله بشكل صحيح أو به رأس مفقود.
- يمكن أيضًا أن يكون التطبيق الذي تقوم بتشغيل ملف الوسائط الخاص بك عليه تالفًا أو غير متوافق مع تنسيق الصوت.
- يمكن أن تكون هناك بعض المشكلات في فك التشفير أو تنسيقات صوت الإخراج لنظامك أيضًا.
الجزء 2: حلول Mac لإصلاح الصوت لا يعمل على MacBook
إذا لم يكن هناك صوت يخرج من MacBook ، فيمكن عندئذٍ تشغيل المشكلة لأسباب مختلفة. أوصي بالحلول التالية لإصلاح MacBook Pro / Air بدون مشكلة في الصوت.
الحل 1: تحقق من الأجهزة والتوصيلات الأخرى
قبل اتخاذ أي إجراءات جذرية لإعادة ضبط الصوت على جهاز Mac ، تأكد من أن جميع المكونات الحيوية الأخرى تعمل.
- على سبيل المثال ، يجب توصيل مكبرات الصوت أو سماعات الرأس بشكل صحيح.
- يمكنك فصل جميع الأجهزة الطرفية عن جهاز Mac الخاص بك وتوصيلها مرة أخرى.
- إذا كانت سماعات الرأس أو أجهزة Bluetooth لا تعمل ، فحاول تشغيل شيء ما على مكبرات الصوت الداخلية بدلاً من ذلك.
- بعد فصل جميع الأجهزة الطرفية ، حاول إعادة تشغيل النظام الخاص بك ، وتحقق من عدم وجود وحدة تخزين على Mac أم لا.

الحل 2: تأكد من صحة إعدادات الصوت
من المحتمل أنك أجريت بعض التغييرات في إعدادات الصوت على جهاز Mac الخاص بك عن غير قصد. لإصلاح جهاز MacBook الذي لا يقوم بتشغيل الصوت بسبب ذلك ، أوصي بهذا الإصلاح.
الخطوة 1. أولاً ، انتقل إلى Finder والمستعرض إلى System Preferences > صوت.
الخطوة 2. نظرًا لأنه سيتم تحميل إعدادات الصوت ، انتقل إلى علامة التبويب "الإخراج" وتأكد من أن الإخراج الافتراضي مخصص لمكبرات الصوت الداخلية (أو أي مصدر مفضل آخر).
الخطوة 3. بالإضافة إلى ذلك ، يجب عليك التحقق من عدم كتم صوت مكبرات الصوت الناتجة من هنا. يمكنك أيضًا ضبط حجم إخراج السماعات للتأكد من أنها مسموعة.

الحل 3: أعد تشغيل وحدة التحكم في الصوت على جهاز Mac
يعد Sound Controller هو المكون الأساسي في Mac المسؤول عن تشغيل ملفات الصوت بشكل صحيح عليه. إذا لم يتم تمهيد وحدة التحكم في الصوت أو تعمل بشكل صحيح ، فلن يكون لديك وحدة تخزين على جهاز Macbook. لإصلاح مشكلة عدم عمل صوت MacBook ، يمكنك التفكير في إعادة تشغيل وحدة التحكم في الصوت.
الخطوة 1. ما عليك سوى الانتقال إلى الباحث عن جهاز Mac الخاص بك ، واستعراض التطبيقات > الأدوات المساعدة وافتح مراقب النشاط.
الخطوة 2. بمجرد بدء تشغيل نافذة مراقب النشاط ، ابحث عن عملية "CoreAudio".
الخطوة 3. بعد العثور على مكون Core Audio ، حدده ، وانقر على أيقونة التقاطع لإغلاقه.
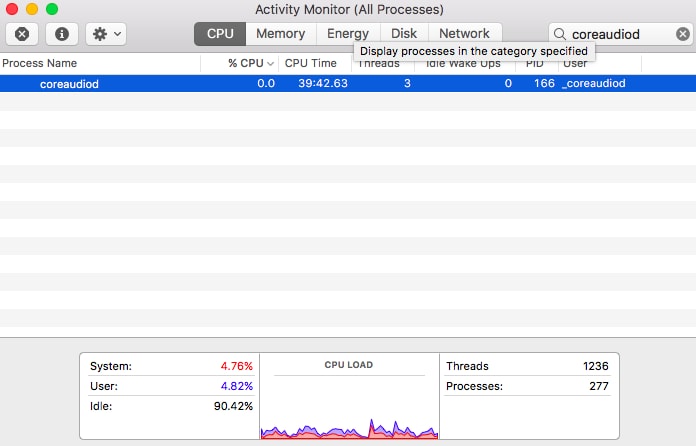
Controller
الآن ، انتظر لفترة من الوقت ، أغلق مراقب النشاط ، وحاول تشغيل صوت لإعادة تشغيل وحدة التحكم في الصوت.
الحل 4: إعادة تعيين جهاز Bluetooth المتصل
إذا كنت قادرًا على الحصول على صوت على مكبرات الصوت الداخلية لجهاز Mac الخاص بك ، ولكن صوت Bluetooth المتصل لا يعمل ، فيمكنك تجربة هذا الإصلاح. قبل ذلك ، تأكد فقط من أن الأصوات الإجمالية على جهاز Mac الخاص بك تعمل وأن جهاز Bluetooth يعمل أيضًا.
الخطوة 1. انتقل إلى الباحث عن جهاز Mac الخاص بك واستعرض وصولاً إلى تفضيلات النظام لتشغيل إعدادات Bluetooth.
الخطوة 2. بمجرد تشغيل نافذة Bluetooth ، ما عليك سوى تحديد الجهاز المتصل وإزالته من هنا. إذا كنت ترغب في ذلك ، يمكنك إيقاف تشغيل Bluetooth من هنا تمامًا ، والانتظار لفترة من الوقت ، وتشغيله مرة أخرى.

الخطوة 3. بعد ذلك ، يمكنك محاولة إقران جهاز Bluetooth بجهاز Mac الخاص بك من هنا أيضًا.
الخطوة 4. إذا كان لا يزال لا يعمل ، فانقر فوق رمز Bluetooth من Finder وانتقل إلى Debug > خيار إعادة ضبط المصنع لجميع أجهزة Apple المتصلة.
الخطوة 5. اتبع عملية نقر بسيطة لإعادة تعيين الأجهزة المتصلة وإعدادات Bluetooth الخاصة بك.
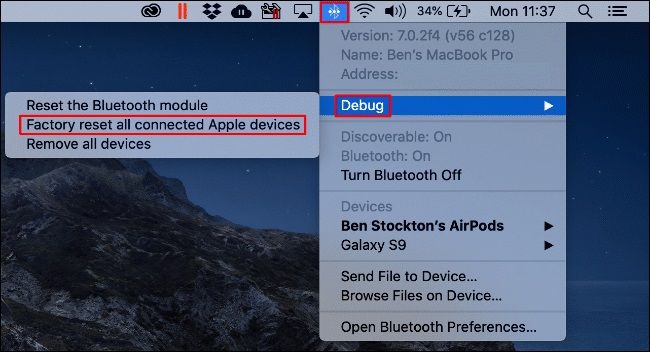
الحل 5: إعادة تعيين PRAM على جهاز Mac الخاص بك
كما هو مذكور أعلاه ، من المحتمل أن المكونات الأساسية في جهاز Mac الخاص بك ربما لم يتم تشغيلها بشكل صحيح. إذا كانت هناك أي مشكلة متعلقة بالبرامج الثابتة تسبب في عدم وجود مشكلة في الصوت في MacBook Pro ، ففكر في إعادة تعيين PRAM الخاص به. هذه ذاكرة وصول عشوائي غير متطايرة تخزن معلومات حول تمهيدها والأجهزة المتصلة.
لإعادة ضبط PRAM الخاص بجهاز Mac ، ما عليك سوى إعادة تشغيل النظام والضغط على مفاتيح Command + Option + P + R في نفس الوقت. سيكون عليك الاحتفاظ بها لفترة من الوقت وتركها بمجرد سماع الرنين الثاني أثناء التشغيل. الآن ، انتظر ريثما تتم إعادة تشغيل جهاز Mac الخاص بك وتحقق مما إذا كان يعمل على إصلاح صوت MacBook بدون مشكلة.
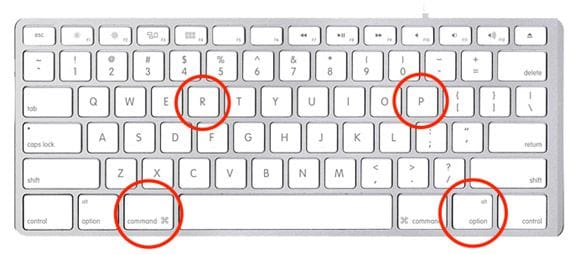
الجزء 3: ماذا تفعل إذا لم يتم تشغيل الصوت في مقاطع الفيديو؟
بصرف النظر عن عدم تشغيل MacBook لخطأ في الصوت ، فمن المحتمل أنك قد تواجه مشكلات مماثلة أثناء تشغيل مقطع فيديو. في هذه الحالة ، أوصي بالاقتراحات التالية لإصلاح مشكلة عدم وجود مشكلة في الصوت في MacBook Air أثناء تشغيل مقاطع الفيديو.
الحل 1: إصلاح مقاطع الفيديو الفاسدة باستخدام Wondershare Video Repair
إذا كنت تعتقد أن ملف الفيديو الخاص بك لا يحتوي على مكون صوت ، أو مشكلات في مزامنة الصوت ، أو أن الوسائط تالفة ، ففكر في استخدام Wondershare Video Repair. إنه تطبيق متطور لإصلاح الفيديو يمكنه إصلاح جميع أنواع أخطاء التشغيل في ملف الوسائط الخاص بك. يمكنك إجراء الفحص القياسي عن طريق تحميل مقاطع فيديو متعددة في نفس الوقت. إذا كنت ترغب في ذلك ، يمكنك أيضًا إجراء فحص متقدم قد يستغرق وقتًا أطول ، ولكنه سيؤدي أيضًا إلى نتائج أفضل. إليك كيفية إصلاح أي مشكلات صوتية في ملف فيديو تالف باستخدام Wondershare Video Repair.
الخطوة 1: أضف مقاطع الفيديو لإصلاحها
في البداية ، ما عليك سوى تشغيل Wondershare Video Repair على نظامك وإضافة أي فيديو تالف إلى الواجهة. يمكنك النقر فوق الزر "إضافة" لتصفح الملف أو مجرد سحبه وإفلاته هنا.

بعد إضافة مقاطع الفيديو ، يمكنك عرض تفاصيلها على الواجهة. يمكنك إضافة / حذف أي فيديو من هنا والنقر على زر "إصلاح" عندما تكون جاهزًا.

الخطوة 2: معاينة وحفظ مقاطع الفيديو التي تم إصلاحها
بمجرد بدء عملية الإصلاح ، سيقوم التطبيق تلقائيًا بإصلاح مقاطع الفيديو المحملة في أي وقت من الأوقات. في النهاية يمكنك معاينة النتائج على واجهته والنقر على زر "حفظ" لاستعادة الفيديو.

الخطوة 3: إجراء إصلاح متقدم للفيديو (اختياري)
إذا تعرضت ملفاتك للتلف الشديد ولم تتمكن العملية القياسية من إصلاحها ، فيمكنك النقر فوق الخيار "Advanced Video Repair" بدلاً من ذلك. سيطلب منك هذا تحميل نموذج فيديو للملف التالف الذي سيتم الاحتفاظ به كمرجع له. يجب أن يكون نموذج الفيديو من نفس التنسيق وأن يتم تصويره على نفس الجهاز مثل الجهاز التالف.

وبالمثل ، يمكنك بدء عملية الإصلاح ، ومعاينة النتائج في النهاية ، وحفظ الفيديو الخاص بك. سيتيح لك التطبيق تصفح مقاطع الفيديو التي تم إصلاحها وحفظها في الموقع الذي تختاره.

الحل 2: حاول تشغيل الفيديو باستخدام تطبيق آخر
يمكنك الحصول على مشكلة عدم عمل صوت MacBook Pro أثناء تشغيل مقطع فيديو باستخدام مشغل وسائط غير مدعوم. قد يحدث أن تنسيق ملف الفيديو الذي تحاول تشغيله غير متوافق مع التطبيق. بدلاً من ذلك ، يمكن أن يكون هناك خطأ في مشغل الوسائط أيضًا. يمكنك فقط الانتقال إلى App Store على جهاز Mac الخاص بك وتنزيل مشغل فيديو موثوق به يدعم تنسيقه.

الحل 3: تحقق من التطبيق وتحديث البرنامج الثابت
قد يفاجئك ذلك ، لكن عندما لم أجد أي صوت على جهاز MacBook الخاص بي ، تمكنت من إصلاحه عن طريق تحديثه. وغني عن القول ، إذا لم يتم تحديث مشغل الوسائط أو البرنامج الثابت لفترة من الوقت ، فقد يتسبب ذلك في حدوث الكثير من المشكلات غير المرغوب فيها.
إذا كنت تستخدم iTunes ، فيمكنك فقط تشغيله على جهاز Mac والانتقال إلى القائمة الرئيسية الخاصة به > اي تيونز و GT. تحقق من وجود تحديثات. سيؤدي هذا إلى تشغيل معالج مخصص يتيح لك تحديث iTunes الخاص بك إلى أحدث إصدار ثابت.

أيضًا ، يجب أن تحاول تحديث جهاز Mac الخاص بك إلى أحدث إصدار من macOS أيضًا. لهذا ، انتقل إلى Finder > تفضيلات النظام > تحديث البرنامج وتحقق من آخر تحديث متوفر من هنا. بعد ذلك ، أعد تشغيل جهاز Mac الخاص بك ، وتحقق مما إذا كانت مشكلة صوت macOS لا تعمل أم لا.

الجزء 4: كيفية إصلاح الصوت لا يعمل على متصفحات MacBook؟
هناك أوقات لا يواجه فيها المستخدمون سوى وحدة تخزين على MacBook Pro أثناء تشغيل الصوت على متصفح الويب. نظرًا لأن هذا يمكن أن يكون مشكلة محددة ، فإنني أوصي بهذه الإصلاحات لصوت MacBook الذي لا يعمل في المتصفحات.
الحل 1: تعطيل الملحقات غير المرغوب فيها
لا يهم إذا كنت تستخدم Safari أو Chrome على جهاز Mac الخاص بك ، فإن وجود بعض الإضافات غير المرغوب فيها يمكن أن يتسبب في عدم وجود صوت MacBook في المتصفحات. للقيام بذلك ، يمكنك فقط الانتقال إلى امتدادات المتصفح من خلال عنوان URL الخاص به أو من إعداداته. راجع الملحقات المثبتة وحذف أي امتداد غير مرغوب فيه تعتقد أنه يمكن أن يسبب مشاكل مع جهاز Mac الخاص بك.

الحل 2: مسح بيانات التصفح
متى كانت آخر مرة قمت فيها بمسح ذاكرة التخزين المؤقت وسجل تصفح آخر على Safari أو Chrome؟ إذا مر بعض الوقت ، فإن البيانات المتراكمة يمكن أن تجعل متصفحك بطيئًا وتتسبب في عدم عمل إخراج صوت Mac. يمكنك الانتقال إلى إعدادات Chrome > الخصوصية > تصفح البيانات للقيام بذلك. من هنا ، يمكنك اختيار حذف محفوظات الاستعراض وذاكرة التخزين المؤقت وملفات السجل والمزيد.
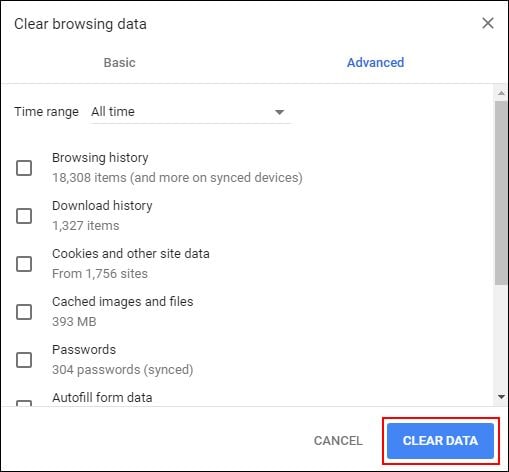
وبالمثل ، إذا كنت تستخدم Safari على جهاز Mac الخاص بك ، فيمكنك الانتقال إلى القائمة الخاصة به > سفاري و GT. التفضيلات > خصوصية. الآن ، انقر فوق ميزة "إزالة جميع بيانات الموقع" وتخلص من جميع الملفات غير المرغوب فيها من جهاز Mac الخاص بك.

الحل 3: قم بتعطيل خيار تسريع الأجهزة
على الرغم من أن ميزة تسريع الأجهزة تهدف إلى تسريع تجربة التصفح ، إلا أنها قد تتسبب أحيانًا في حدوث تعارض في النظام. أفضل طريقة لإصلاح مشكلة عدم وجود صوت في MacBook في المتصفحات هي فقط تعطيل الميزة. يمكن وضع الخيار في أقسام مختلفة في المستعرضات الخاصة بك. على سبيل المثال ، يمكن لمستخدمي Firefox العثور عليه ضمن الإعدادات > متقدم بينما يمكن لمستخدمي Safari العثور عليه ضمن تفضيلات النظام. بمجرد تحديد موقعه ، ما عليك سوى تعطيل الميزة وإعادة تشغيل المتصفح.

الجزء 5: كيفية منع مشكلة عدم وجود الصوت في جهاز MacBook؟
الآن ، ستعرف ما يجب فعله إذا لم يعد MacBook يشغل الصوت بعد الآن. رغم ذلك ، إذا كنت لا ترغب في مواجهة هذه المشكلة مسبقًا ، ففكر في هذه النصائح.
- حاول عدم تنزيل أي تطبيق وسائط أو ملفات صوتية من مصادر غير موثوقة يمكنها العبث بصوت نظامك.
- لا تمنح حق الوصول إلى أي تطبيق غير موثوق به لإجراء تغييرات في إعدادات صوت جهاز Mac.
- تجنب إعادة تشغيل جهاز Mac الخاص بك بشكل مفاجئ لأنه قد يؤثر على PRAM الخاص به والذي يمكن أن يسبب مشاكل مثل MacBook Air بلا صوت.
- حافظ على تحديث جميع التطبيقات والبرامج الثابتة الخاصة بجهاز Mac الخاص بك مع تثبيت برنامج مكافحة الفيروسات لحماية نظامك.
- إذا لم يكن هناك صوت على MacBook أثناء تشغيل مقطع فيديو على YouTube ، فتحقق أولاً من إعدادات الصوت على حسابك على YouTube قبل اتخاذ أي خطوات حيوية.
هذا التفاف ، الجميع! أنا متأكد من أنه بعد قراءة هذا الدليل ، ستتمكن من إصلاح مشكلة عدم عمل صوت MacBook. كما ترى ، لقد أوضحت ما أفعله عندما لا يكون هناك صوت على جهاز MacBook الخاص بي. أنا متأكد من أن دليل استكشاف الأخطاء وإصلاحها الكامل هذا كان سيساعدك في حل هذه المشكلة على جهاز MacBook الخاص بك. لا تتردد في تنفيذ هذه الخطوات واسمحوا لي أن أعرف ما الذي تفعله أيضًا لإصلاح مشكلة عدم وجود صوت في MacBook في التعليقات.
يسأل الناس أيضا
-
لماذا توقف جهاز Mac الخاص بي في وضع كتم الصوت؟
كان من الممكن أن تكون قد كتمت صوت جهاز Mac الخاص بك عن طريق الخطأ في وقت سابق. لإصلاح ذلك ، ما عليك سوى الانتقال إلى إعدادات الصوت بجهاز Mac > خرج وتأكد من أن مكبر الصوت ليس مكتومًا. -
كيف يمكنني إعادة ضبط الصوت على جهاز MacBook Pro الخاص بي؟
يمكنك فقط الانتقال إلى تفضيلات النظام > مراقبة النشاط وقتل عملية "coreaudiod" من العمل. بدلاً من ذلك ، يمكنك أيضًا تشغيل Terminal وإدخال الأمر "killall coreaudiod" لفعل الشيء نفسه. -
كيف أصلح الصوت على جهاز MacBook Pro الخاص بي؟
انتقل إلى إعدادات الصوت الخاصة به وتأكد من وضع علامة على كل شيء بشكل صحيح. يمكنك أيضًا إعادة تعيينه إلى إعداداته الافتراضية أو تحديث البرامج الثابتة لنظام التشغيل macOS أيضًا. هناك أيضًا شرط للانتقال إلى إعدادات جهازك والتحقق من عمله أيضًا (مثل مكبرات صوت Bluetooth). -
هل يمكن لبرنامج Wondershare إصلاح الصوت الذي لا يعمل على مشكلة مقاطع الفيديو؟
إذا كان ملف الفيديو تالفًا وتسبب في العديد من المشكلات المتعلقة بالصوت ، فيمكن أن يساعدك Wondershare Video Repair بالتأكيد. يمكنه إصلاح جميع أنواع المشكلات الصغيرة والكبيرة المتعلقة بمقاطع الفيديو التالفة والفاسدة.
ما هو الخطأ في Mac
- استعد جهاز Mac الخاص بك
- استعادة ملفاتي المحذوفة.
- استعادة الملفات المحذوفة على ماك.
- 3 طرق لاستعادة صور Mac.
- استعادة ملفات بطاقة SD على نظام التشغيل Mac.
- إصلاح جهاز Mac الخاص بك
- حذف جهاز Mac الخاص بك
- تعلم ماك المأجورون

Khalid Abdullahi
contributor Editor
Generally rated4.5(105participated)