لسوء الحظ ، يمكن أن تؤدي علامة الاستفهام الوامضة هذه إلى عدم إمكانية الوصول إلى البيانات أو حتى فقدان البيانات بسبب تلف البيانات. ستناقش هذه المقالة بعض حلول استعادة البيانات التي يمكنك استخدامها لإصلاح مجلد بعلامة استفهام وامضة.
الجزء 1: لماذا يظهر مجلد بعلامة استفهام عند بدء تشغيل Mac
يعتقد معظم الناس خطأً أن كمبيوتر Mac الخاص بهم سيعمل بشكل مثالي إلى الأبد. ومع ذلك ، عندما تحتاج إلى أن تعمل كما هو متوقع ، يمكن أن تسوء الأمور بسرعة ، مما يترك لك الكثير من الأسئلة. ومع ذلك ، لا ينبغي أن يكون هذا هو الحال لأن الأمور يمكن أن تسوء دائمًا ويتم إصلاحها في وقت ما دون الكثير من الصدمات.
ماذا يعني مجلد بعلامة استفهام على جهاز MacBook؟
تعد علامة الاستفهام الوامضة التي تظهر على جهاز Mac على شاشتك عند بدء التشغيل واحدة من أكثر الأشياء المخيفة يمكن أن تحدث لك. فعلامة الاستفهام هذه هي إشارة إلى أن جهاز Mac الخاص بك يفشل في تحديد قرص بدء التشغيل ، مما يؤدي إلى فشل التمهيد. يمكن أن يحدث هذا لأنك ربما تكون قد بدأت تشغيل جهاز الكمبيوتر الخاص بك من قرص خارجي ثم فصلته لاحقًا أو يعني أن محرك القرص الصلب لديك قد فشل.
ما الذي يسبب وميض علامة الاستفهام أثناء تشغيل Mac
كما هو موضح أعلاه ، يعني مجلد Macbook pro الوامض أن جهاز Mac الخاص بك لا يمكنه اكتشاف دليل التمهيد الخاص به. يرجع هذا إلى إما أن جهاز Mac تالف أو ببساطة فشل في اكتشاف قرص بدء التشغيل. فيما يلي بعض الأسباب التي قد تجعلك ترى علامة الاستفهام هذه:
- القرص الصلب تالف. إذا لم يتمكن جهاز الكمبيوتر الخاص بك من التعرف على محرك القرص الصلب ، فقد لا يتم بدء تشغيله. هذا بسبب كابل تالف أو محرك أقراص صلب فاشل ميكانيكيًا.
- نظام برمجيات فاسد. هناك أسباب مختلفة لهذه المشكلة ، مثل الفشل المتقطع لمحرك القرص الصلب لديك مما يؤدي إلى تثبيت غير ناجح ، أو مشكلة في التحديث.
الجزء 2: 5 حلول لمجلد Mac بعلامة استفهام
إذا كنت تواجه مشاكل مع مجلد وامض بعلامة استفهام على جهاز Macbook عند بدء تشغيل الكمبيوتر ، فربما فشل النظام في العثور على قرص بدء التشغيل. والخبر السار هو أن هناك العديد من الحلول التي يمكنك استخدامها للتخلص من مجلد Macbook air هذا بعلامة استفهام.
الحل 1. أعد تحديد بدء التشغيل في تفضيلات النظام
عندما ترى علامة استفهام وامضة على جهاز Macbook pro لبضع ثوان، فمن المرجح أن النظام قد فشل في العثور على قرص بدء التشغيل. لهذه المشكلة ، اتبع الخطوات السهلة والسريعة التالية:
الخطوة 1: حدد تفضيلات النظام من القائمة ، وانقر فوق قرص بدء التشغيل.
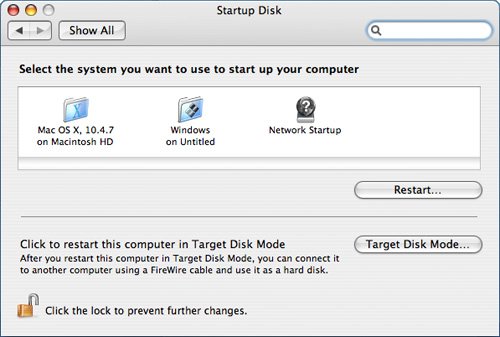
الخطوة 2: ثم انقر فوق القرص الذي تستخدمه عادةً لبدء تشغيل جهاز كمبيوتر Mac. يُعرف عادة باسم Macintosh HD.
الخطوة 3: أخيرًا ، يجب عليك إغلاق نافذة تفضيلات النظام الخاصة بك.
بعد هذه العملية ، يجب ألا تومض علامة الاستفهام لمجلد Macbook pro بعد الآن عند بدء تشغيل Mac.
الحل 2. قم بتشغيل جهاز Mac من وضع استرداد macOS
إذا رأيت علامة الاستفهام الوامضة لـ Macbook ، فهذا يعني أن قرص بدء التشغيل ليس به نظام تشغيل Mac يعمل أو أنه لم يعد متاحًا. لذلك ، قم بما يلي لإصلاح هذه المشكلة:
الخطوة 1: إذا كنت تحاول التمهيد من محرك الأقراص الداخلي لجهاز الكمبيوتر ، فيجب عليك إيقاف تشغيل جهاز Mac وبدء تشغيله مع الضغط على أزرار Command (⌘) + R حتى ترى شعار Apple.
الخطوة 2: بمجرد بدء تشغيل الكمبيوتر في وضع الاسترداد ، انتقل إلى Disk Utility لاستعادة قرص بدء التشغيل. يعد وضع الاسترداد مثاليًا عندما يفشل جهاز الكمبيوتر في التمهيد عادةً بسبب قرص بدء التشغيل التالف أو الفاسد.
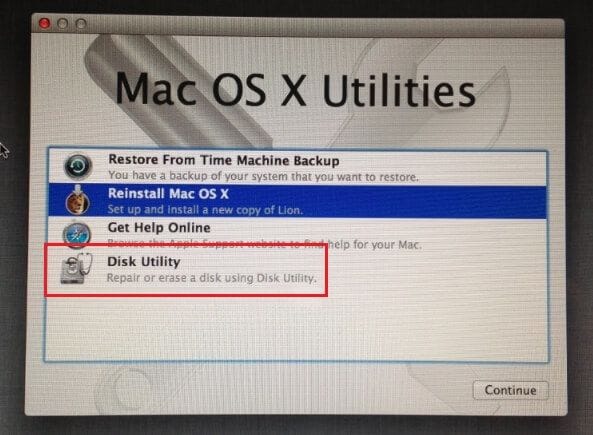
الخطوة 3: إذا أصلحت Disk Utility الأخطاء أو لم تعثر على أخطاء ، فيمكنك إما إعادة تثبيت macOS أو استعادته باستخدام نسخة احتياطية من Time Machine.
الحل 3: إصلاح قرص بدء التشغيل باستخدام Disk Utility
يمكن أن يكون المجلد الوامض بعلامة استفهام على جهاز Macbook مزعجًا للعديد من الأشخاص. هذه علامة على أن جهاز كمبيوتر Mac الخاص بك لا يمكنه العثور على مجلد النظام الخاص به. في معظم الحالات ، قد يكون من الصعب تحديد موقع قرص بدء التشغيل في تفضيلات النظام. نتيجة لذلك ، يجب عليك إصلاح قرص بدء التشغيل الخاص بك عن طريق اتباع الخطوات المذكورة أدناه::
الخطوة 1: في نافذة macOS Utility ، اختر Disk Utility.
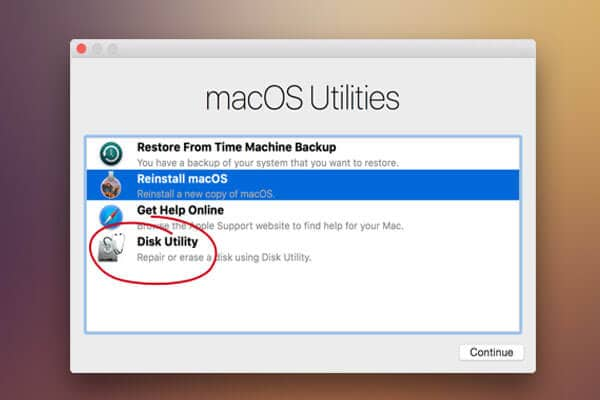
الخطوة 2: ثم اختر قرص بدء التشغيل الذي يسمى أيضًا Macintosh HD. أثناء وجودك هنا ، يجب تحديد موقعه على الجانب الأيسر من النافذة والعثور على زر First Aid والنقر عليه.
الخطوة 3: انقر فوق رمز إصلاح القرص لبدء إصلاح أي مشاكل في النظام.
الخطوة 4: بمجرد اكتمال الإصلاح ، يمكنك النقر فوق Disk Utility لإيقاف العملية لأنه تم إصلاح قرص بدء التشغيل.
الخطوة 5: اذهب إلى القائمة واختر قرص بدء التشغيل. الآن ، يمكنك إعادة تشغيل النظام ويجب ألا تكون علامة الاستفهام الوامضة موجودة.
الحل 4: الوصول إلى الملفات المفقودة واستعادتها (موصى به)
ليس هناك شك في أن Mac يحظى بشعبية في جميع أنحاء العالم بسبب وظائفه. ومع ذلك ، يواجه بعض المستخدمين خطأ علامة استفهام Macbook pro هذا والذي يمكن أن يشير أيضًا إلى أن ملفات البيانات الخاصة بك تالفة أو فاسدة.
تجدر الإشارة إلى أنك تحتاج إلى الاحتفاظ بنسخة احتياطية من بياناتك قبل متابعة عملية استعادة بياناتك. هذا لأنه إذا فشلت في عمل نسخه احتياطيًا أثناء إعادة تثبيت نظام التشغيل macOS ، فقد يؤدي ذلك إلى فقدان البيانات نتيجة للكتابة عليها.
الطريقة الموصى بها للقيام بذلك هي باستخدام برنامج Recoverit Mac Data Recovery. تحظى هذه الأداة بشعبية بين المستخدمين حيث يمكنها استعادة الملفات المفقودة أو المحذوفة بسبب مشاكل قرص بدء التشغيل.
 ضمان التنزيل الآمن ، بدون برامج ضارة
ضمان التنزيل الآمن ، بدون برامج ضارةفكر في الأمر ، إذا كنت تنوي إعادة تثبيت نظام macOS بدون نسخ بياناتك الثمينة احتياطيًا ، مثل الصور والمستندات وملفات النظام وغير ذلك الكثير ، فقد تفقد كل شيء بسبب الكتابة فوقها. إلى جانب ذلك ، تحتوي هذه الأداة على واجهة سهلة الاستخدام ويمكنها استعادة الملفات المفقودة أو المحذوفة بسرعة كبيرة.
ببساطة ، إذا كنت ترى أن مجلد Macbook pro يومض ، فمن المحتمل أن يكون هناك فقدان للبيانات نتيجة للفساد. وبالتالي ، فأنت بحاجة إلى برنامج موثوق لاستعادة البيانات.
هذا هو الوقت الذي ستكون فيه أداة Recoverit Mac Data Recovery مفيدة. عند استخدام هذا البرنامج ، يمكنه البحث عن جميع الملفات التي فقدت أو تلفت واستعادتها في غضون دقائق. لاستخدامه ، اتبع الخطوات التالية:
الخطوة 1: حدد موقع علامة الاستفهام
قم بتنزيل وتثبيت برنامج Recoverit Mac Data Recovery على جهاز كمبيوتر Mac أو Windows. عند تثبيته ، اختر الموقع من حيث تأتي علامة الاستفهام والبيانات التي تريد استردادها.
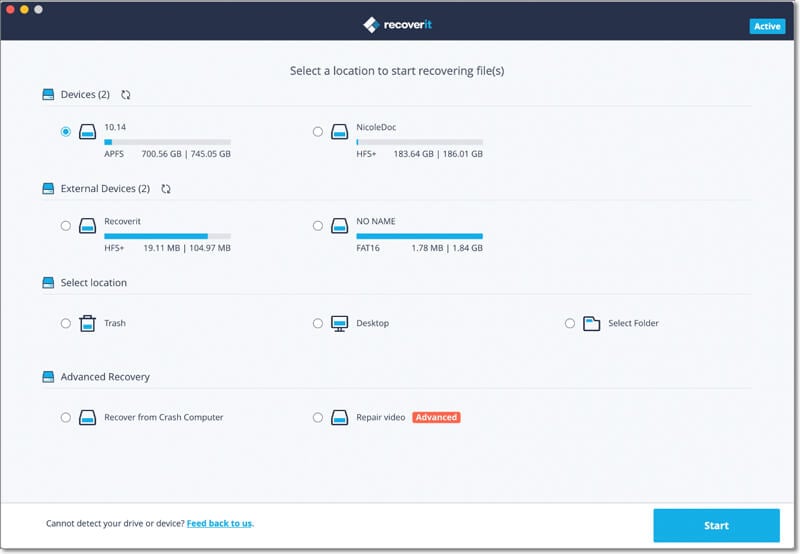
ثم ابدأ عملية الفحص لاستعادة الملفات التالفة أو الفاسدة بالنقر فوق زر ابدأ
الخطوة 2: فحص الملفات المفقودة
ستقوم أداة Recoverit Mac Data Recovery بفحص القرص.

لكن يجب أن تلاحظ أنه مع الفحص العميق ، قد يستغرق الأمر بعض الوقت حيث تقوم الأداة بفحص الملفات واستعادتها.
الخطوة 3: معاينة واستعادة الملفات التالفة أو الفاسدة
باستخدام برنامج Recoverit Mac Data Recovery ، يمكنك معاينة ملفات البيانات المستردة وحفظها في أي مكان على جهاز Mac الخاص بك.
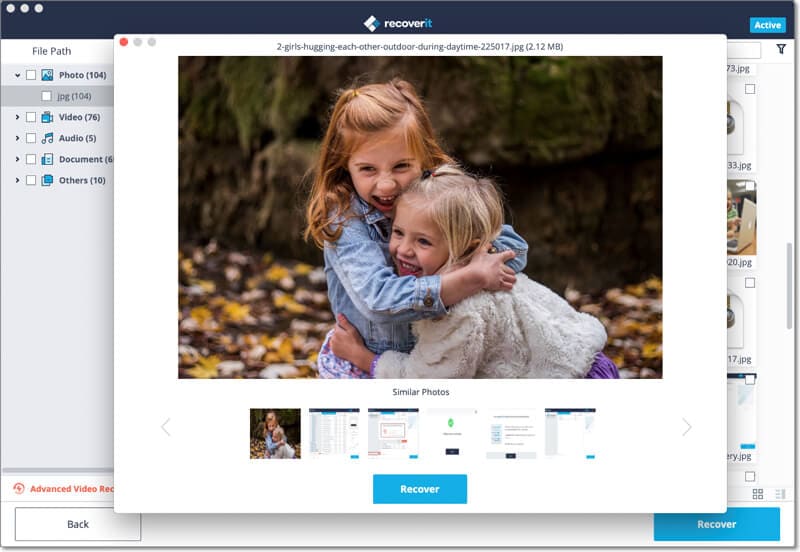
كل ما عليك فعله هو استردادها لاستعادة ملفاتك.
الحل 5. إعادة تهيئة قرص بدء تشغيل Mac
هذا حل مهم آخر لإصلاح Macbook Profile بعلامة استفهام. إليك الطريقة ، قبل أن تتمكن من تثبيت واستخدام محرك الأقراص ذي الحالة الصلبة الجديد (SSD) على جهاز كمبيوتر Mac الخاص بك ، يجب عليك إعادة تهيئة قرص بدء تشغيل Mac. إليك ما عليك القيام به للتأكد من عدم وجود مجلد وامض على جهاز Macbook pro بعلامة استفهام أثناء بدء التشغيل:
الخطوة 1: يجب عليك دائمًا توصيل SSD من خلال محول USB أو حتى أي خيار اتصال خارجي والدخول إلى Disk Utility. بدلاً من ذلك ، قم بتثبيت SSD في نظام Mac داخليًا وأدخل على Disk Utility من خلال أداة استرداد macOS. الآن ، إذا اكتشف جهاز كمبيوتر Mac الخاص بك SSD ، فسترى رسالة تخبرك أن محرك الأقراص يفشل في قراءة جهاز الكمبيوتر الخاص بك. في هذه المرحلة ، يجب النقر فوق رمز البدء.
الخطوة 2: سيتم عرض SSD الحرج على أداة Disk Utility. لذلك ، بتحديده وانقر فوق رمز Erase.
الخطوة 3: يجب عليك كتابة اسم القسم الجديد وإثبات أنه يحتوي على جدول أقسام GUID.
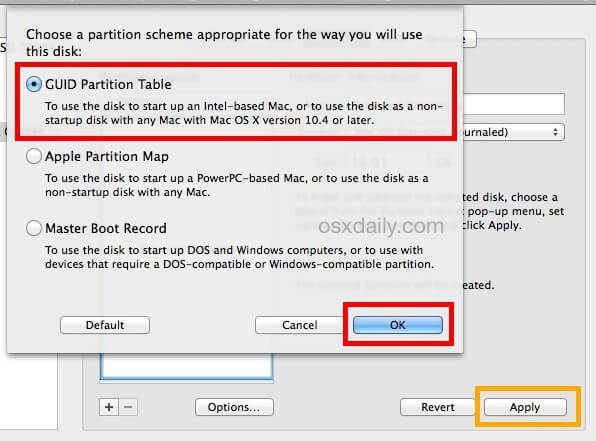
الخطوة 4: تأكد من أن التنسيق المحدد قد انتقل إلى MacOS Extended.
الخطوة 5: هنا ، يجب عليك اختيار Erase للتأكد من تقسيم محرك الأقراص وتهيئته. أخيرًا ، أغلقه بمجرد انتهاء Disk Utility. بعد الانتهاء من هذه العملية ، يجب أن ترى SSD جديدًا على سطح المكتب لديك.
الحل 6. إعادة تثبيت macOS
لسوء الحظ ، ليس من الممكن دائمًا إصلاح جهاز Macbook pro الذي يعرض مجلد بعلامة استفهام. هناك دائمًا وقت تكون فيه مشكلات بدء التشغيل مرتبطة بمشاكل Disk Utility وقد يكون هذا أمرًا محبطًا لمستخدمي Mac.
لذلك ، عندما لا تنجح عملية الإصلاح ، فإن أفضل خيار لك هو إعادة تهيئة جهاز كمبيوتر Mac الخاص بك. ومع ذلك ، يجب عمل نسخة احتياطية كامل للبيانات حتى لا تفقد البيانات المهمة.
قد تدرك أنه بمجرد مسح قرص بدء التشغيل ، فمن المحتمل أن محو جميع البيانات المخزنة. يتضمن ذلك المستندات والصور ومقاطع الفيديو والعديد من ملفات البيانات الأخرى. لهذا السبب ، ستكون في أيد أمينة إذا قمت بنسخ بياناتك احتياطيًا.
إذا لم تتمكن من العثور على أي خيار نسخ احتياطي حديث ، فإن أفضل رهان لك هو استخدام محرك أقراص خارجي. لذلك ، اتبع الخطوات التالية للتأكد من أن لديك نسخة احتياطية مثالية:
الخطوة 1: يجب عليك توصيل محرك الأقراص الخارجي بجهاز كمبيوتر Mac الخاص بك. لكن تأكد من أن محرك الأقراص الخارجي الذي تتصل به يمكنه مسح البيانات الموجودة على جهاز Mac الخاص بك.
الخطوة 2: حدد محرك أقراص خارجي بذات حجم قرص بدء التشغيل. لأنه إذا لم يكن الأمر كذلك ، فإن العملية برمتها ستبوء بالفشل.
الخطوة 3: الآن ، يجب النقر فوق خيار استرداد macOS. بهذه الطريقة ، يمكنك مسح محرك الأقراص الخارجي المتصل بجهاز كمبيوتر Mac الخاص بك. بصرف النظر عن هذا ، فإنه يجعل من السهل تثبيت macOS مرة أخرى.
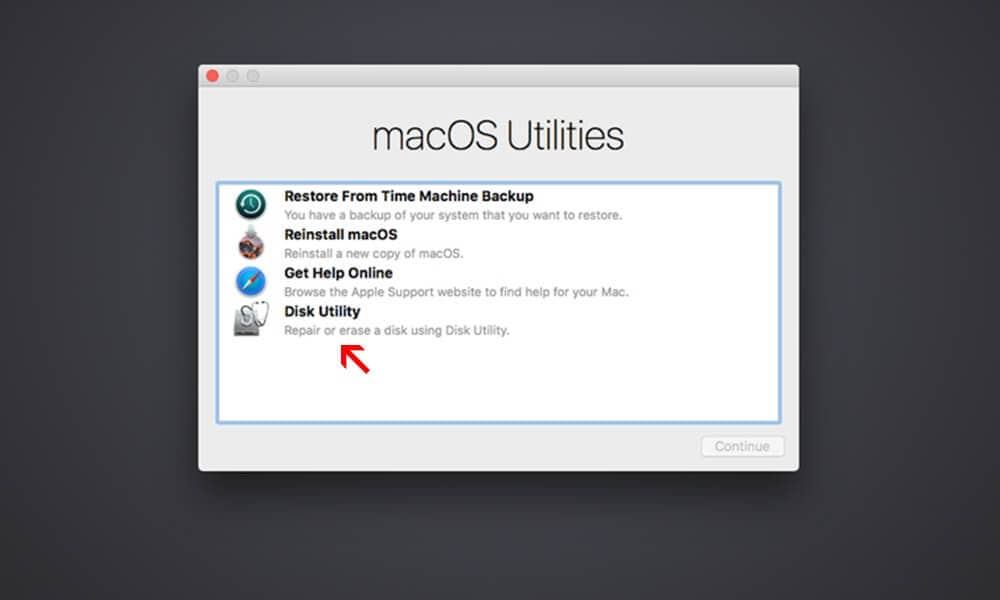
الخطوة 4: من المهم أن تضع في اعتبارك أنه لا ينبغي في أي وقت محو قرص بدء التشغيل. هذا لأن هذه الميزة مدمجة ومصممة لأداء أنشطة متنوعة.
الخطوة 5: عندما ترى أن عملية التثبيت قد اكتملت ، قم بإعادة تشغيل جهاز كمبيوتر Mac الخاص بك. أنت ملزم برؤية مساعد إعداد حيث يمكنك اختيار جميع بياناتك والانتقال إليها. ولكن يجب عليك التأكد من اختيار محرك بدء التشغيل المدمج كخيار لنقل جميع بياناتك.
الخطوة 6: أخيرًا ، افتح استرداد Mac وابدأ في إعادة تثبيت بياناتك. إذا لاحظت أن التثبيت قد تم ، يمكنك إعادة تشغيل جهاز الكمبيوتر الخاص بك. هنا ، يمكنك استخدام مساعد الإعداد لنقل البيانات مرة أخرى إلى محرك بدء تشغيل الكمبيوتر.
دليل الفيديو حول كيفية إصلاح مجلد وامض بعلامة استفهام على جهاز Macbook
الجزء 3: نصائح هامة لبدء تشغيل جهاز كمبيوتر Mac
على الرغم من شعبية Mac ، لا يمكنك تجاهل أن علامة الاستفهام الوامضة Macbook pro يمكن أن تلحق بك خسائر كبيرة. لهذا السبب ، يبحث العديد من الأشخاص عن حلول سريعة لجعل أجهزة كمبيوتر Mac تعمل كما كانت من قبل.
الخطوات الصحيحة لتشغيل Mac بشكل صحيح
لتجنب وميض علامة استفهام Macbook ، يجب عليك التمهيد بشكل صحيح. إذا كنت تقوم بالتمهيد من القرص المضغوط ، فاضغط على زر C في لوحة المفاتيح للتمهيد الفوري لنظام MacOSX أو أي قرص آخر قابل للتمهيد على جهاز الكمبيوتر.
عادةً ما يتم تصميم أداة الاختبار الخاصة بـ Apple للتمهيد من قرص يأتي مع جهاز Mac الخاص بك. ومع ذلك ، قدمت شركة Apple أجهزة Mac المستندة على Intel والتي تحتوي على أداة AHT مدمجة. لذلك ، عند التمهيد ، يجب أن تضغط على زر D أثناء بدء تشغيل جهاز الكمبيوتر الخاص بك في وضع اختبار أجهزة Apple.
كيفية تجنب وميض علامة الاستفهام عند بدء تشغيل Mac
الآن بعد أن تعرفت على أسباب مجلد Macbook pro بعلامة استفهام عند بدء التشغيل ، يجب عليك تجنب حدوث ذلك على جهاز Mac الخاص بك. وبالتالي ، فإن الطريقة المثالية لتجنب ذلك هي إعادة تشغيل جهاز Mac الخاص بك أثناء الضغط على زر Command R على لوحة المفاتيح.
بهذه الطريقة ، سيحاول جهاز الكمبيوتر الخاص بك إعادة تشغيل جهاز Mac الخاص بك من خلال قسم الاسترداد. إذا نجح هذا ، فهذا يعني أن محرك الأقراص الخاص بك في حالة جيدة. ثم يمكنك استخدام Disk Utility لإصلاح القسم.
ومع ذلك ، إذا لم تتمكن من إعادة التشغيل باستخدام زر Command R ، فهناك خيار آخر وهو استخدام مفتاح Command Option R. هذا استرداد للإنترنت يمكنك استخدامه لإصلاح جدول الأقسام التالفة عندما يكون محرك الأقراص على ما يرام. يمكنك استخدام برنامج Disk Utility لإنشاء قسم جديد واستعادته من النسخة الاحتياطية.
كيفية منع فقدان بيانات Mac
يمكن أن تتأثر أجهزة كمبيوتر Mac أيضًا بفقدان البيانات مثل أجهزة الكمبيوتر التي تعمل بنظام Windows. لذلك ، لتجنب هذه التجربة المؤلمة لفقدان البيانات ، يجب عليك اتباع الخطوات التالية:
- عمل نسخة احتياطية بشكل منتظم للبيانات على جهاز الكمبيوتر الخاص بك. على سبيل المثال ، إذا أعطيت أهمية كبيرة لمستندات Word الخاصة بك ، فيمكنك نسخ ملفات Word احتياطيًا إلى محرك أقراص صلب خارجي حتى تتمكن من استرداد البيانات إذا تلف نظام Mac الخاص بك.
- رفع ملفات البيانات الخاصة بك إلى وحدة تخزين سحابية. حلول النسخ الاحتياطي السحابي مثل محرك جوجل هي أفضل طريقة لمنع فقدان بيانات ماك. معظم خدمات النسخ الاحتياطي هذه موثوقة وسهلة الاستخدام.
- فحص أجهزة التخزين بانتظام. لا تعتقد أن محرك الأقراص الخارجي أو بطاقة SD دائمًا في حالة ممتازة. بدلاً من ذلك ، يجب عليك التحقق فعليًا من بطاقات الذاكرة ومحركات أقراص USB المحمولة بحثًا عن أي تلف. هذا صحيح بشكل خاص مع بطاقات SD القابلة للانحناء والهشة والصغيرة ، مما يجعلها عرضة للتلف المادي.
- كن مستعدا للأسوأ. في بعض الأحيان ، من الأفضل الاستعداد للأسوأ بغض النظر عن الاحتياطات التي تتخذها. ففي مثل هذه الحالة ، من الأفضل التصرف قبل أن تسوء الأمور. لذلك ، يجب عليك استخدام برنامج موثوق به لاستعادة البيانات ، مثل Recoverit Mac Data Recovery software لاستعادة البيانات الخاصة بك.
كلمات ختامية
هناك أسباب وجيهة وراء حب العديد من الأشخاص لاستخدام أجهزة كمبيوتر Mac. هذا لأنها عملية وسهلة الاستخدام. ولكن في بعض الأحيان قد تواجه بعض المشكلات ، مثل مجلد علامة الاستفهام الوامض.
لحسن الحظ ، يمكن حل هذه المشكلات بسرعة باستخدام طرق مختلفة مثل الاسترداد بالتمهيد الآمن وإعادة تشغيل جهاز Mac. ومع ذلك ، لمنع فقدان البيانات أثناء استخدام هذه الأساليب ، من الجيد استخدام أداة استعادة البيانات الأكثر موثوقية مثل برنامج Recoverit Mac Data Recovery.
 ضمان التنزيل الآمن ، بدون برامج ضارة
ضمان التنزيل الآمن ، بدون برامج ضارةما هو الخطأ في Mac
- استعد جهاز Mac الخاص بك
- استعادة ملفاتي المحذوفة.
- استعادة الملفات المحذوفة على ماك.
- 3 طرق لاستعادة صور Mac.
- استعادة ملفات بطاقة SD على نظام التشغيل Mac.
- إصلاح جهاز Mac الخاص بك
- حذف جهاز Mac الخاص بك
- تعلم ماك المأجورون

Khalid Abdullahi
contributor Editor
Generally rated4.5(105participated)