يمكن أن تصاب بالاحباط من كاميرا MacBook فى أكثر وقت لاتتوقع منها حدوث ذلك ، خاصة إذا ما كان الأمر متعلق بعدم عمل كاميرا MacBook..
تأتي كاميرات FaceTime كما هو الحال في Windows مدمجة في الحافة العلوية لكمبيوتر Apple. وهي مصممة للعمل مع مكونات Apple الداخلية الأخرى.
ومع ذلك ، بسبب الاتصال المنخفض أو المتقطع بين المكونات المختلفة مثل اللوحة الأم و MacOS وما إلى ذلك ، فشلت الكاميرا المدمجة.
لذلك ، ستناقش هذه المقالة مشكلات الكاميرا في أربعة أجزاء.
الجزء 1. لماذا لا تعمل كاميرا MacBook؟
القدرة على إجراء محادثات وجهاً لوجه والتقاط الصور بدون جهاز iPhone ، جعلت كاميرات الويب من Apple تحظى بشعبية كبيرة للغاية. تطلق عليهم شركة Apple مسمى كاميرات الـ FaceTime.
عندما تجد أن كاميرا MacBook Pro الخاصة بك لا تعمل ، فمن المحتمل أن يكون سبب المشكلة متعلق بالبرمجيات. عندما تتعطل كاميرا MacBook ، لا يحدث ذلك تدريجيًا ، لذلك لا توجد طريقة لمعرفة متى ستتوقف عن العمل تمامًا.
ومع ذلك ، عادةً ما يعرض MacOS رسالة خطأ عندما لا تعمل الكاميرا.
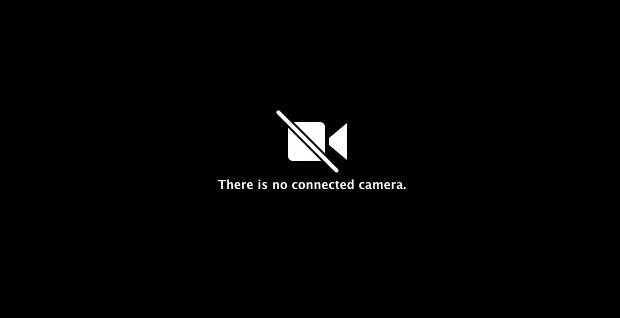
قد تشمل بعض أسباب عدم عمل كاميرا اللاب توب على سبيل المثال لا الحصر:
- الاتصال بالإنترنت
- خلل وظيفى في البرنامج
- إعدادات تالفة
- غير متوافق مع التحديثات
- تلف الكاميرا
- عطل مادى فى الكاميرا ذاتها
- إعدادات الكاميرا
الاتصال بالإنترنت
كما تعلمون جميعًا ، فإن الإنترنت هو الوسيلة الأساسية للاتصال في أي وقت حيث تجد نفسك تقوم فيه بتشغيل الكاميرا على جهاز Mac لإجراء مكالمة فيديو. يربط الإنترنت التطبيقات التي تتطلب استخدام الكاميرا مع مستخدمين آخرين على الجانب الآخر.
لسوء الحظ ، يتجاهل معظمنا هذا الجانب. قد تنسى التحقق من اتصالك بالإنترنت لأنك في عجلة من أمرك وفي بعض الأحيان يكون الاتصال ضعيفًا.
عطل في البرنامج
أى برنامج، هل تقصد نظام MacOS؟ بالطبع، لا. المقصود هو التطبيقات التي تستخدم كاميرا Mac الخاصة بك.
لا يمكن استخدام الكاميرا المدمجة إلا بواسطة تطبيق واحد في كل مرة. لذلك ، عند تشغيل عدة تطبيقات ، مثل تطبيق Skype أو FaceTime ، تحدث مشاكل فى التنسيق فيما بينهم. وبالتالى ، ينتهى الأمر بعدم تمكن أى من التطبيقات فى استخدام الكاميرا ، و ينتج عن ذلك حدوث خطأ.
يجب أن تدرك أن كاميرا MacBook لا تحتوي على تطبيق مخصص مرفق بها ، لذا فإن أي تطبيق متاح يمكنه استخدامها يتحكم فيها .
إعدادات فاسدة
أي شيء يفسد فهو غير آمن. عادة ما تكون الفيروسات هي الجاني الأول. ولكن ما هي الفيروسات وكيف تصل إلى نظامك؟
الفيروس هو رمز ضار مصمم لتعطيل البرامج أو تدمير البيانات. لذا على الرغم من أن أجهزة كمبيوتر MacBook آمنة تمامًا ، إلا أن هذا لا يعني أنها محصنة تمامًا ضد هجمات الفيروسات.
لذلك ، تحتاج إلى تثبيت برنامج لمكافحة الفيروسات جدير بالثقة وفحص نظامك بانتظام.
تحديثات غير متوافقة
التحديث إلى نظام MacOS يجعله أكثر أمانًا ويوفر تجربة مستخدم أكثر سلاسة. ومع ذلك ، هذا لا يعني أنه سيتوافق بشكل جيد مع التطبيقات الأخرى.
الأمر كذلك نظرًا لأن تحديثات معينة يمكنها تغيير التشغيل العام لنظام تشغيل macOS وتعطيل الاتصال بين البرامج التي تستخدم الكاميرا ونظام التشغيل. يحدث ذلك بشكل أكثر شيوعًا مع المستخدمين الذين تم ضبط أنظمتهم على التحديث التلقائي.
تلف الكاميرا
يشير ذلك إلى تقدم الكاميرا المدمجة فى العمر . إذا كنت تتساءل عن كيفية تلف الكاميرا المدمجة ، فأنت في المكان المناسب.
تحتوي كاميرا Mac على مكونات تجعلها تعمل. أحياناً تتعرض هذه المكونات لعناصر مثل الغبار والرطوبة. بالإضافة إلى ذلك ، تحتاج تلك المكونات للكهرباء كى تعمل. لذلك ، يؤدي التعرض المستمر لهذه الأمور إلى إضعاف الكاميرا.
غالبًا ما يساهم تراكم الغبار بمرور الوقت في انسداد عناصر الاتصال بالأسلاك الصغيرة. كما يمكن أن تتسبب الرطوبة والكهرباء في حدوث ماس كهربائى للمكونات الصغيرة.
الأضرار المادية
يعد الضرر المادي لكاميرات Mac الأمر الأكثر أعتيادياً فى أجهزة اللاب توب. حيث إن قابلية أجهزة MacBook على التنقل يجعلها أكثر عرضة للحوادث. في معظم الأحيان ، تصطدم الكاميرا بأشياء لا تتوقع حدوثها.
علاوة على ذلك ، يمكن أن يتعرض جهاز MacBook للسقوط عن طريق الخطأ. في مثل هذه الحالات ، من الصعب معرفة المكونات التي تضررت من السقوط ، خاصة إذا كانت داخلية. في مثل هذه الحالات ، يكون العلاج الوحيد هو استبدال الكاميرا.
إعدادات الكاميرا
لم تقدم شركة Apple أي تطبيق مخصص لكاميرا FaceTime الخاصة بها. بدلاً من ذلك ، فإن التطبيقات التي تتطلب استخدامها تتولى مسؤولية إعداداتها.
قد لا تعمل الإعدادات الموجودة في هذه التطبيقات بشكل جيد مع نظام تشغيل macOS. كذلك ، التطبيقات المختلفة لها إعدادات مختلفة. لذلك ، قد لا تعمل بعض التطبيقات.
هذا يعني أنه عندما يعطي نظام التشغيل رسالة خطأ للكاميرا على جهاز Mac الخاص بك ، فهذا لا يعني بالضرورة أن الكاميرا بها مشكلة. يمكن أن تكون المشكلة فى البرنامج الذي يستخدمها. لذلك ، يمكنك تجربة تطبيقات مختلفة للتأكد.
الجزء 2. كيفية توصيل وتشغيل الكاميرا على جهاز Mac
يأتي جهاز كمبيوتر Mac الخاص بك مزودًا بكاميرا مدمجة. ومع ذلك ، قد ترغب في استخدام كاميرا الويب لأسباب مختلفة مثل التسجيل عالي الدقة والتقاط الصوت بشكل أفضل.
1. كيفية توصيل الكاميرا بجهاز Mac
- تحقق مما إذا كانت الكاميرا تأتي مزودة بمنفذ اتصال على جانبها.
- تأكد من وجود كابل للتوصيل ، ويجب أن يتطابق مع منفذ USB على جهاز Mac.
- قم بتوصيل الكاميرا بجهاز MacBook الخاص بك باستخدام الكابل.
- تأكد من استخدام منفذ Type-C لتسهيل الاتصال ثنائي الاتجاه.
بمجرد الاتصال ، يجب أن يتم اكتشاف الكاميرا على الفور وتكون جاهزة للاستخدام من قبل أي تطبيق متاح.

2. كيفية تشغيل الكاميرا على جهاز Mac
عندما يتعلق الأمر بتشغيل الكاميرا على جهاز Mac الخاص بك ، فلا يوجد مفتاح تشغيل وإيقاف. لا يوجد برنامج مخصص لتشغيل الكاميرا.
مع أجهزة كمبيوتر Mac ، تحتوي برامج التطبيقات مثل Photo Booth و FaceTime و Skype على إعدادات تتحكم في الكاميرا. باستخدام Skype ، انتقل إلى:
- في أعلى اليسار توجد علامة التبويب Skype. انقر عليها.
- انقر فوق "التفضيلات" في قائمة Skype.
- أسفل التفضيلات ، انقر فوق خيار الفيديو.

- حدد خانة اختيار "تمكين فيديو Skype".
لذلك ، بمجرد تشغيل هذه التطبيقات ، يجب أن يتم تشغيل الكاميرا تلقائيًا وفي تلك اللحظة ، تكون قيد الاستخدام بواسطة هذا البرنامج المحدد.
لتشغيل الكاميرا باستخدام Facetime أو Skype أو Photobooth:
- انتقل إلى التطبيقات > الأدوات المساعدة.
- انقر فوق رمز التطبيق الذي تريد استخدامه.
يمكنك أيضًا استخدام تطبيق Spotlight يمكن الوصول إليه عن طريق كتابة اسمه.

الجزء 3. كيفية إصلاح كاميرا MacBook لا تعمل
الآن لجميع مستخدمي Mac الذين لا تعمل كاميرات iMac الخاصة بهم ، فهذا القسم ضروري جداً بالنسبة لكم .
1. إعادة تشغيل تطبيق الكاميرا
تتطلب إعادة تشغيل أي تطبيق كاميرا أن تقوم بإغلاقه وإعادة تشغيله.
القيام بذلك يمنحه الفرصة لتحميل الإعدادات من جديد ، قد يتمكن من القيام بذلك فى هذه المرة بشكل صحيح.
ومع ذلك ، لسبب ما ، قد يرفض تطبيقك الإغلاق.
عندما يحدث هذا ، سيتعين عليك فرض إنهاء التطبيق.
2. فرض إنهاء تطبيق الكاميرا
هذا الخيار مخصص للتطبيقات العنيدة التي ترفض الإغلاق. يسمح إعادة التشغيل للتطبيق بالبدء من جديد بالتكوينات المحملة حديثًا. للقيام بذلك ، اتبع الخطوات أدناه:
- انتقل إلى أيقونة Apple في أعلى اليسار.
- حدد خيار "فرض إنهاء التطبيقات".
- في النافذة التي تظهر ، حدد تطبيق الكاميرا.
- انقر فوق زر "فرض الإنهاء" في أسفل اليمين.

للتأكيد ، يمكنك قتل أي تطبيق آخر قد لا تعرفه ، ربما يستخدم الكاميرا. ستفرض إنهاء جميع التطبيقات في النهاية.
يمكن القيام بذلك بسرعة من الجهاز باتباع الخطوات التالية:
- قم بتشغيل Terminal إما من مجلد الأدوات المساعدة أو باستخدام تطبيق Spotlight.

- اكتب الأمر ‘sudo killall VDCAssistant.’ عملية VDCAssistant هي عملية يتم إطلاقها عندما يحاول أحد التطبيقات استخدام الكاميرا المدمجة. لذلك ، عندما تفشل هذه العملية ، فحينها ستدرك أن كاميرا اللاب توب لا تعمل.

- في نافذة المطالبة بكلمة المرور ، أدخل كلمة المرور الخاصة بك. هى كلمة المرور ذاتها التي استخدمتها لتسجيل الدخول على جهاز MacBook الخاص بك.
- يجب عدم ظهور أي مخرجات مما يعني أنه قد تم إغلاق جميع التطبيقات.
إذا كانت عملية الـ Terminal تبدو معقدة بالنسبة لك ، فيمكنك الاستفادة من Activity Monitor.
- أولاً وقبل كل شيء ، من تطبيق Spotlight ، اكتب Activity Monitor.
- انقر فوق الرمز الذي يظهر لبدء تشغيله.
- حدد علامة تبويب CPU في الأعلى. هنا سترى العديد من العمليات قيد التنفيذ.
- في أعلى يمين مربع البحث ، اكتب VDC. سيتم عزل عملية VDCAssistant على الشاشة.
- حدد العملية.
- في أعلى اليسار يوجد رمز "X" (وليس النقطة الحمراء). اضغط عليها لإنهاء العملية.

3. أعد تشغيل MacBook الخاص بك
ستنتهي أي عمليات تستخدم الكاميرا في الخلفية بإعادة تشغيل MacBook. هناك ثلاثة طرق للقيام بذلك:
- من خلال النقر على أيقونة Apple واختيار إعادة التشغيل من القائمة.

- بالضغط على زر التشغيل وفي مربع الحوار الذي يظهر ، انقر فوق "إعادة التشغيل".
- من خلال الضغط في ذات الوقت على أزرار Control + Command + Eject / Power ، وهو الأكثر موثوقية لأنه لا يعتمد على نظام التشغيل.
بمجرد تشغيل الكمبيوتر ، قم بتشغيل تطبيق الكاميرا لمعرفة ما إذا كان سيظل يظهر خطأ.
4. إعادة تشغيل MacBook في الوضع الآمن
تضمن إعادة تشغيل Mac في الوضع الآمن عدم حدوث اضطرابات في عمليات نظام التشغيل. لكن ما هو الوضع الآمن؟ يشار إليه أحيانًا باسم التمهيد الآمن ، ويسمح لجهاز MacBook الخاص بك بإجراء فحوصات على برامج معينة مثل:
- منع التطبيقات التى تبدأ مع التشغيل من الفتح تلقائيًا.
- التحقق من قرص بدء تشغيل MacBook وإصلاح مشاكل الدليل حيثما أمكن ذلك.
- تعطيل الخطوط ، وتحديدًا الخطوط المثبتة من قبل المستخدم.
- يتم حذف ذاكرة التخزين المؤقت للـ kernel وملفات ذاكرة التخزين المؤقتة الأخرى للنظام.
- يتم تحميل امتدادات kernel المطلوبة فقط..
إذن ، كيف يمكنك بدء تشغيل MacBook الخاص بك في الوضع الآمن؟
- أعد تشغيل MacBook ، ثم اضغط مع الاستمرار على مفتاح shift فورًا. يجب أن يظهر شعار Apple.
- حرر مفتاح shift عندما تظهر نافذة تسجيل الدخول.

في الوضع الآمن ، إذا لم تظهر أي مشكلة ، فهذا يعني أن المشكلة كانت بسبب مشكلة في ذاكرة التخزين المؤقت أو في الدليل.
ولكن كيف تعرف أنك في الوضع الآمن؟
- انتقل إلى معلومات النظام.
- انقر فوق علامة تبويب البرنامج وابحث عن وضع التمهيد في اللوحة اليمنى. يجب أن يكون مكتوبًا عليه "آمن".

الجزء 4. كيفية إصلاح تطبيقات الكاميرا التي لا تعمل على نظام تشغيل Mac
تشمل تطبيقات الكاميرا المتوفرة على MacBook تطبيقات FaceTime و Skype و Photo Booth. تتصل هذه التطبيقات بالكاميرا المدمجة وتستخدم الإنترنت للاتصال. لسوء الحظ ، يمكنهم التوقف عن العمل لسبب أو لآخر. لذلك ، دعنا نلقي نظرة على كيفية إصلاح كل منهم.
1. كاميرا FaceTime لا تعمل
FaceTime هو تطبيق Apple الذي يمكنك استخدامه لمكالمات الفيديو. لذا ، كيف يمكنك استكشاف أخطاء FaceTime التي لا تعمل على جهاز MacBook الخاص بك وإصلاحها؟
- حاول إنهاء تطبيق Facetime ثم إعادة تشغيله.
- تحقق من اتصالك بالإنترنت
- اذهب إلى قائمة Apple.
- حدد التفضيلات.
- انقر فوق "لوحة التحكم في الشبكة" وتحقق مما إذا كان جهاز Mac الخاص بك متصلاً بشبكة Wi-Fi.
- تحقق مما إذا كان نظام macOS الخاص بك محدثًا. قد يكون نظام Apple قد قام بتغيير الإعدادات على الخدمة التي تتطلب منك إجراء تحديث قبل الاستمتاع بالخدمة. لذلك ، للتحقق من التحديثات.
- انتقل إلى الإعدادات.
- انقر فوق علامة تبويب عام.
- تحقق من تحديث البرنامج.
- يمكن إيقاف تشغيل تطبيق FaceTime.
- انتقل إلى الإعدادات وتحقق من حالتها.
- قم بتشغيله إذا كان مغلقًا.
- تحقق من إعداد FaceTime
- انقر فوق FaceTime في شريط القائمة العلوي.
- انتقل إلى التفضيلات
- توجد قائمة منسدلة بجوار "بدء مكالمات جديدة من". انقر عليها.
تأكد من صحة عنوان البريد الإلكتروني ورقم الهاتف.
2. كاميرا Skype لا تعمل
تتضمن حلول Skype التي لا تعمل:
- إعادة تشغيل جهاز MacBook الخاص بك
- انتقل إلى شعار Apple.
- في القائمة المنسدلة ، حدد إعادة التشغيل.
- أيضًا ، يمكنك استخدام مفاتيح الاختصار Control + Command + Eject / Power لإعادة التشغيل.
- تحقق من اتصالك بالإنترنت. لقد أوضحنا بالفعل عملية الاتصال بشبكة Wi-Fi أعلاه. ومع ذلك ، إذا كنت تستخدم كابل Ethernet ، فإليك الخطوات:
- تحقق من منفذ MacBook RJ45 وحاول إصلاحه بشكل آمن.
- تحقق من الراوتر إذا كان الكابل مؤمنًا بشكل جيد.
- افحص كابل ethernet بحثًا عن أي تلف مادي.
- إعادة تثبيت Skype. للقيام بذلك ، يجب عليك أولاً إلغاء تثبيت Skype تمامًا ، ثم تثبيته مرة أخرى. سيعطيك أحدث إصدار من Skype.
- انتقل إلى Skype في شريط القائمة العلوي.
- حدد إنهاء Skype.
- ابحث عن Skype ضمن مجلد التطبيقات واسحبها وأفلتها في سلة المهملات.
- انتقل إلى مجلد التفضيلات وانقل "com.skype.skype.plist" إلى سلة المهملات.
- افتح الباحث. اكتب سكايب. احذف جميع النتائج التي تظهر.
- الآن قم بإفراغ سلة المهملات.
- أعد تشغيل جهاز Mac الخاص بك.
- اختبار الكاميرا
- انقر فوق Skype في الجزء العلوي الأيسر من شريط القائمة.
- انتقل إلى التفضيلات
- أسفل الصوت / الفيديو ، حدد كاميرا الويب الخاصة بك
3. كاميرا Photo Booth لا تعمل
- تحقق من اتصالك بالإنترنت ، كما هو موضح أعلاه.
- تأكد من تحديث نظام التشغيل الخاص بك.
- أخيرًا ، أعد تثبيت Photo Booth باستخدام قرص DVD الخاص بـ macOS المرفق به.
الخلاصة
تم تصميم الكاميرا المدمجة لتكون ملائمة لك عندما تحتاج إلى إجراء محادثة فيديو. ومع ذلك ، لا يعرف البعض كيفية تمكين الكاميرا على جهاز Mac بينما يتساءل البعض الآخر عن كيفية تشغيل الكاميرا على جهاز Mac.
حسنًا ، يجب أن تدرك أن Apple لم تقدم ميزات تحكم إضافية لكاميرا الويب. إنها مصممة للعمل مع جميع تطبيقات الكاميرا مثل تطبيق FaceTime و Skype و Photo Booth. لسوء الحظ ، تسبب هذه التطبيقات ذاتها الإزعاج ، وبالتالى تواجه مشكلة الكاميرا لا تعمل.
العديد من المشكلات مثل إعدادات كاميرا Mac ، وعدم وجود كاميرا متصلة تؤدي إلى فشل الكاميرا. ومن ثم ، حاولنا تحديد طرق مختلفة يمكنك أنت أو أي شخص آخر استخدامها في استكشاف الأخطاء وإصلاحها. أخيرًا ، نوصي بمشاركة هذه المقالة مع أصدقائك وأقاربك على حد سواء.
ماذا لو وجدت الصور المفقودة على Mac؟
 ضمان التنزيل الآمن ، بدون برامج ضارة
ضمان التنزيل الآمن ، بدون برامج ضارةما هو الخطأ في Mac
- استعد جهاز Mac الخاص بك
- استعادة ملفاتي المحذوفة.
- استعادة الملفات المحذوفة على ماك.
- 3 طرق لاستعادة صور Mac.
- استعادة ملفات بطاقة SD على نظام التشغيل Mac.
- إصلاح جهاز Mac الخاص بك
- حذف جهاز Mac الخاص بك
- تعلم ماك المأجورون

Khalid Abdullahi
contributor Editor
Generally rated4.5(105participated)