قد تزداد نسبة حدوث المشكلات غير المرغوب بها في نظام Mac عند استخدامه، حيث قد يواجه المستخدم مختلف أنواع العقبات ابتداءً من المشكلات الثانوية مثل النظام البطيء أو عدم استجابة Safari وانتهاءً بالمشكلات المستعصية مثل توقف نظام Mac عن العمل في مرحلة الإقلاع أو تعطل النواة، لكن لا داعي للقلق، سيوفر هذا الدليل المُلِم بطرق إصلاح أعطال نظام Mac قائمةً من الحلول المساعدة في مواجهة جميع المشكلات شائعة الحدوث في نظام Mac، وبعد متابعة قراءته سيتمكن المستخدم من التعامل مع أيّ خلل في نظام Mac وإصلاحه بطريقة احترافية وبصيغةٍ مشابهة لما سنقدمه هنا من نصائح مختصة بنظام Mac.

- الجزء 1. حذف ملفات عن طريق الخطأ أو فقدان بيانات مهمة
- الجزء 2. عدم القدرة على تثبيت نظام تشغيل MacOS على جهاز الحاسوب
- الجزء 3. بطء عمل نظام Mac
- الجزء 4. عدم إمكانية تشغيل نظام Mac
- الجزء 5. شاشة نظام Mac السوداء
- الجزء 6. MacBook عالق على شعار Apple
- الجزء 7. امتلاء قرص بدء التشغيل لنظام Mac
- الجزء 8. تعطل Mac Kernel
- الجزء 9. توقف Safari عن العمل في نظام Mac
- الجزء 10. توقف الصوت عن العمل في نظام Mac
- الجزء 11. عدم ظهور قرص التخزين الخارجي على نظام Mac
- الجزء 12. توقف لوحة التتبع عن العمل في نظام Mac
- الجزء 13. توقف مؤشر Mac عن العمل
- الجزء 14. Spinning Beach Ball
- الجزء 15. توقف Mac Wifi عن العمل
الجزء 1. حذف ملفات عن طريق الخطأ أو فقدان بيانات مهمة
تعد واحدةً من أكثر المشكلات شائعة الحدوث والتي تواجه المستخدمين في الوقت الحالي، حيث تُفقد الملفات المهمة غالباً بطريقةٍ مفاجئة، لكن يمكن الاستعانة بوسيلة احترافية لاسترجاع البيانات المفقودة والتخلص من هذه المشكلة التي قد تبدو عسيرة الحل.
الأسباب
- تعرض وحدة تخزين نظام Mac أيّ القرص أو الأقسام للتلف
- حذف المستخدم للبيانات أو أساسيات قرص التخزين عن طريق الخطأ
- تعرض المحتوى للتلف بسبب فيروسات أو برنامج ضار
- سوء تعامل برنامج أو البرنامج الثابت مع البيانات
- فقدان البيانات في أثناء تحديث البرنامج الثابت
- مشكلات أخرى متعلقة بالبرنامج والجهاز
الحل: استخدام برنامج Recoverit لاسترجاع البيانات
يعد الحرص على إبقاء برنامج يعمل على استعادة البيانات متوفراً آحد أفضل النصائح المتعلقة بنظام Mac والتي من شأنها المساهمة فورياً في عملية استرجاع الملفات المفقودة، حيث يمكن فعل هذا بسهولة بمساعدة برنامج Recoverit Data Recovery ، فهو آحد أكثر برامج استعادة البيانات الخاصة بنظام Mac تطوراً والذي يدعم أكثر من 1000 صيغة مختلفة للملفات، إضافةً إلى توفر واجهة سهلة الاستخدام وتميزه بأعلى معدلات استرجاع في هذا المجال، لذا عند فقدان البيانات، يمكن تثبيت برنامج Recoverit (مجاناً) واتباع التعليمات التالية:
الخطوة 1: تحديد موقع
يظهر خيار تحديد موقع بمجرد تشغيل برنامج Recoverit 8.0 على نظام Mac، حيث يمكن أن يكون الموقع المختار إما قرص أو قسم أساسي أو حتى مجلد، بالإضافة إلى إمكانية تصفح موقع محدد وتحديد قرص تخزين خارجي (مثل بطاقةSD أو محرك القلم).

الخطوة 2: فحص الموقع
يتطلب الأمر النقر على زر إبدأ “Start” بعد تحديد موقع ثم الانتظار قليلاً لبضع دقائق، حيث سيعمل برنامج استعاده البيانات على تنفيذ الإجراءات لأزمة لاسترجاع المحتوى المفقود.

الخطوة 3: المعاينة والاسترجاع
يُرسَل إشعار للمستخدم بعد انتهاء استرجاع البيانات، حيث ستهيئ واجهة المستخدم البيانات مقدماً ضمن فئاتٍ مختلفة لمعاينتها، ثم تحديد صور أو فيديوهات أو مستندات أو أيّ ملفٍ آخر يرغب به المستخدم، والنقر على زر “Recover” في الأسفل وحفظ البيانات ضمن ملفٍ موثوق.

الجزء 2. عدم القدرة على تثبيت نظام تشغيل MacOS على جهاز الحاسوب
يُعد تثبيت نظام التشغيل إحدى المشكلات نظام Mac المنتشرة والتي يواجهها المستخدمين، إلا أن تحديث نظام تشغيل macOS يقلل من نسبة مواجهة المشكلات، لكن عند الرغبة في تثبيت أكثر من نظام تشغيل على جهازٍ واحد سيصبح من الضروري اتباع بعض الحلول الخاصة بنظام Mac.
الأسباب
- عدم توفر مساحة كافية في النظام
- عدم توافق نظام التشغيل المثبت ونظام تشغيل macOS الجديد
- عدم اقتران النظام بشبكة اتصال ثابتة
- تلف قرص التخزين
- عدم التوافق مع إعدادات البرامج الثابتة
- استخدام نسخة macOS غير مدعومة أو مقرصنة
الحل 1: إعادة ضبط PRAM/NVRAM
يساهم كلٍ من عامل ذاكرة الوصول العشوائي RAM وذاكرة الوصول العشوائي الثابتة في عملية التشغيل إضافةً إلى العديد من مكونات النظام الأخرى، لذا لحل هذه المشكلة في نظام Mac ينبغي إعادة تشغيل النظام والضغط على مفاتيح P + R + Option + Command، مع الاستمرار في الضغط عليهم لإعادة ضبط PRAM/NVRAM ثم إعادة تشغيل Mac بعد الانتهاء من ذلك.

الحل 2: استخدام منظم تشغيل
من الممكن أن يحدد نظام Mac قرصاً معطلاً لتشغيله، لكن يعد إصلاح هذه المشكلة أمراً ممكناً عن طريق إعادة تشغيل النظام والضغط على مفتاح Option/Alt حتى تظهر نافذة Startup Manager، ومنها ينبغي اختيار القرص الذي يوجد فيه مَُثَبِت macOS.
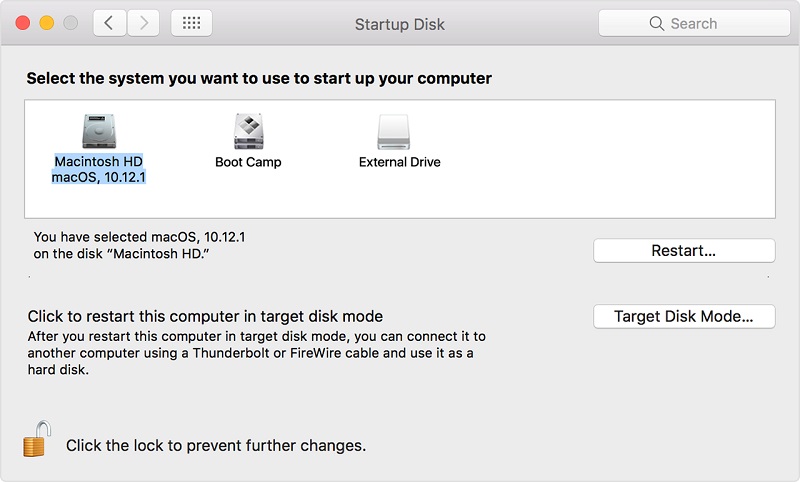
الجزء 3. بطء عمل نظام Mac
يمكن أن يعمل نظام Mac ببطء استناداً إلى إمكانية وجود مختلف أنواع المسببات، مثل استخدام نسخة قديمة من نظام التشغيل macOS أو امتلاء وحدة تخزين نظام Mac، إلا أن هذا يعد أمراً سهل الإصلاح إضافةً إلى تعزيز أداء النظام بسهولة.
الأسباب
- انخفاض المساحة ضمن وحدة تخزين نظام Mac
- تشغيل برنامج خاطئ أو إجراء عملية معطلة في الخلفيه
- استخدام نسخة نظام تشغيل macOS منتهية الصلاحية
- تعطل ذاكرة الوصول العشوائي RAM أو مشاكل أخرى متعلقة بالبرنامج
الحل 1: تفريغ وحدة تخزين Mac
تعد الطريقة الأمثل لإصلاح مشكلة بطء نظام Mac، وتبدأ بالتخلص من البيانات والملفات غير المرغوب بها في النظام، وعلى سبيل المثال يمكن الانتقال إلى الملفات المحملة أو الفيديوهات أو مجلد الصور وحذف الملفات غير الضروريه، إضافةً إلى مجلد المكتبة حيث يمكن حذف ملفات السجل وtemp والذاكرة المؤقتة.
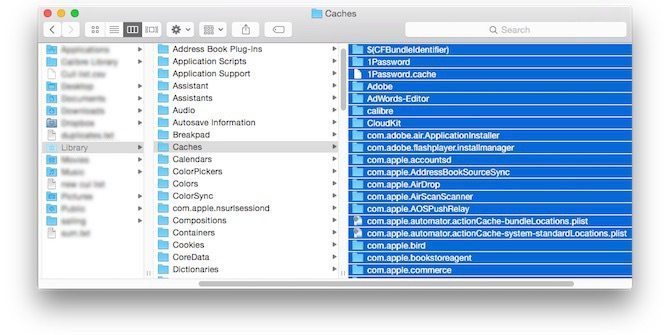
الحل 2: تحديث نظام التشغيل macOS
ينبغي تحديث نسخة نظام تشغيل Mac وعدم الاستمرار باستخدام نسخة قديمة منه، عن طريق الانتقال إلى قائمة Apple في Finder ثم النقر على“Software Update” أي تحديث البرنامج، أو استخدام ميزة تحديث البرنامجSoftware" Update" الموجودة في مجلد البرامج "Applications"، واتباع التعليمات على الشاشة لتحديث macOS واستعمال نسخة ثابتة.
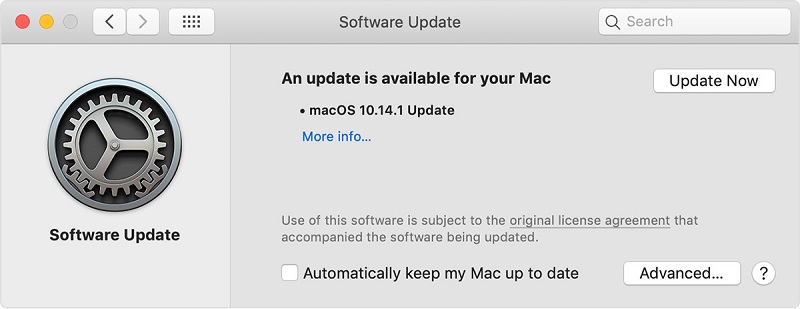
الجزء 4. عدم إمكانية تشغيل نظام Mac
تعد من أكثر مشكلات نظام Mac تعقيداً بالنسبة للمستخدمين، حيث يمكن وجود خلل في الجهاز أو البرنامج، لذا ينبغي تحديد السبب وراء حدوث هذه المشكلة سلفاً.
الأسباب
- عدم توفر مصدر طاقة موثوق
- بطارية مُعَطلة
- وجود قرص تخزين تالف أو برنامج ضار
- خلل في محمل الإقلاع
- ضرر ملفات النظام
الحل 1: التحقق من مصدر الطاقة و البطارية
ينبغي التأكد من اتصال النظام مع مصدر طاقة ثابت قبل الشروع في تنفيذ أيّ إجراء جوهري، عن طريق التحقق من عدم تلف القابس والسلك، إضافةً إلى إمكانية تفريغ البطارية وشحنها كاملةً 100% بهدف إعادة ضبط دورته.
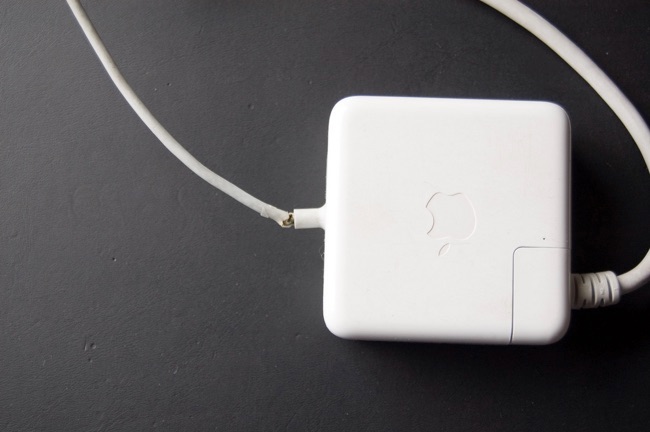
الحل 2: إعادة ضبط SMC على نظام Mac
تعد وحدة التحكم في إدارة النظام شريحةً خاصةً تعمل على التحكم بالأجهزة الخارجية وإدارة الطاقة، وعند امتلاك المستخدم MacBook ينبغي إعادة تشغيله والضغط على أزرارShift + Control + Option، إضافةً إلى زر Power والضغط على الأزرار الأربعة باستمرار لمدة عشر ثوانٍ، ثم تشغيل نظام Mac.
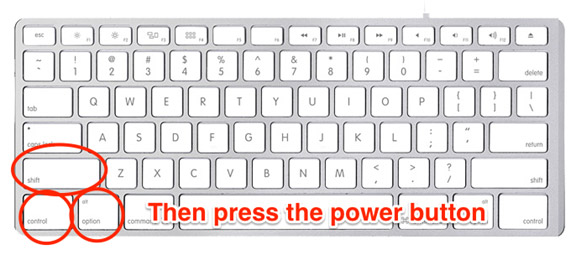
بالنسبة لسطح المكتب، ينبغي فصل مخرج الطاقة لمدة خمسة عشر ثانية ثم إعادة وصله، ثم إعادة تشغيل النظام لإعادة ضبط SMC بعد الانتظار لمدة خمس ثواني.
الجزء 5. شاشة نظام Mac السوداء
تعد مشكلة ظهور شاشة سوداء في نظام Mac آحد أكثر المشكلات التي يمكن أن يواجهها المستخدمين ضرراً، حيث يصبح من غير الممكن تشغيل النظام أو تسجيل الدخول إلى الحساب، لكن يمكن اتباع بعض النصائح الخاصة بنظام Mac والتي من شأنها إصلاح هذه المشكلة رغم صعوبتها.
الأسباب
- تلف ذاكرة الوصول العشوائي RAM أو ملفات محمل الإقلاع
- مشكلات متعلقه بالجهاز
- عدم القدرة على تحديد القرص أو ملفات النظام
- عدم استجابة البرامج الثابتة
- تضرر النظام عدة مرات بسبب البرمجيات الخبيثة
الحل 1: إطفاء النظام وإعادة تشغيله
ينبغي في البداية تشغيل النظام عن طريق الضغط على زر الطاقة، واستمرار الضغط على زر S وزر الطاقة لمدة عشر ثوانٍ حتى لو لم يظهر أي شيء على الشاشة لإطفاء النظام، وفي بعض الأنظمة يكون الاختصار هو زريّ Control + Eject، ثم ينبغي إيقاف الضغط على الأزرار عند سماع صوت إيقاف التشغيل الخاص بنظام Mac، وبعد الانتظار مدة خمس عشر ثانية ينبغي الضغط على زر الطاقة "Power" لإعادة التشغيل.

الحل 2: تشغيل Mac في وضعية الآمان
يمكن تشغيل النظام بوضعية الآمان عند مواجهة مشكلات متعلقه بنظام Mac ومسببة بدورها في حدوث هذا الخلل، عن طريق إعادة إقلاع النظام أو تشغيله ثم الضغط المستمر على زر Shift، وهذا من شأنه تشغيل النظام بوضعية الآمان آلياً، ثم لاحقاً يمكن زيارة إعدادات النظام وإصلاح الخلل.
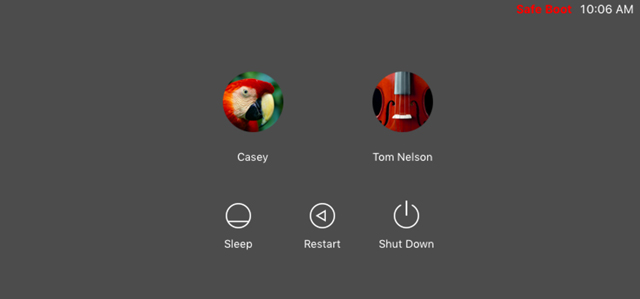
الجزء 6. MacBookعالق على شعار Apple
من الممكن أن تكون شاشة Mac عالقة على شعار Apple في أثناء عملية الإقلاع، مما يعني أنه قد عبث بدورة الإقلاع الحالية ومن الضروري إصلاح نظام Mac فورياً.
الأسباب
- تلف قرص الإقلاع
- اختراق محمل الإقلاع
- عدم توفر مساحة كافية في نظام Mac
- وجود برنامج معطل أو تالف
- هجوم برنامج ضار
- مشكلات متعلقه بالبرامج الثابت
الحل 1: إعادة التشغيل بقوة
إنها آحد أسهل الطرق لحل مختلف أنواع المشكلات المتعلقة بنظام Mac، حيث يُعاد ضبط دورة الطاقة الحالية الخاصة بالنظام وإصلاح الخلل في أغلب الأحيان عند إعادة تشغيل النظام بقوة، كل ما يُطلب فعله هو الاستمرار بالضغط على زر الطاقة "Power" لثوانٍ معدودة حتى سماع صوت إغلاق نظام Mac، وبعد إطفائه ينبغي الانتظار بُرهة من الزمن ثم الضغط على زر الطاقة "Power" مجدداً.
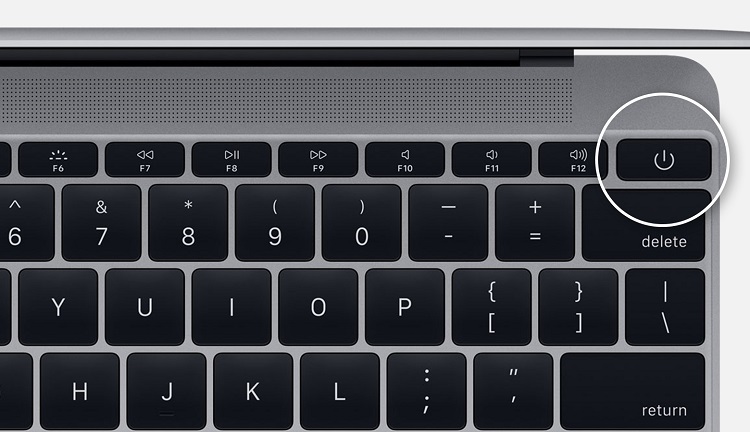
الحل 2: إجراء عملية الاسترجاع بواسطة الإنترنت
يمكن الاستعانة بالإنترنت لحل المشكلات الصعبة في نظام Mac، حيث يمكن فعل هذا عن طريق تشغيل Mac في البداية على وضعية الاسترجاع، وإعادة تشغيله ثم استمرار الضغط على مفاتيح Command + R أو (Command + Option + R) في أثناء عملية الإقلاع، وبمجرد فتح نافذة الأداة المساعدة لنظام تشغيل macOS، ينبغي النقر على “Get Help Online” أيّ الحصول على مساعدة بواسطة الإنترنت واتباع عملية نقر بسيطة.
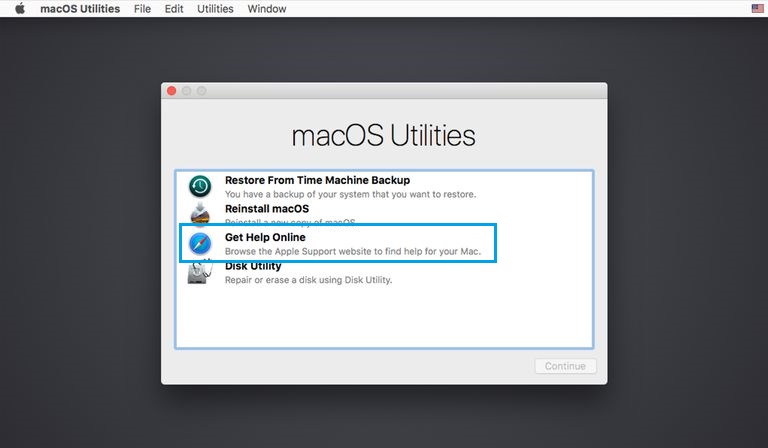
الجزء 7. امتلاء قرص بدء التشغيل لنظام Mac
واحد من أهم مكونات Mac هو قرص بدء التشغيل، حيث يعمل على تخزين ملفات نظام macOS ومحتويات البرنامج الثابت الأخرى، لذا ينبغي التأكد من عدم امتلاء مساحة قرص التخزين بدرجةٍ كبيرة، فإن استهلاك القرص لأكثر من 80 % من إجمالي المساحة يمكن أن يبطئ عمل النظام.
الأسباب
- ملفات ومحتويات أخرى غير مرغوب بها
- تكدس الملفات المؤقتة
- ازدواجية المحتوى
- اكتظاظ المساحة وقلة تنظيمها
- تقسيم القرص
الحل 1: حذف الملفات غير المرغوب بها
الطريقة الأمثل للحصول على مساحة كافية في قرص بدء التشغيل هي حذف أي ملف غير ضروري، عن طريق تشغيل Finder وحذف الصور أو الفيديوهات أو المستندات وغيرها منه، ويمكن أيضاً الانتقال إلى مجلد مكتبة Mac لنقل الملفات المؤقتة والخاصة بذاكرة التخزين المؤقتة إضافةً إلى ملفات السجل، ثم الانتقال في نهاية الأمر إلى Trash وتفريغها للتخلص من المحتويات المحذوفة نهائياً.
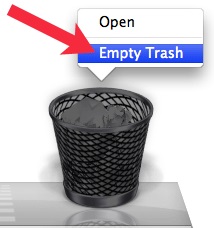
الحل 2: إلغاء تثبيت بعض البرامج
من المؤكد أن تثبيت الكثير من البرامج على Mac سينتج عنه إبطاء عمل النظام، حيث يمكن حل هذه المشكلة المتعلقة بنظام Mac عن طريق الانتقال أولاً إلى Finder ثم إلى البرامج، ثم نقرة يمينية على البرنامج المطلوب إزالته ونقله إلى سلة المحذوفات.
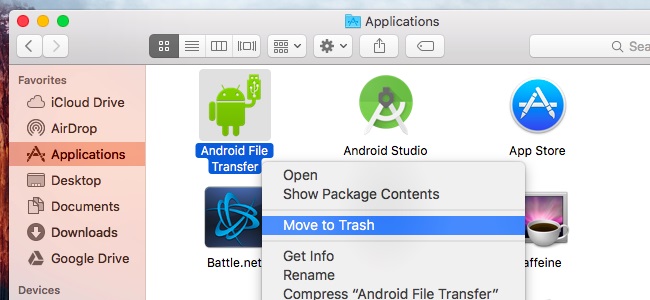
الحل 3: إجراء مسح كامل للقرص أو الأقسام
يمكن تهيئة القرص عند عدم وجود أي بيانات مخزنة ذات أهمية، مما يساهم في إلغاء تقسيم القرص واستعادة المساحة المفقودة في قرص التخزين، حيث يمكن الانتقال بسهولة إلى البرامج ثم إلى أداة القرص المساعدة وتحديد القرص، ثم النقر على خيار “Erase” من اليمين وتأكيده لتهيئة القرص.
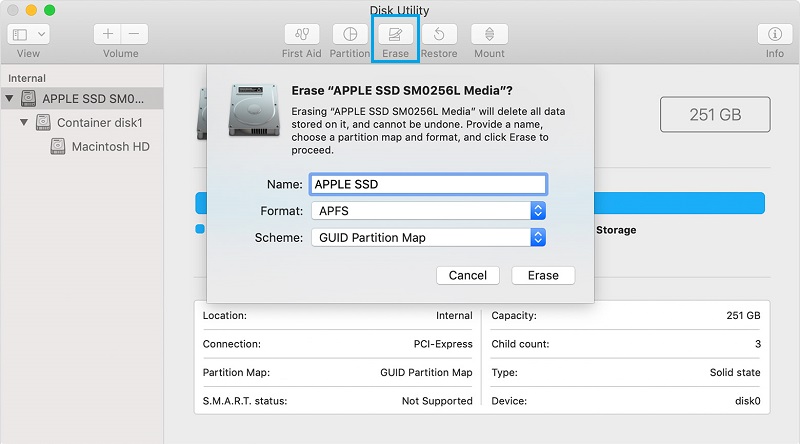
الجزء 8. تعطل Mac Kernel
ظهور شاشة Kernel Panic هي واحدة من أكثر مشكلات Mac خطورة والتي يمكن أن يواجهها المستخدم، حيث تعمل على العبث بمعالجة النظام المعتادة مما يعيقه عن الإقلاع بالوضع الطبيعي، لكن لحسن الحظ يمكن استخدام حل Mac لإصلاح هذه المشكلة.
الأسباب
- محاولة النظام الوصول إلى البيانات التي لم تعد متوفرة
- إثقال نظام التشغيل بالكثير من العمليات
- خلل في شريحة الذاكرة العشوائية RAM أو الجهاز الطرفي
- تلف البرنامج الثابت أو القرص
الحل 1: التحقق من حدوث خلل في الجهاز
ينبغي التحقق في البداية من عمل جميع الأجهزة الثانوية بطريقةٍ صحيحةٍ، إضافةً إلى إمكانية التحقق من أي عطل في الجهاز وفتح Mac أيضاً، حيث يصبح بالإمكان الإطلاع على الذاكرة العشوائية RAM أو أي شريحة أخرى والتحقق من خلوهم من الأعطال.
الحل 2: التحقق من سجلات Kernel
من الضروري التحقق من سجلات Kernel لحل مشكلة Macbook Kernel Panic، حيث ينبغي في البداية تشغيل Mac بوضعية الآمان والانتقال إلى موقع “/Library/Logs/DiagnosticReports” بواسطة Finder، ومنه يمكن الإطلاع على سجلات Kernel المخزنة، وفتحهم للتحقق من أي إدخال خاطئ لإصلاحه، حيث يمكن حذف البرنامج أو العملية المرتبطة به.
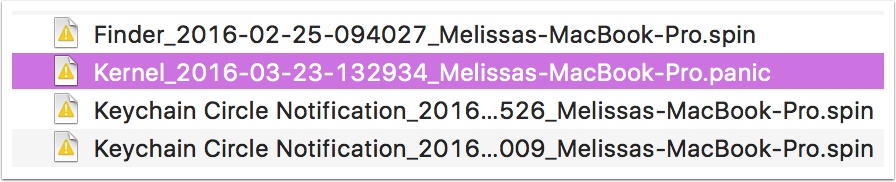
الجزء 9. توقف Safari عن العمل في نظام Mac
يعد Safari متصفح ويب افتراضي في Mac حيث يعمل على تأمين اتصال بشبكة الإنترنت بسهولة، لكنه قد يتعطل عن العمل أو يصبح بطيء الاستعمال أحياناً، ولحسن الحظ تتوفر العديد من حلول Mac الفعالة لإصلاحه.
الأسباب
- ملحق توصيل أو إضافة غير صالحين للاستخدام
- قلة المساحة في النظام
- تلف Safari
- تعارض ملفات السجل مع الملفات المؤقتة
- استخدام نسخة Safari منتهية الصلاحية
- كثرة التحميل على المتصفح في الوقت نفسه
الحل 1: إعادة تشغيل Safari
يعد أسهل حل متبع لإصلاح مشكلات تعطل برنامج Safari، حيث يمكن ببساطة إغلاقه والانتظار برهة من الزمن ثم تشغيله مرةً أخرى، لكن عند عدم استجابة البرنامج يمكن إغلاقه بقوة، عن طريق الضغط على مفاتيحOption + Command + Esc للحصول على نافذةForce Quit Applications، ثم تحديد Safari وإغلاقه بقوة على نظام Mac.
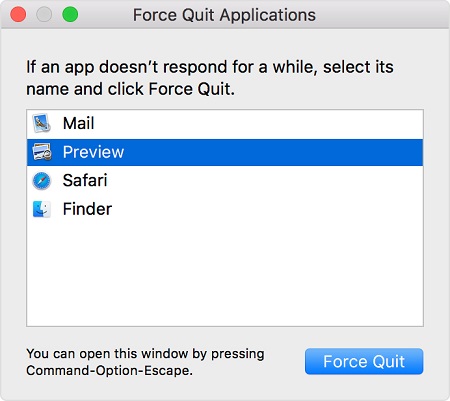
الحل 2: إزالة الإضافات المعطلة
يمكن استخدام جميع أنواع الإضافات مع Safari، حيث أن وجود خلل في مكون إضافي واحد من شأنه إلحاق الضرر بالبرنامج كاملاً، ولإصلاح هذه المشكلة المتعلقة بنظام Mac، ينبغي تشغيل Safari ثم الانتقال إلى ملحقات التفضيلات الخاصة به، ومنها يمكن إزالة أيّ مكون إضافي غير موثوق.
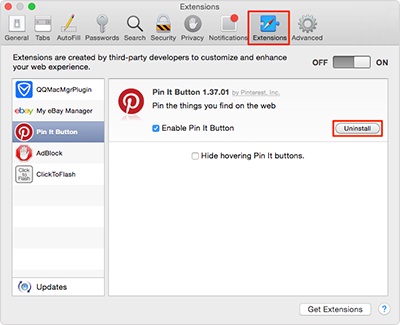
الحل 3: مسح بيانات الموقع الالكتروني
يمكن لاستخدام Safari لمدة قصيرة تجميع العديد من بيانات الموقع الإلكتروني وسجل التصفح، وهذا من شأنه إبطاء عمل البرنامج كاملاً، ولإصلاح هذا الخلل ينبغي تشغيل Safari والانتقال إلى تفضيلات ثم إلى الخصوصية وتحديد خيار إزالة جميع بيانات المواقع الإلكتروني.
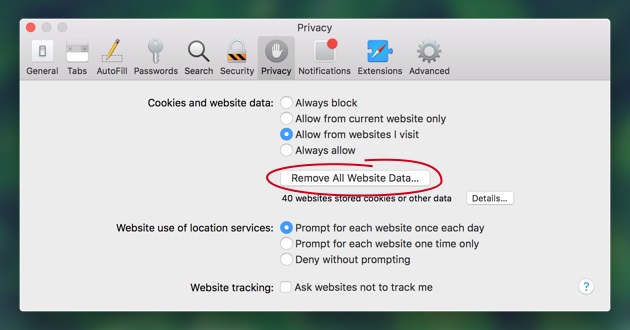
الجزء 10. توقف الصوت عن العمل في نظام Mac
بعيداً عن المرئيات يعد الصوت جزءاً مكملاً لتجربة النظام الشاملة، لكن في بعض الأحيان قد يتسبب عطل في البرنامج أو الجهاز من حدوث مشكلات غير مرغوب بها في صوت Mac.
الأسباب
- عدم اتصال مكبرات الصوت
- خلل في البرنامج أو الجهاز
- توقف التعريف عن العمل أو فقدانه
- برنامج ضار
الحل 1: التحقق من المنافذ والجهاز
لا حاجة للتذكير بوجوب صلاحية مكبرات سماعات الأذن قبل الاستخدام، حيث يمكن إزالتهم وتنظيف المنافذ، ومن الممكن استخدام الأجهزة في نظام آخر للتحقق من جودة عملهم.
الحل 2: إعادة ضبط وحدة التحكم الخاصة بالصوت
يمكن إصلاح مشكلات الصوت في نظام Mac في معظم الأحيان عن طريق إعادة ضبط وحدة التحكم، ولفعل هذا ينبغي الانتقال إلى Finder ثم إلى البرامج ثم الأداة المساعدة وتشغيلActivity Monitor، ثم البحث عن عملية “coreaudiod” في القائمة لإغلاقها بقوة، وتشغيل iTunes ومحاولة الوصل إلى أي ملف موسيقي في Mac.
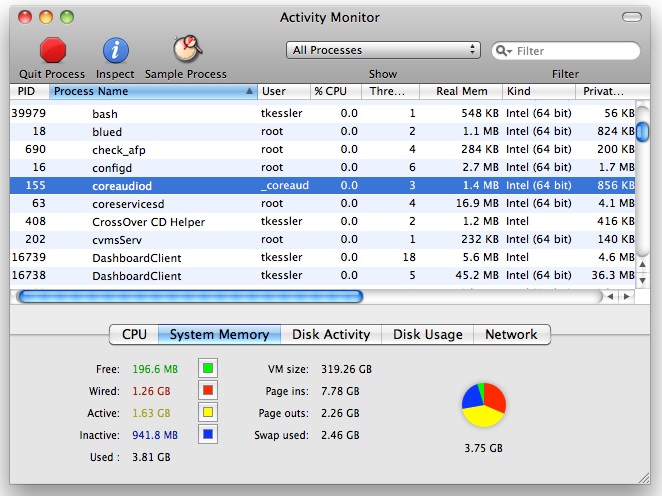
الجزء 11. عدم ظهور قرص التخزين الخارجي على نظام Mac
يستخدم الجميع أقراص التخزين الخارجية ومحركات القلم لنظام Mac لمختلف المهام، لذا فإن عدم ظهور أيقونة قرص التخزين على Mac يعني أنه من غير الممكن الوصول إلى وحدة التخزين أو استخدامه بحُرية.
الأسباب
- تلف فتحة قرص التخزين USB
- تلف جهاز قرص التخزين USB
- مشكلات متعلقة بالتعريفات
- عدم قدرة نظام Mac على ضبط قرص التخزين
- الحظر من خلال البرامج الثابتة
الحل 1: التحقق من تفضيلات Finder
عند توصيل قرص التخزين الخارجي وعدم ظهوره على Finder، ينبغي الانتقال إلى التفضيلات Preferences الخاصة به، ومن المبوبة العامة يمكن رؤية الخاصيات التي تعمل على Finder، ثم تفعيل الخيار الخاص بأقراص التخزين والأجهزة الخارجية وما إلى ذلك.
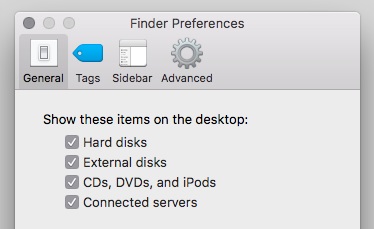
الحل 2: إعادة إصلاح القرص
من الممكن حدوث بعض المشكلات في قرص التخزين الخارجي، لذا بمجرد توصيل قرص التخزين ينبغي الانتقال إلى البرامج ثم إلى الأداة المساعدة وتشغيل أدوات القرص المساعدة Disk Utility، ثم تحديد قرص التخزين الخارجي من الشريط الجانبي والنقر على زر “First Aid” في اليمين، هذا من شانه إصلاح القرص إضافةً إلى المشكلات الثانوية المتعلقة به.
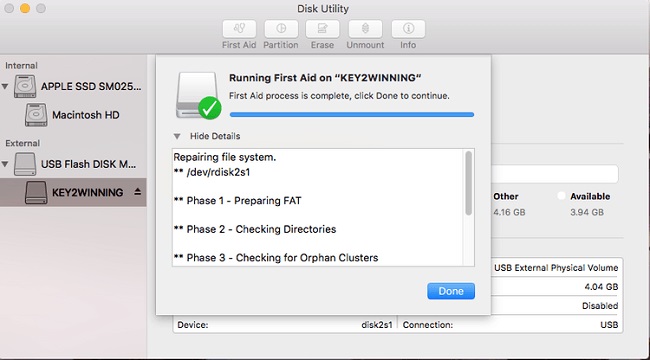
الجزء 12. توقف لوحة التتبع عن العمل في نظام Mac
ينبغي أن يكون مستخدميّ MacBook معتادين على الوصول إلى لوح التتبع الخاص به عند استخدام النظام، حيث يمكن لأقل خلل في لوح تتبع Mac أن يعبث بعمل المستخدم، لذا ينبغي إصلاحه فورياً.
الأسباب
- خلل في البرنامج الثابت
- حدوث مشكلة في الجهاز
- تصادم إعدادات النظام
- فقدان التعريف أو عدم تحديثه
الحل 1: التحقق من إعدادات الوصول
ينبغي الانتقال ببساطة إلى Finder ثم تفضيلات النظام ثم الوصول والنقر على قسم “Mouse and Trackpad”، ومنها يمكن التحقق من ملائمة جميع إعدادات الوصول، أو النقر على “Trackpad Options” لتشخيص هذه المشكلة بدرجةٍ أكبر.
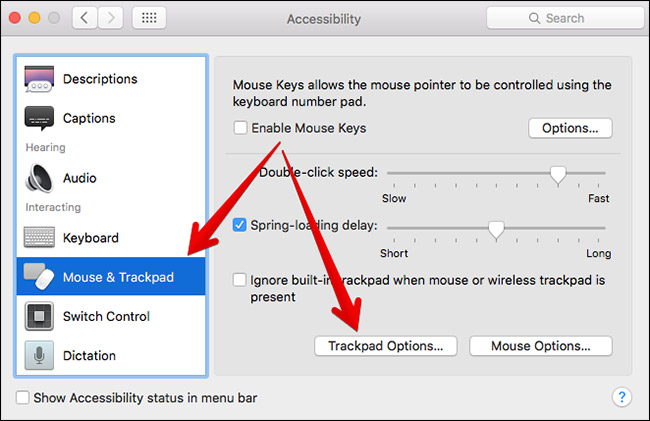
الحل 2: تحديث برنامج لوحة التتبع Trackpad الثابت
قد يتسبب عدم تحديث البرنامج الثابت بلوح التتبع لفترة من الزمن مشكلات مشابهة لمشكلات نظام Mac، لذا يمكن الانتقال إلى قسم تحديث البرنامج أسفل البرامج والتحقق من التحديثات الجديدة، أو الانتقال إلى متجر App Store في نظام Mac وفعل الشيء نفسه.
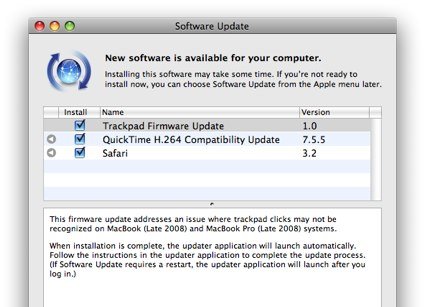
الجزء 13. توقف الماوس عن العمل على نظام Mac
يفضل العديد من المستخدمين استعمال الماوس عند استخدام MacBook بدلاً من لوح التتبع، ويمكن أن يستعمل المستخدم الماوس عند العمل على سطح المكتب، لكن عند توقفها عن العمل ينبغي أن يوضع بالحسبان بعض النصائح الفعالة المتعلقة بنظام Mac لإصلاح الخلل.
الأسباب
- تلف الفأرة أو المنفذ
- فقدان آحد مكونات الجهاز
- تلف البرنامج الثابت
- عدم تحديث برنامج الفأرة الثابت
- خطأ في إعدادات الجهاز الخارجي
الحل 1: التحقق من تعطل الجهاز
ينبغي في بادئ الأمر التحقق من عمل الماوس بطريقةٍ صحيحةٍ، بواسطة وصلها مع أي جهازٍ آخر للتحقق من فعاليتها، أو تنظيف المنفذ للتأكد من خلو الجهاز من أي أعطال متعلقة بنظام Mac، أو إطفاء house وإعادة تشغيله مرةً أخرى وإعادة ضبطه.
الحل 2: تعطيل لوحة التتبع
يمكن أن يتعارض استخدام الماوس على الحاسوب مع لوح التتبع المدمج، وفي هذه الحالة ينبغي الانتقال إلى إعدادات النظام ثم الوصول ثم الماوس ولوحة التتبع. ومنها ينبغي تفعيل الخيار تجاهل لوح التتبع عند وصل الماوس المخصص بالنظام.
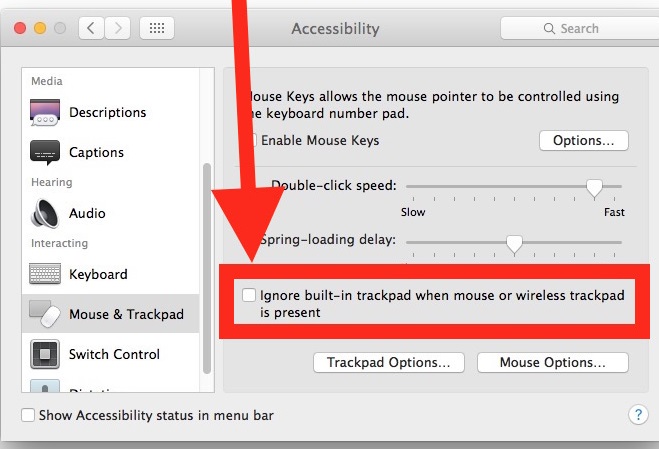
الجزء 14. Spinning Beach Ball
تعد كرة pinball أو كرة beach ball الدائرية أيقونة ماوس في نظام Mac حيث تشير إلى انشغال البرنامج أو النظام، لكن يواجه المستخدمون أحياناً مشكلات Mac عند استخدامها مثل أن تكون الأيقونة عالقة أو لا تعمل.
الأسباب
- عدم استجابة آحد البرامج أو نظام
- جمود في نظام التشغيل
- مصادر غير متاحة
- تلف الذاكرة
- مشكلة أخرى متعلقة بالبرنامج
الحل 1: تعطيل العمليات ذات صلة
يعد إلغاء جميع العمليات غير المستجيبة آحد أفضل حلول Mac المتبعة ل spinning beach ball، ولتطبيق هذا الحل ينبغي الانتقال إلى Finder ثم البرامج ومنها إلى الأداة المساعدة وتفعيلActivity Monitor، ثم إغلاق جميع البرامج المعطلة أو ثقيلة في جهاز Mac والتي يعتقد المستخدم أنها عالقة.
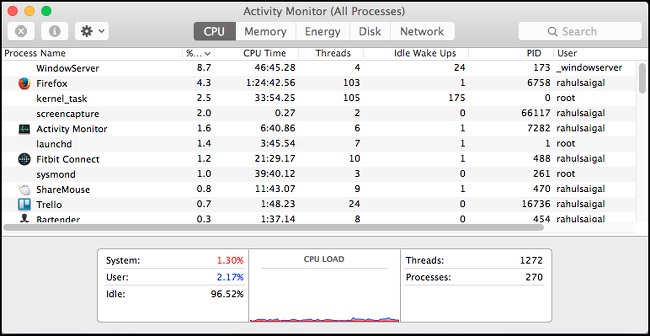
الحل 2: إعادة تثبيت نظام التشغيل macOS
في حال عدم تجاوب أي حل آخر، يمكن إعادة تثبيت نظام التشغيل مجدداً، عن طريق تشغيل Mac بوضعية الاسترجاع بواسطة الضغط على مفاتحيّ Command + R في أثناء عملية إعادة تشغيل النظام، ثم النقر على زر “Reinstall macOS” عند ظهور نافذة الأدوات المساعدة الخاصة بنظام تشغيل macOS على الشاشة واتباع التعليمات لتثبيت أحدث نسخة للبرنامج الثابت.
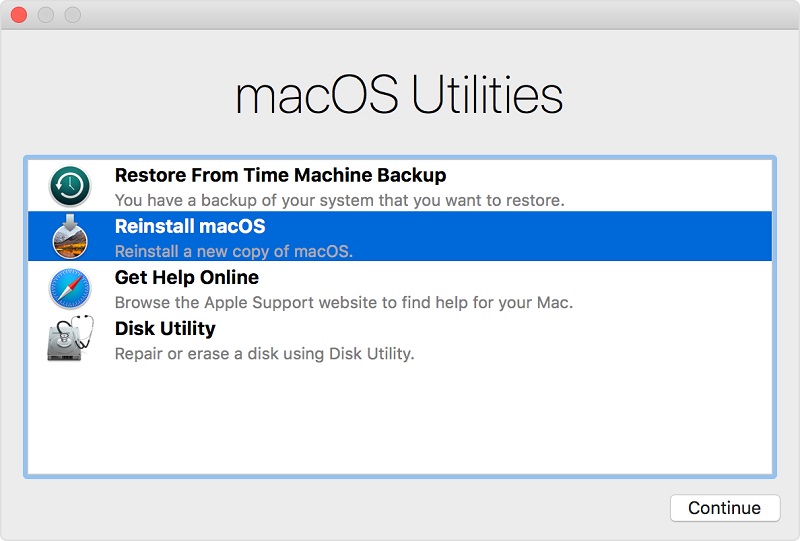
الجزء 15. توقف Mac Wif عن العمل
ينبغي توفر إتصال نظام Mac بشبكة WiFi للوصول إلى الموقع الإلكتروني، وفي حال وجود عقبات متعلقة بشبكة الإتصال في أثناء استخدام نظام Mac، يمكن الانتقال إلى التكوينات لإصلاح الخلل.
الأسباب
- عدم توفر اتصال مع شبكة WiFi
- مشكلة في جهاز توجيه WiFi
- شبكة اتصال غير موثوقة
- مشكلة في الآمان أو الخصوصية
- بيانات اعتماد شبكة اتصال مغلوطة
- تغير في إعدادات شبكة الاتصال
الحل 1: إعادة تشغيل Mac
يمكن لأسهل الحلول المتعلقة بنظام Mac في بعض الأحيان أن تساهم في إصلاح جميع أنواع المشكلات في النظام، حيث يمكن الانتقال إلى شعار Apple في Finder والنقر على زر إعادة التشغيل“Restart”، ثم الإنتظار بعض الوقت ومعاودة الإتصال بالشبكة بمجرد إعادة تشغيل Mac.
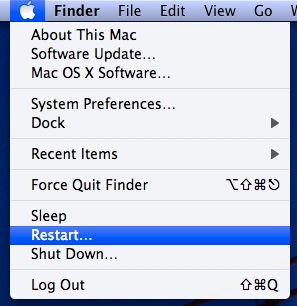
الحل 2: إعادة ضبط شبكة الاتصال
يمكن إعادة ضبط شبكة الإتصال عند حدوث مشكلة فيها، عن طريق الانتقال إلى تفضيلات النظام ثم شبكة الإتصال وحذف الشبكة من القائمة، ثم النقر على أيقونة الإضافة “Add” وإدخال المعلومات المهمة لإضافة شبكة الإتصال نفسها مرةً أخرى.
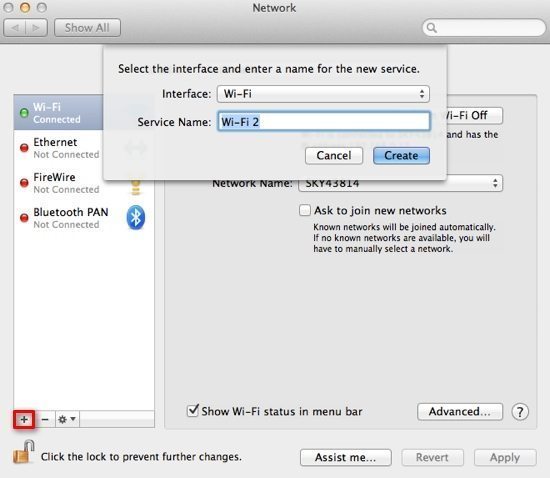
الحل 3: تشغيل تكوينات شبكة الاتصال
يقدم Mac حلاً سهلاً للتحقق من اتصال الشبكة وغيرها من الإعدادات، عن طريق الانتقال إلى Finder ثم النظام ثم التفضيلات ثم شبكة الاتصال والنقر على خيار “Assist Me”، ومن هنا يمكن تشغيل تكوينات شبكة الإتصال وإعادة حل أي مشكلة في إعدادات النظام أو تكوينات شبكة الإتصال غير المرغوب بها.
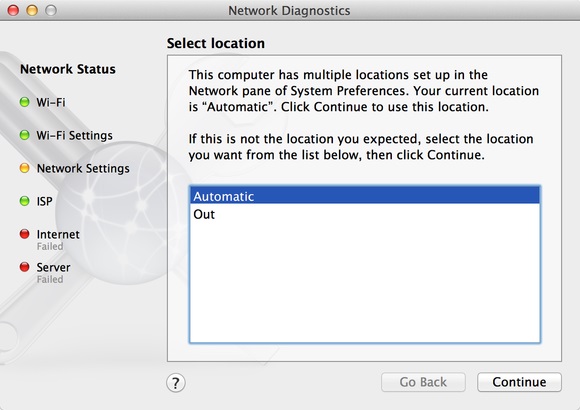
الخاتمة
ها قد انتهينا يا رفاق! بعد الإطلاع على دليل إصلاح نظام Mac الشامل، أصبح بالإمكان حل مختلف أنواع المشكلات المتعلقة بنظام Mac، حيث تضمن هذا الدليل الخاص بتحري أعطال Mac وإصلاحها جميع أنواع المشكلات التي يمكن مواجهتها مثل خلل شبكة الإتصال أو لوح التتبع أو توقف الشاشة عن العمل أو بطء النظام وغيرها الكثير، ولتفادي مواجهة مشكلة فقدان البيانات المفاجئ في نظام Mac يمكن استخدام برنامج خاص باسترجاع البيانات مثل برنامج Recoverit، وقد طُوِرَّ برنامج 8.0 Recoverit بواسطة Wondershare ليكون برنامج استرجاع آمن وموثوق للغاية، يعمل على تقديم المساعدة عند حدوث أي حالة فقدان بيانات مُفاجئة.
ما هو الخطأ في Mac
- استعد جهاز Mac الخاص بك
- استعادة ملفاتي المحذوفة.
- استعادة الملفات المحذوفة على ماك.
- 3 طرق لاستعادة صور Mac.
- استعادة ملفات بطاقة SD على نظام التشغيل Mac.
- إصلاح جهاز Mac الخاص بك
- حذف جهاز Mac الخاص بك
- تعلم ماك المأجورون

Khalid Abdullahi
contributor Editor
Generally rated4.5(105participated)