هل جهاز Mac الخاص بك لا يتعرف على محرك أقراص USB المحمول ويقيد وصولك إلى البيانات؟ تابع القراءة لمعرفة كيفية العثور على محرك أقراص فلاش USB والوصول إلى البيانات الموجودة على جهاز Mac.
أصبح محرك أقراص USB ضرورة حتمية لحياتنا الحديثة. تُستخدم هذه الأداة الإلكترونية المذهلة لتخزين البيانات ونقل الملفات والعديد من الملفات الأخرى. بينما تتصل محركات أقراص فلاش بسهولة بجهاز Mac ، إلا أنها لا تفعل ذلك في بعض الأحيان. إنها مشكلة شائعة لا داعي للقلق بشأنها. تحتوي المقالة على كل ما تحتاج إلى معرفته إذا كان USB لن يظهر على جهاز Mac.
الجزء 1: لماذا لا يتعرف Mac على محرك أقراص USB
ربما تكون قد صادفت موقفًا أرسل فيه صديقك لك صورًا على محرك أقراص فلاش. ولكن عند توصيله ، لا يتعرف جهاز Mac الخاص بك على USB. في حين أن الأسباب قد تكون كثيرة ، ولكن أولاً ، من الضروري أن تقوم بتقييم الموقف بشكل صحيح.
لذلك دعونا نلقي نظرة على جميع العلامات التي تشير إلى أن جهاز MacBook Pro الخاص بك لا يتعرف على محرك أقراص USB.
1. أعراض عدم تعرف Mac على محرك USB
عندما تواجه مثل هذا الموقف حيث لا يظهر USB على جهاز Mac ، يجب عليك التحقق من جميع اتصالاتك أولاً. يتضمن ما إذا كان USB Flash متصلًا تمامًا بالنظام أم لا. يمكنك التحقق من بعض الإعدادات الداخلية وفحص إعداد الأجهزة وفحص الموقف من كل زاوية ممكنة. إنه ارتباك واضح لأنك لا تعرف المصدر الفعلي للمشكلة.
لكن هناك القليل من الإشارات التي تشير بشكل مباشر إلى أن USB لا يظهر على جهاز Mac.
- عند توصيل محرك أقراص فلاش ، ستتلقى إشعارًا بشأن الاتصال على نظامك. إذا لم تحصل على الإشعار ، فقد يكون ذلك علامة على احتمال أن جهاز Mac الخاص بك لا يتعرف على جهاز USB.
- تم تجهيز جميع أنظمة تشغيل Macintosh بمدير ملفات افتراضي وواجهة مستخدم رسومية تسمى Finder. عند توصيل محرك أقراص USB محمول بنظام ما ، تظهر رسالة على Finder. إذا كنت لا ترى رسالة ، فهذا يعني أن Mac لا يقرأ USB.
2. سبب عدم ظهور محرك أقراص فلاش على نظام التشغيل Mac
هناك العديد من الأسباب التي قد تكون مسؤولة عن عدم ظهور محرك أقراص فلاش USB على جهاز Mac. فيما يلي قائمة بالعوامل المحتملة التي قد تؤدي إلى الخلل.
- مشكلة متعلقة بالمنافذ: قد يؤدي اتصال المنفذ غير المحكم أو المعطل إلى الموقف. ولكن كيف تجد USB على Mac في مثل هذه الحالات؟ فقط تذبذب بلطف اتصال المنفذ. إذا اتصلت بالنظام لفترة وجيزة ، فستدرك أن المشكلة تكمن في الكبل أو المنفذ.
- مشكلة تهيئة USB: إذا لم تتم تهيئة محرك الأقراص المحمول قبل الاستخدام الأول ، فقد يؤدي ذلك إلى حدوث مشكلة في اكتشاف USB لاحقًا.
- مشكلة التعريف: قد يؤدي محرك الأقراص المحمول القديم أو التالف إلى عدم ظهور محرك أقراص USB على جهاز Mac.
- مشكلة متعلقة بالقرص الصلب: يمكن أن يؤدي حدوث خلل بسيط في محركات الأقراص الثابتة لنظامك إلى عدم اكتشاف Mac لـ USB.
- مشكلة متعلقة بنظام التشغيل: إذا كنت لا تقوم بتحديث نظام التشغيل Mac OS الخاص بك بانتظام ، فقد يؤثر ذلك على قدرة نظامك على التعرف على محركات أقراص فلاش.
الجزء 2: كيفية إصلاح جهاز Mac لعدم التعرف على جهاز USB
من المعقول تمامًا أن تفقد المكونات الإلكترونية المختلفة لأي نظام سلامتها بمرور الوقت. وبالتالي ، إذا صادفت كبلًا مفكوكًا أو محاذاة غير كاملة لمحركات أقراص فلاش إلى المنفذ ، فلا تتفاجأ!
إذا كنت تريد معرفة كيفية العثور على USB على جهاز Mac ، فابدأ بفحص أجزاء مختلفة من النظام. ما عليك سوى اتباع الخطوات المذكورة للعثور على مصدر المشكلة.
الخطوة 1: فحص منافذ USB و USB
تحقق بدقة من جهاز USB. إذا كان هناك سلك مكسور أو معطوب ، فيمكنك استبداله بسلك جديد لإصلاح المشكلة. تأكد من فحص جميع المنافذ المختلفة لنظامك في حالة صالحة للعمل.
الخطوة 2: أعد تشغيل Mac أو استخدم نظام Mac مختلفًا
في كثير من الأحيان ، لا يكتشف محرك الأقراص المحمول جهاز Mac بسبب بعض مشكلات توصيل الطاقة. أعد تشغيل النظام لمعرفة ما إذا كانت المشكلة قائمة أم لا. إذا كان الأمر كذلك ، فحاول توصيل محرك أقراص فلاش بنظام Mac مختلف. بهذه الطريقة ، ستعرف ما إذا كانت المشكلة تكمن في نظام Mac أو محرك أقراص فلاش.
الخطوة 3: تحقق من تفضيلات Finder
افتح شريط القائمة على كمبيوتر Mac وانتقل إلى Finder. عند النقر فوق خيار التفضيل ، سترى أربع علامات تبويب ، بما في ذلك عام ، والتسميات ، والشريط الجانبي ، والمتقدم. انقر فوق علامة التبويب "عام" وتأكد من تحديد المربع الموجود بجوار خيار الأقراص الخارجية.
إذا لم يتم تحديد الخيار ، فلن يتمكن Finder من إظهار أي اكتشاف للأقراص الخارجية أو محركات أقراص فلاش.
سترى أيضًا خيار "الأقراص الخارجية" في خيار الشريط الجانبي. تأكد من وضع علامة على الخيار هناك أيضًا.

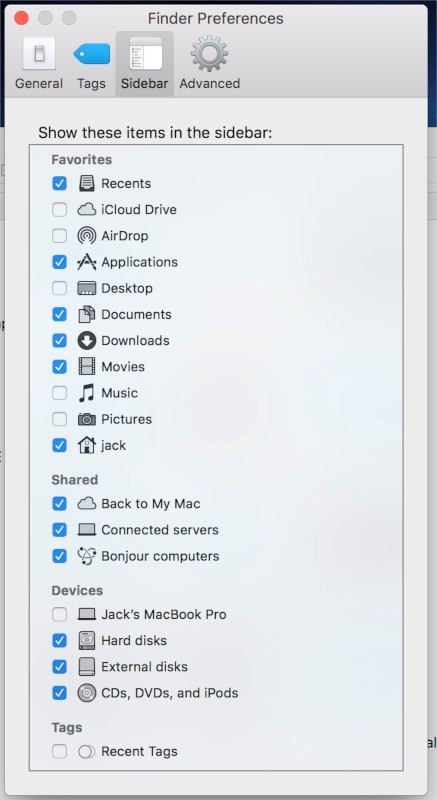
الخطوة 4: استخدم Disk Utilities لإصلاح محركات أقراص USB
إذا كنت تريد معرفة كيفية العثور على الجهاز على جهاز Mac ، فيمكنك استخدام الأداة المساعدة للقرص لإصلاح المشكلات المتعلقة بمحركات الأقراص الخارجية.
قم بتوصيل جهاز USB بنظام Mac الخاص بك وحدد "تهيئة" من مربع المطالبة. سيقودك إلى تطبيق الأداة المساعدة للقرص.
كخيار بديل ، يمكنك الوصول مباشرة إلى تطبيق الأداة المساعدة من Finder.
حدد علامة التبويب "عرض" من تطبيق الأداة المساعدة ، وانقر على خيار "إظهار كافة الأجهزة". الآن ، من قسم الشريط الجانبي ، انقر فوق الجهاز الذي لم يكن قابلاً للقراءة على النظام. اضغط على خيار "الإسعافات الأولية". الآن ، انقر فوق علامة التبويب "إصلاح القرص" ومعرفة ما إذا كانت المشكلة قائمة.
الخطوة 5: أعد تهيئة محرك أقراص USB
على الرغم من أن محركات أقراص الفلاش يتم تنسيقها افتراضيًا لنظام التشغيل Windows ، إلا أنها ليست نفس الحالة مع Mac. إذا لم يكتشف Mac USB ، فقد تضطر إلى القيام بذلك يدويًا قبل استخدامه لأول مرة.
اتبع الخطوات لمعرفة ما إذا كان ذلك يناسبك.
انقر فوق خيار واجهة "أداة القرص". افتحه ، وسترى قائمة محركات الأقراص على نظامك.
الخطوة 1: حدد خيار "محرك أقراص USB".
الخطوة 2: على الجانب الأيمن من اللوحة ، سترى علامة التبويب "محو". انقر عليه.
الخطوة 3: الآن ، اختر خيار تهيئة متوافق مع نظام التشغيل Mac OS.
الخطوة 4: حدد اسمًا لمحرك أقراص USB وانقر فوق علامة التبويب "محو" الموجودة في الجزء السفلي السفلي من الشاشة.
الخطوة 5: أعد التحقق من العملية برمتها قبل التهيئة. بمجرد التأكد من العملية ، ابدأ التهيئة.
الجزء 3: كيفية الوصول إلى بيانات محرك أقراص فلاش بعد اكتشاف USB
بالنظر إلى أنك اتبعت جميع الخطوات المذكورة في المقالة بشكل صحيح ، فقد تجد USB على Mac. هذا لا يعني أنك ستكون قادرًا على الوصول إلى جميع البيانات الموجودة على محرك أقراص فلاش كما في بعض الأحيان ، يتم فقد البيانات في مثل هذه الحالات.
لا يزال بإمكانك الوصول إلى البيانات المفقودة على محرك أقراص فلاش باستخدام أدوات الاسترداد. لكننا سنناقش ذلك لاحقًا!
1. كيفية العثور على محرك أقراص فلاش USB والوصول إلى ملفات USB على نظام Mac
عند توصيل محرك أقراص فلاش USB على النظام ، سيقوم نظام التشغيل Mac OS تلقائيًا بقراءة محتوى محرك أقراص فلاش. ستظهر نافذة منبثقة تعرض محتوى محرك الأقراص. إذا لم تتمكن من رؤيته ، يمكنك الوصول إليه من خلال Finder.
ستوجهك الخطوات التالية للعثور على محرك أقراص فلاش USB والوصول إلى الملفات الموجودة على جهاز Mac.
انقر فوق خيار "الأجهزة" في الجانب الأيسر العلوي من نافذة Finder.
إذا قمت بإدخال الجهاز بشكل صحيح في النظام ، فسترى رمز محرك أقراص مؤقت. سيتم حفظه باسم محرك أقراص فلاش الخاص بك.
للوصول إلى ملفات محرك أقراص فلاش USB ، انقر نقرًا مزدوجًا فوق رمز محرك الأقراص.
تكون أيقونات محرك الأقراص الثابتة المؤقتة بيضاء ، بينما تكون أيقونات محرك الأقراص الثابتة رمادية اللون.
2. كيفية الوصول إلى بيانات USB المخفية أو المحذوفة أو المفقودة على نظام Mac
تساهم العديد من العوامل في فقدان البيانات من محركات أقراص فلاش USB. يمكن أن يكون اختراق البرامج الضارة ، وتعطل النظام ، وتهيئة USB ، والعديد من الأسباب الأخرى. ولكن ، هل يمكنك استعادة البيانات الخاصة بك من محرك أقراص فلاش؟ نعم تستطيع!
هناك أشياء معينة تحتاج إلى التأكد منها إذا فقدت بياناتك. على سبيل المثال ، يجب عليك التأكد من عدم حفظ أي بيانات جديدة على نفس محرك الأقراص لأنه قد يتم الكتابة فوق البيانات المفقودة.
إذا تم التعرف على محرك أقراص USB ، ولكن لا يمكنك فتح ملفات USB والوصول إليها ، فيمكنك استخدام أدوات استعادة البيانات لمساعدتك في استعادة ملفات USB.
يمكنك استخدام برنامج Recoverit Data Recovery for Mac يمكنه التعامل مع أنواع مختلفة من سيناريوهات فقدان البيانات. سواء كانت ملفات صوتية أو فيديو أو توقعات أو ملفات رسومية ، فهي تعمل بشكل أفضل لاستعادة جميع البيانات والمعلومات الخاصة بك.
ستساعدك قائمة التعليمات في استعادة البيانات من تطبيق Recoverit على كمبيوتر Mac. أولاً ، قم بتنزيل تطبيق Recoverit وقم بتوصيل محركات أقراص فلاش بأحد منافذ نظامك.
 ضمان التنزيل الآمن ، بدون برامج ضارة
ضمان التنزيل الآمن ، بدون برامج ضارةالخطوة 1: قم بتشغيل تطبيق Recoverit
بعد تشغيل التطبيق على نظامك وتحديد محرك أقراص USB المحمول حيث فقدت البيانات في المقام الأول. انقر فوق الزر "ابدأ" بعد اختيار الجهاز.

الخطوة 2: ابدأ عملية الفحص
عند النقر فوق علامة التبويب "ابدأ" ، ستبدأ عملية الفحص على محرك أقراص فلاش USB. قد يستغرق الأمر بعض الوقت حتى تكتمل.

الخطوة 3: معاينة واستعادة الملفات المفقودة
بمجرد اكتمال الفحص ، ستتمكن من رؤية جميع الملفات المفقودة في النتائج.

الجزء 4: كيفية منع محرك الأقراص المحمول من عدم الظهور على جهاز Mac
حتى بعد إصلاح المشكلة ، يمكن أن تحدث في المستقبل أيضًا. وبالتالي ، يجب عليك اتخاذ بعض الخطوات الاحترازية لمنع Flash Drive من عدم الظهور على Mac.
تحديث البرامج الثابتة ونظام التشغيل
يعمل التحديث المنتظم للبرنامج الثابت ونظام التشغيل لجهاز Mac الخاص بك على أفضل وجه لإصلاح مشكلات الوظائف المختلفة. في بعض الأحيان عندما تواجه USB غير متصل بالنظام ، قد يؤدي التحديث السريع إلى حل المشكلة على الفور. سواء كان محرك الأقراص الداخلي أو الخارجي ، فإن التحديثات في الوقت المناسب تضمن أفضل أداء لنظامك.
تجنب الإخراج غير الكامل لمحرك أقراص فلاش USB
غالبًا ما يقوم الأشخاص بسحب محرك أقراص فلاش الخاص بهم حتى عندما يكون متصلاً بالنظام. يمكن أن يؤدي الانسحاب القوي إلى إتلاف محرك أقراص فلاش بسهولة وقد يكون سببًا محتملاً لعدم تعرف جهاز Mac على USB. يجب عليك اتباع طريقة صحيحة لإخراج محرك أقراص فلاش. قبل إخراج محرك الأقراص المحمول من المنفذ ، اطلب إجراء إخراج آمن. أخرجه بمجرد حصولك على التأكيد من النظام.
إعادة ضبط تكوين ماك
قد يؤدي التكوين الخاطئ أيضًا إلى مشكلات اتصال محرك أقراص فلاش USB. يمكنك إعادة ضبط تكوين Mac لإصلاح المشكلة. اتبع الخطوات لإجراء إعادة تعيين مناسبة.
الخطوة 1: اغلاق النظام
الخطوة 2: افصل جميع كبلات الطاقة وأعد توصيلها
الخطوة 3: اضغط على مفتاح Shift ومفتاح التحكم ومفتاح التشغيل في نفس الوقت وحررهما
الخطوة 4: ابدأ تشغيل نظام Mac الخاص بك
الآن ، تحقق من حل مشكلة USB. أيضًا ، إذا صادفت ملحقات USB معطلة ، فقم بإصلاحها.
صيانة نظامك في الوقت المناسب
كما ذكرنا سابقًا ، قد تفقد أجزاء من نظام Mac كفاءتها بمرور الوقت. يمكن أن يساعدك الفحص الروتيني لنظام Mac الخاص بك في مركز الخدمة بشكل كبير. علاوة على ذلك ، ستجعلك تلاحظ جميع المنافذ السائبة أو الأعطال الكهربائية أو الميكانيكية في نظامك.
كلمات ختامية
يعد عدم تعرف جهاز Mac الخاص بك على USB مشكلة شائعة يمكن أن تؤثر على تجربتك السلسة على النظام. علاوة على ذلك ، يمكن أن يؤدي أيضًا إلى فقدان البيانات والملفات المهمة.
بفضل تطبيق Recoverit Data Recovery ، يمكنك استرداد البيانات المفقودة من محرك أقراص فلاش. إذا كنت تريد معرفة كيفية الوصول إلى محرك أقراص فلاش على جهاز Mac ، فيمكنك الحصول على مساعدة من الخطوات المذكورة في المقالة.
 ضمان التنزيل الآمن ، بدون برامج ضارة
ضمان التنزيل الآمن ، بدون برامج ضارةفيديو تعليمي: كيفية إصلاح مشكلة في محرك القلم / USB لم يتم اكتشافها؟
subtitle:
كيفية الإصلاح والبحث عن عدم التعرف
ما هو الخطأ في Mac
- استعد جهاز Mac الخاص بك
- استعادة ملفاتي المحذوفة.
- استعادة الملفات المحذوفة على ماك.
- 3 طرق لاستعادة صور Mac.
- استعادة ملفات بطاقة SD على نظام التشغيل Mac.
- إصلاح جهاز Mac الخاص بك
- حذف جهاز Mac الخاص بك
- تعلم ماك المأجورون

Khalid Abdullahi
contributor Editor
Generally rated4.5(105participated)