إذا كان جهازك Mac يواجه مشكلات في عملية الإقلاع، فيمكن أن يساعدك وضع الاستعادة M1 Mac على استكشاف المشكلة وإصلاحها، إذ يعد وضع الاستعادة مفيداً إذا كنت تريد مسح نظام Mac والبدء بإعدادات جديدة.
لبدء عملية وضع استعادة M1 Mac ، توجه إلى “Apple Menu “ وانقر فوق خيار “Shut Down” اضغط بعد ذلك مطولاً على زر "التشغيل" حتى تظهر “Loading Startup Options” على الشاشة، ثم حدد “Options” وانقر فوق “Continue”، وأدخل كلمة المرور إذا طلب منك بذلك.
سنتحدث في هذه المقالة على وضع الاستعادة في M1 Mac وكيفية تشغيله والمهام التي يمكنك تنفيذها بمجرد أن تكون في هذا الوضع، وسنستعرض أيضاً بعض الأسئلة الشائعة حول وضع الاستعادة.
القسم 1. ما وضع الاستعادة
يعد Recovery Mode في MacBooks وضع خاص يُستخدم للمساعدة في استكشاف الأخطاء وإصلاحها بالحاسوب. وعند تشغيل الحاسوب بوضع الاستعادة، فسترى قائمة تتيح لك الوصول إلى العديد من الأدوات التي يمكن أن تساعدك على إصلاح الحاسوب، مثل:
- استعادة النظام باستخدام Time Machine
- Recovery
- Disk Utility
- Startup Security Utility
- Safari
- Terminal والمزيد
إحدى أفضل الأدوات المفيدة في وضع الاستعادة هي Disk Utility، حيث يمكن أن تساعدك هذه الأداة على إصلاح أي مشكلات تتعلق بمحرك الأقراص الصلبة وحتى مساعدتك على تهيئة نظام التشغيل وإعادة تثبيته إذا لزم الأمر.
القسم 2. كيفية تشغيل وضع الاستعادة في Mac
إذا كان جهازك Mac يواجه أي مشكلة وتريد استكشاف الأخطاء وإصلاحها باستخدام وضع الاستعادة، فاتبع هذه الخطوات بالتفصيل:
على M1 Macs
لتشغيل وضع الاستعادة في M1 Mac، اتبع هذه الخطوات بالترتيب:
الخطوة 1: انتقل إلى Apple Menu على M1 Mac وانقر فوق “Shut Down”.
الخطوة 2 اضغط مطولا على زر التشغيل في Mac M1 وانتظر ليظهر خيار “Loading Startup Options“.
الخطوة 3: حدد أيقونة خيارات المعدات وانقر فوق “Continue. ” واكتب كلمة السر إذا طلب منك ذلك.
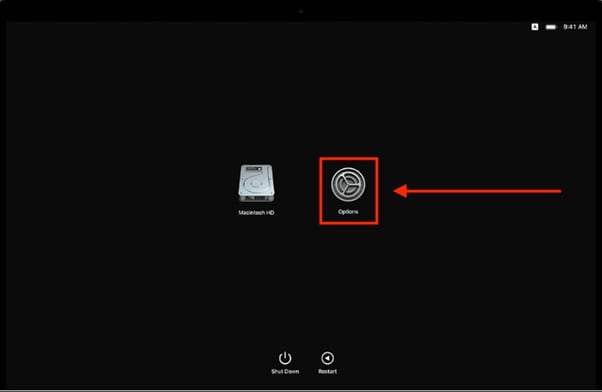
على Intel Macs
لتشغيل وضع الاستعادة في Intel Mac، اتبع هذه الخطوات البسيطة:
الخطوة 1: أطفئ جهازك Mac أو أعد تشغيله باستخدام أيقونة Apple من شريط القائمة.
الخطوة 2: اضغط مطولاً على Command + R من لوحة مفاتيح Intel Mac.
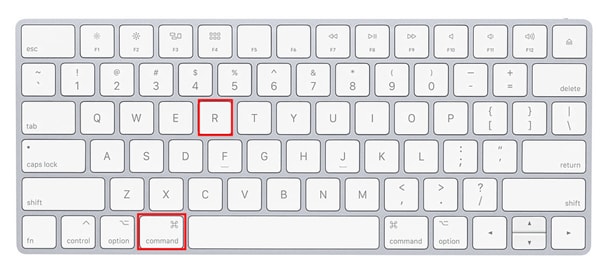
الخطوة 3: شغل Mac باستخدام زر التشغيل أو انتظر حتى يعيد التشغيل.
الخطوة 4: اضغط مطولاً على المفاتيح عندما ترى شعار Apple أو كرة أرضية.
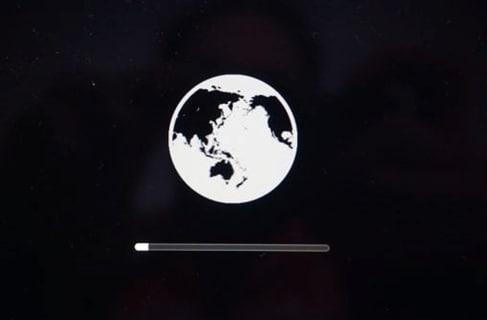
الخطوة 3: اكتب كلمة السر إذا طلب منك ذلك، وستدخل إلى نافذة الأداة.
القسم 3. مجموعة مفاتيح لتشغيل Mac في وضع الاستعادة
يوجد العديد من مجموعة مفاتيح مختلفة يمكنك استخدامها لتشغيل Mac في وضع الاستعادة، وأكثر المفاتيح شيوعاً هي الضغط مطولاً على مفاتيح Command + R أثناء تشغيل الحاسوب. هذه الطريقة مخصصة للوصول إلى أدوات الاستعادة، ويمكنك من هنا استخدام أدوات متنوعة لاستكشاف أخطاء الحاسوب وإصلاحها أو إعادة تثبيت نظام mac.
يوجد مفاتيح أخرى يمكنك استخدامها، وهي Shift-Option-Command-R أو Option-Command-R، وهي مخصصة للوصول إلى أداة Internet Recovery، كما أنها مفيدة إذا كنتَ بحاجة إلى إعادة تثبيت mac، ولكن ليس لديك قرص قابل للإقلاع أو قسم استعادة.
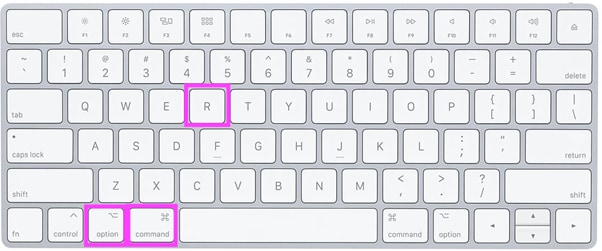
القسم 4. المهام التي يمكنك تنفيذها بعد وضع الاستعادة
بمجرد تشغيل وضع الاستعادة على Mac، يمكنك تنفيذ المهام التالية:
على M1 Macs
يمكنك تنفيذ المهام التالية في وضع الاستعادة على M1 Mac:
- الاستعادة: احصل على إمكانية الوصول إلى التطبيقات في نظام mac
- الاستعادة من Time Machine:يمكنك استخدام نسخة احتياطية لاستعادة بياناتك.
- إعادة تثبيت: أعد تثبيت نظام mac على MacBook.
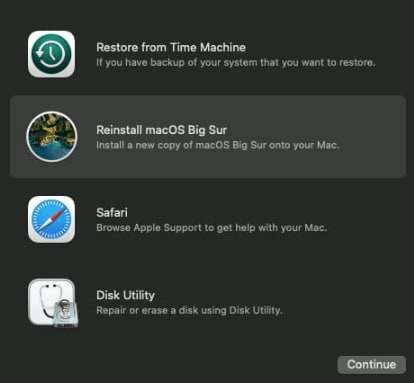
- Safari: تصفح الإنترنت للحصول على معلومات من موقع دعم Apple.
- Disk Utility: إصلاح أو إعادة تشغيل Mac.
- Startup Security Utility: إعدادات الأمان.
- Terminal: تغيير الإعدادات المختلفة وتنفيذ المهام من موجه الأوامر.
- Share Disk: شارك قرص الإقلاع Mac في وضع الاستعادة.
- Startup Disk: إعداد قرص تشغيل Mac.
على Intel Macs
يمكنك تنفيذ هذه المهام على Intel Mac في وضع الاستعادة:
- استعادة البيانات من النسخة الاحتياطية Time Machine: استعادة النسخة الاحتياطية السابقة للنظام.
- إعادة تثبتت نظام mac: أعد تثبيت نسخة mac على MacBook.
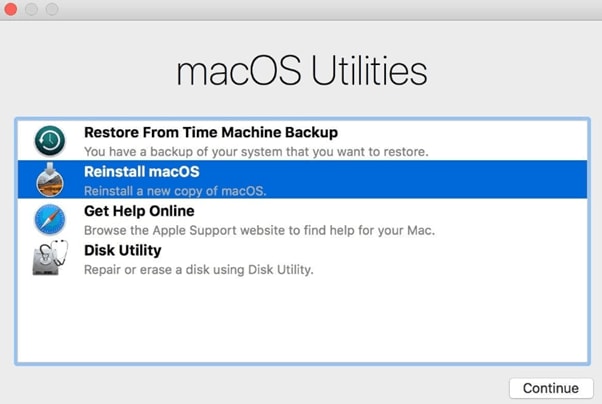
- الحصول على المساعدة عبر الإنترنت: استخدم متصفح الإنترنت للحصول على دعم من موقع Apple.
- Disk Utility: إصلاح أو إعادة تشغيل Mac.
القسم 5. ماذا تفعل إذا لم يعمل وضع الاستعادة في mac
إذا لم يعمل وضع الاستعادة في mac، فيمكنك تنفيذ الخطوات التالية لحل المشكلة:
- استخدم وضع الاستعادة لإعادة تثبيت mac، ويمكنك الوصول إليه باستخدام مفاتيح Shift+Option+Command+R أو Option+Command+R.
- استبدل لوحة مفاتيح Mac.
- استخدم الوضع الآمن إذا كنت تستخدم M1 Mac.
- استخدم النسخة الاحتياطية Time Machine لاسترجاع بياناتك.
- أنشئ واستخدم مثبت قابل للإقلاع لاسترجاع نظام mac.
- أعد تشغيل وحدة التحكم في إدارة النظام.
القسم 6. كيفية الخروج من وضع الاستعادة
للخروج من وضع الاستعادة، اضغط مطولاً على زر الطاقة لإعادة تشغيل Mac، لكن إذا كان جهازك عالقاً في وضع الاستعادة، فاتبع الخطوات التالية:
- أعد تشغيل PRAM وNVRAM على جهاز Mac لمسح أي ذاكرة تحتوي على أخطاء، مما يجعل النظام يعمل في وضع الاستعادة، ثم أغلق جهاز MacBook واضغط مطولاً على مفاتيح Option + Command + P + R حتى يظهر شعار logo ويختفي للمرة الثانية.
- قد يتعطل أحيانا حساب المستخدم، مما يؤدي إلى تشغيل الجهاز إلى وضع الاستعادة. ولتجنب ذلك، أنشئ حساب جديداً في هذا الوضع ضمن خيار Users & Groups Preferences
- أعد ضبط SMC أو وحدة التحكم في إدارة النظام على Mac، ثم اضغط مطولاً على مفتاحي Control + Option + Shift لمدة 7 ثوانِ على الأقل. استمر في الضغط على المفاتيح واضغط على مفتاح التشغيل لمدة 7 ثوانٍ أخرى، ثم أفلت جميع الأزرار وانتظر بضع ثوانِ قبل تشغيل MacBook.
القسم 7. كيفية استرجاع البيانات على Mac باستخدام برنامج
إذا كنتَ تبحث عن برنامج يمكنه مساعدتك على استرجاع البيانات المفقودة أو المحذوفة على Mac باستخدام M1 Max أو M1 Pro، فيمكنك التفكير في استخدام إصدار Recoverit 9.6. صُمم هذا البرنامج خصيصاً لمستخدمي Mac، ويوفر واجهة سهلة الاستخدام التي تجعل عملية استرجاع البيانات في غاية السهولة.
يدعم Recoverit أيضاً مجموعة واسعة من أنواع الملفات، لذا يمكنك التأكد من استرجاع البيانات التي تريدها.
لنظام Windows XP/Vista/7/8/10/11
لنظام MacOS X 10.10 وMacOS 13
إليك هذه الخطوات لاسترجاع البيانات على M1 Pro أو M1 Max chips.
الخطوة 1: حمل برنامج Recoverit وثبته على Mac. شغل بعدها البرنامج، ثم حدد المكان لاسترجاع البيانات من الواجهة الرئيسية.

الخطوة 2: انقر فوق خيار “Start“، وسيبدأ Recoverit بفحص Mac لاسترجاع الملفات المفقودة.
الخطوة 3: بمجرد عرض جميع الملفات، اختر الملف الذي تريد استرجاعه وانقر فوق “Restore”.

ملاحظة: يمكنك استرجاع ملفات الفيديو الكبيرة باستخدام ميزة “Advanced Video Recovery”.
أسئلة وأجوبة
متى يجب استخدام وضع الاستعادة على Mac؟
صممت أجهزة Mac لتكون موثوقة وآمنة للمستخدمين، لكن قد يمكن أن تسوء الأمور أحياناً. وإذا كنتَ تواجه مشكلة في تشغيل جهاز Mac أو تريد استكشاف الأخطاء وإصلاحها مثل إصلاح القرص، فقد تحتاج إلى تشغيل وضع الاستعادة.
كيف يمكنني استعادة Macbook Pro M1 إلى إعدادات المصنع؟
إذا كنتَ تريد استعادة Macbook Pro M1 2020 إلى إعدادات المصنع، فيجب عليك إنشاء نسخة احتياطية لجميع الملفات والبيانات أولاً.
بمجرد تنفيذ ذلك، اتبع الخطوات في الأسفل لاستعادة Macbook Pro M1 2020 إلى إعدادات المصنع:
1. سجل خروجك من جميع الحسابات، بما في ذلك iMessage وiCloud على Mac، وأطفئ الجهاز.
2. أعد تشغيل الجهاز في وضع الاستعادة، وتوجه إلى Disk Utility وامسح محركات الأقراص التي تريد مسحه.
3. أعد تثبيت نظام mac وأعد تشغيل الجهاز Mac.
ما الوقت المستغرق لتشغيل وضع الاستعادة على Mac؟
يمكن أن يستغرق وضع الاستعادة على جهاز Mac من دقيقة إلى 1.5 ساعة.
فيديو - شرح رقائق M1 من Apple
لنظام Windows XP/Vista/7/8/10/11
لنظام MacOS X 10.10 وMacOS 13
خلاصة القول
لقد تحدثنا في هذه المقالة عن وضع الاستعادة في M1 Mac وكيفية تشغيله على M1 أو Intel Mac، والمهام التي يمكنك تنفيذها في هذا الوضع، وقدمنا بعض الحلول إذا كان وضع الاستعادة mac لا يعمل.
بالإضافة إلى ذلك، تعلمنا كيفية الخروج من وضع الاستعادة على Mac وكيفية استرجاع البيانات باستخدام برنامج Recoverit.
نأمل أن تكون قد وجدت هذا الدليل مفيداً للإجابة على جميع أسئلتك، ويمكنك الآن تشغيل M1 Mac في وضع الاستعادة دون أي مشكلة.

Khalid Abdullahi
contributor Editor
Generally rated4.5(105participated)